Прочитав заголовок, вам может быть интересно, что такое ошибка Alps SetMouseMonitor. Проще говоря, эта ошибка не позволит встроенной клавиатуре и мыши на вашем ПК с Windows работать. Однако другие аппаратные устройства, подключенные к ПК, могут работать постоянно. Основная причина этой ошибки связана с установкой недавнего обновления ОС Windows 10. Теперь возникает основной вопрос: как исправить проблему Alps SetMouseMonitor на вашем ПК? В статье описаны способы, которыми можно исправить ошибку и использовать встроенные устройства.
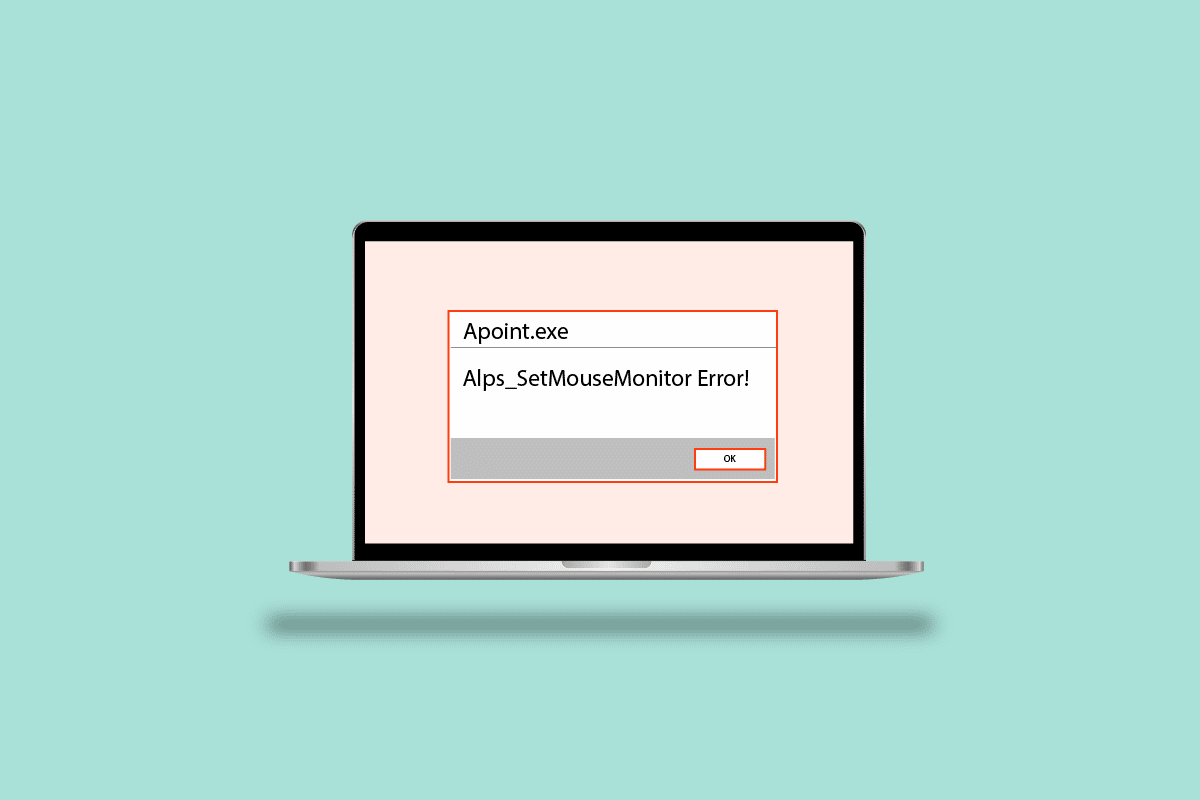
Оглавление
Как исправить ошибку Alps SetMouseMonitor в Windows 10
Здесь мы перечислили все возможные методы устранения неполадок, чтобы исправить ошибку.
Метод 1: основные методы устранения неполадок
В качестве упрощенного подхода к устранению ошибки с помощью Alps SetMousePointer вы можете попробовать применить основные методы устранения неполадок, приведенные ниже.
1А. Выключите и снова включите компьютер
Первый способ исправить ошибку на вашем ПК — выключить и снова включить компьютер.
1. Нажмите кнопку Клавиши Alt + F4 одновременно выберите параметр «Завершение работы» и нажмите клавишу «Ввод».
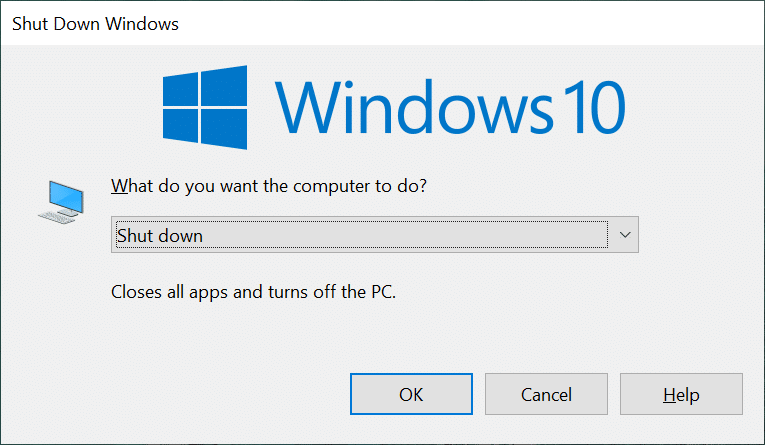
2. Отключите компьютер от розетки и снова подключите его через 70 секунд.
3. Нажмите кнопку питания, чтобы включить компьютер с Windows, и проверьте, решена ли проблема.
1Б. Запустите средство устранения неполадок оборудования и устройств
Если на вашем ПК с Windows есть какие-либо проблемы с оборудованием или драйверами устройств, вы можете столкнуться с ошибкой. Чтобы исправить это, вы можете запустить средство устранения неполадок оборудования и устройств, чтобы проверить наличие ошибок. Прочтите статью, используя указанную здесь ссылку, чтобы узнать об использовании средства устранения неполадок оборудования и устройств.
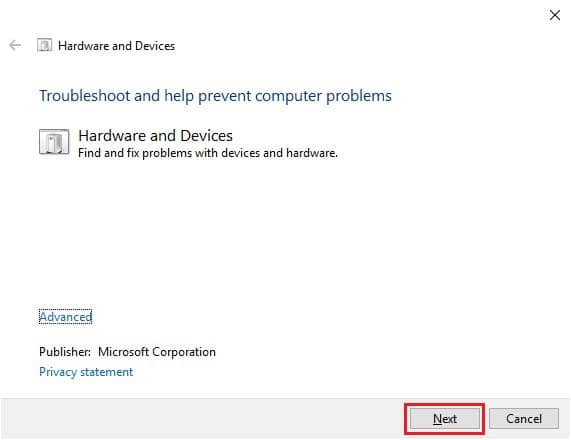
1С. Разрядить аккумулятор
Если ни один из способов не помогает устранить ошибку, можно попробовать разрядить аккумулятор ПК или ноутбука. Увеличьте яркость на своем ноутбуке и дайте ему поработать, пока батарея полностью не разрядится, чтобы исправить ошибку Alps SetMouseMonitor.
Способ 2: выполнить чистую загрузку
Ошибка также может быть вызвана некоторыми сбоями или проблемами на вашем ПК. Вы можете выполнить чистую загрузку на своем ПК, чтобы решить эту проблему. Прочтите статью по приведенной здесь ссылке, чтобы узнать, как выполнить чистую загрузку вашего ПК с Windows.
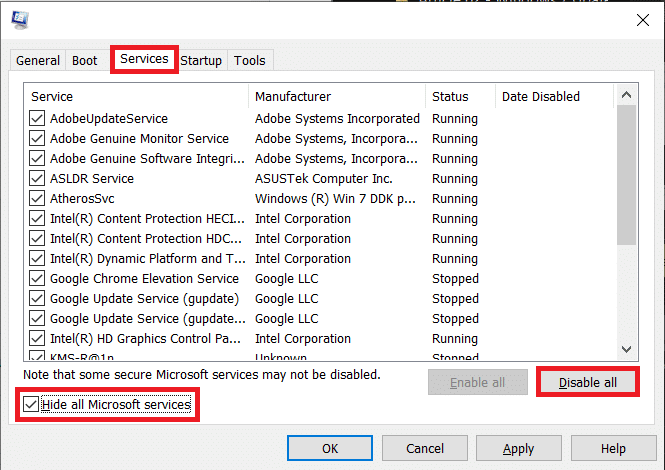
Способ 3: отключить службу мониторинга Alps SMBus
Если на вашем ПК включена служба Alps SMBus Monitor, вы можете столкнуться с проблемой при использовании клавиатуры или мыши. Вы можете выполнить шаги, чтобы отключить службу на вашем ПК, чтобы исправить ошибку Alps SetMouseMonitor.
1. Нажмите клавишу Windows, введите «Конфигурация системы» и нажмите «Открыть».
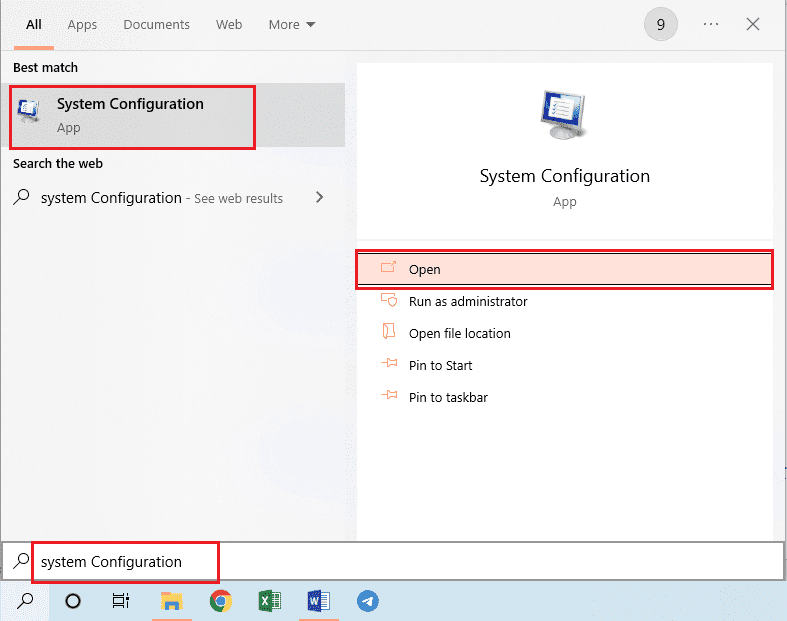
2. Перейдите на вкладку «Службы» и снимите флажок «Служба монитора Alps SMBus» в списке.
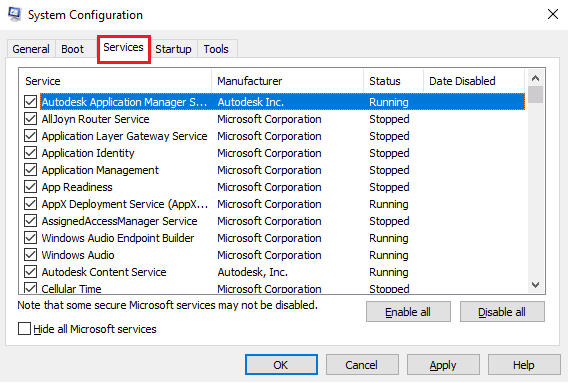
3. Нажмите кнопку «Применить», а затем кнопку «ОК», чтобы подтвердить выбор.
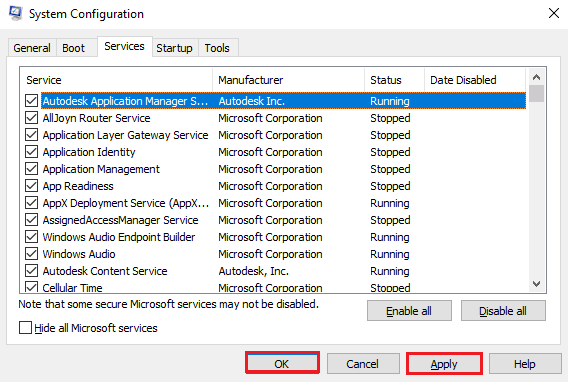
4. Нажмите кнопку «Перезагрузить», чтобы новые изменения вступили в силу.
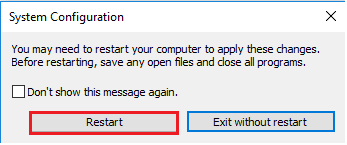
Способ 4: удалить файл Apoint
Проблема с драйвером устройства Alps может быть устранена путем удаления исполняемого файла папки Apoint2K в проводнике Windows.
Шаг I: Резервное копирование папки Apoint2K
В качестве первого шага вы можете создать резервную копию папки Apoint2K в другом месте на вашем ПК, чтобы избежать потери данных.
1. Нажмите одновременно клавиши Windows + E, чтобы открыть проводник Windows на вашем ПК.
2. Откройте папку Apoint2K, перейдя в папку Этот компьютер > Локальный диск (C:) > Apoint2K.
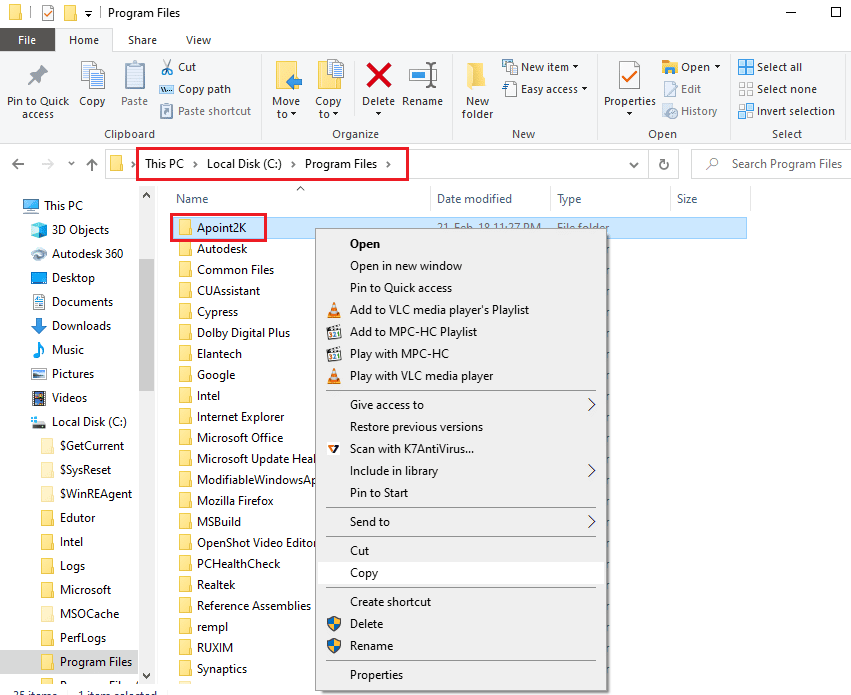
3. Щелкните правой кнопкой мыши папку Apoint2K и выберите параметр «Копировать».
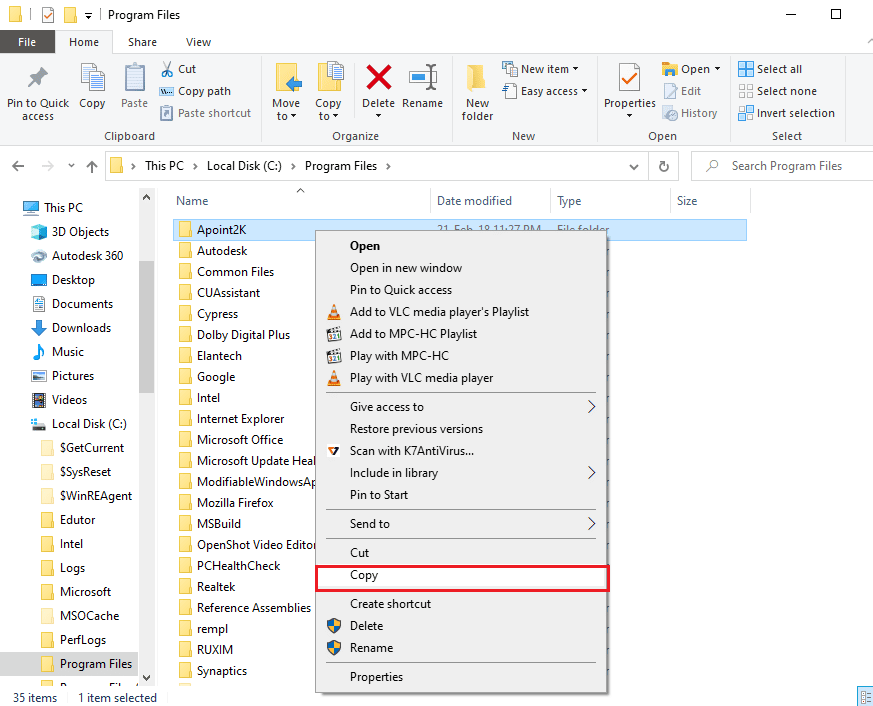
4. Одновременно нажмите клавиши Windows + D, чтобы открыть рабочий стол, щелкните правой кнопкой мыши любое место и выберите параметр «Вставить».
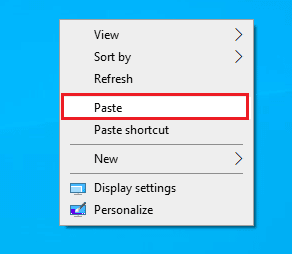
Шаг II: Удалите файл Apoint.exe
Следующий шаг — удалить исполняемый файл Apoint и проверить, устранена ли проблема.
1. Откройте папку Apoint2K, следуя указанному пути.
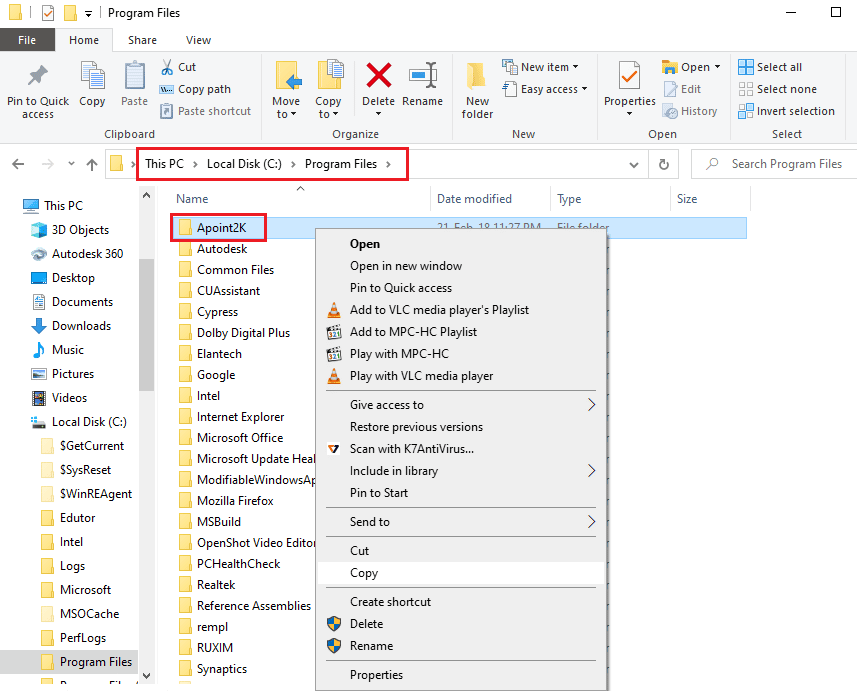
2. Щелкните правой кнопкой мыши файл Apoint.exe и выберите параметр «Удалить».
Примечание. Если проблема не решена, удалите папку Apoint2K.
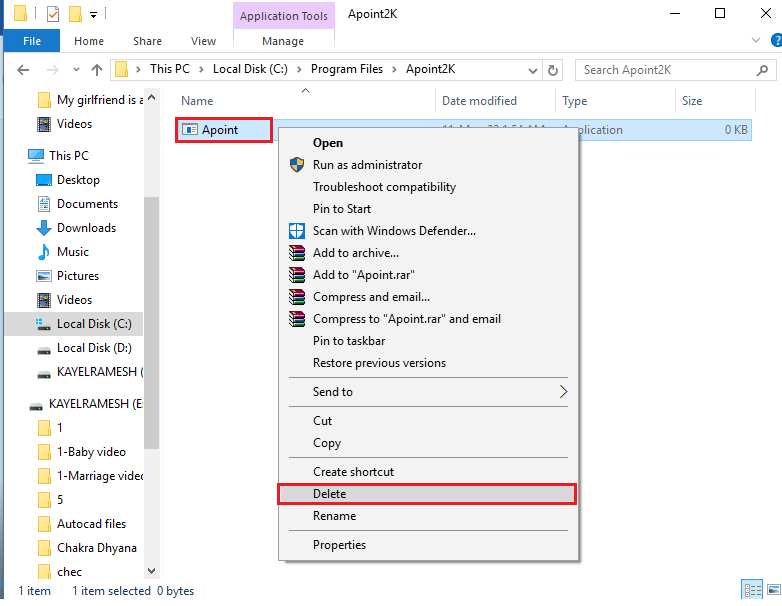
3. Перезагрузите компьютер из меню ПУСК.
Способ 5: обновить драйвер устройства Alps
Поскольку проблема связана с драйвером устройства Alps, вы можете попробовать обновить его до последней версии, чтобы исправить ошибку Alps SetMouseMonitor.
1. Нажмите клавишу Windows, введите «Диспетчер устройств» и нажмите «Открыть».

2. Разверните мышь и другие указывающие устройства, щелкните правой кнопкой мыши драйвер устройства Alps и выберите параметр «Обновить драйвер».
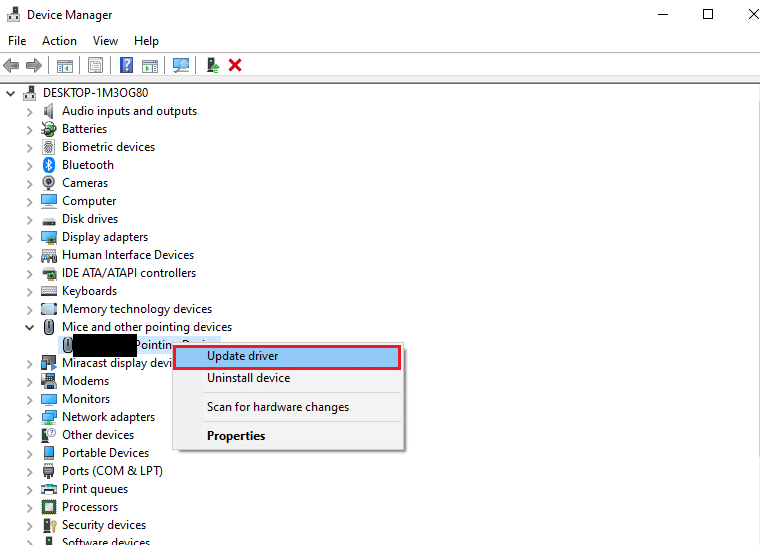
3. Щелкните параметр Автоматический поиск драйверов.
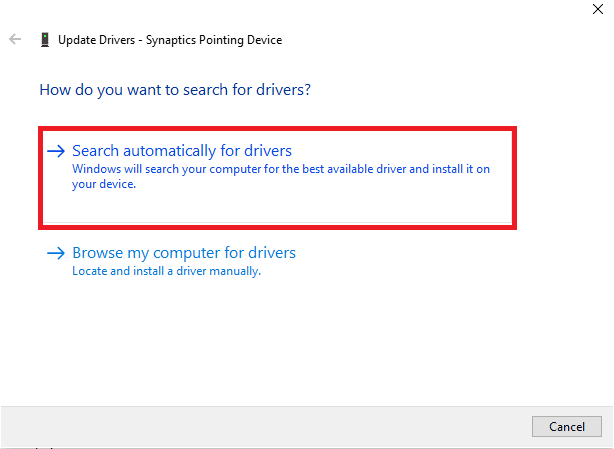
4. Вы можете увидеть сообщение об обновленных драйверах.
Примечание. Если доступно обновление, вам будет предложено загрузить обновление драйвера.
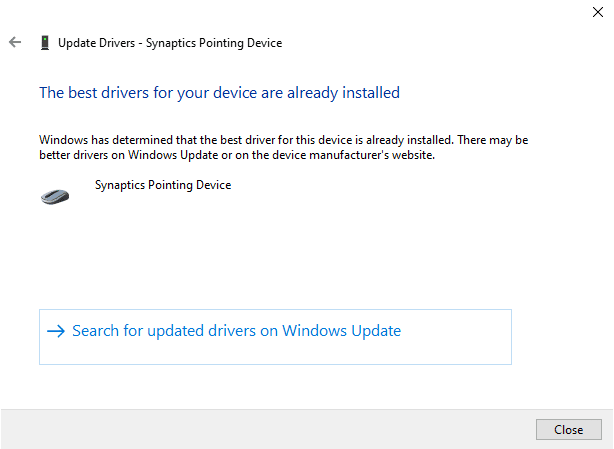
Способ 6: переустановите драйверы устройств
Одной из возможных причин ошибки может быть устаревший или неисправный драйвер устройства для аппаратных устройств. Чтобы решить эту проблему, вы можете переустановить драйверы устройств на своем ПК.
Вариант I: драйвер клавиатуры
В этом разделе обсуждается метод переустановки драйвера клавиатуры для исправления Alps SetMouseMonitor.
1. Откройте панель управления диспетчера устройств.

2. Дважды щелкните Клавиатуры, чтобы развернуть драйверы.
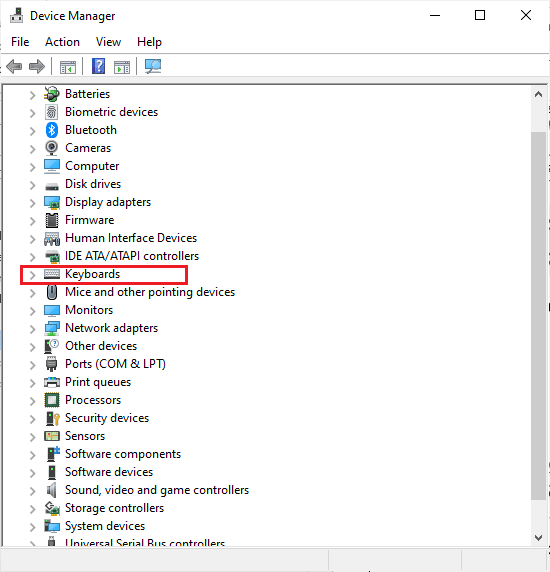
3. Щелкните правой кнопкой мыши драйвер клавиатуры и выберите параметр «Удалить устройство».
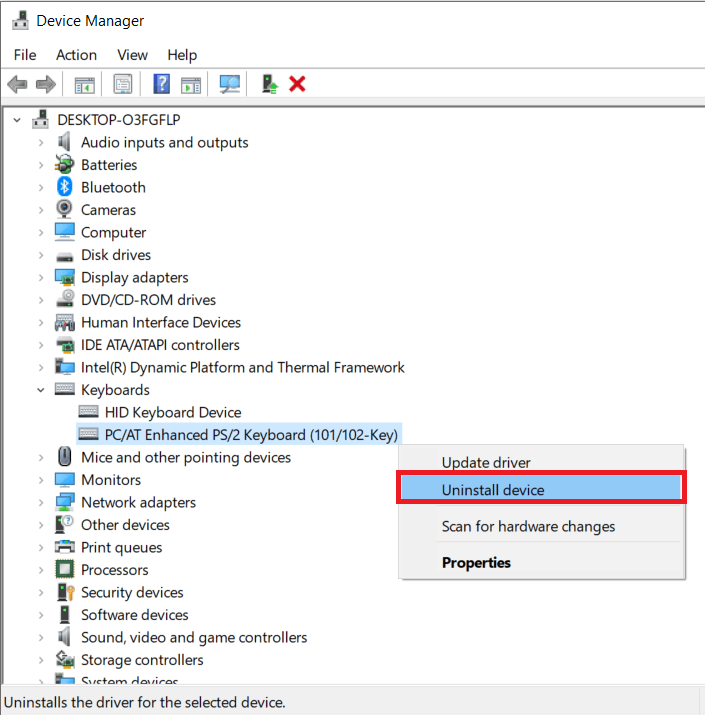
4. Нажмите кнопку OK в окне подтверждения.
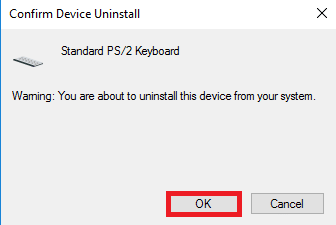
5. Нажмите кнопку Да, чтобы перезагрузить компьютер.
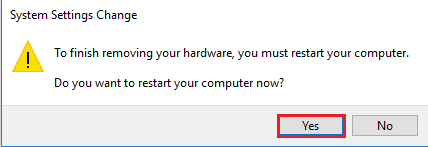
6. Windows автоматически переустановит драйвер на вашем ПК.
Вариант II: драйвер сенсорной панели
В этом разделе объясняется способ переустановки драйвера сенсорной панели на вашем ПК.
Примечание. Этот параметр можно использовать только в том случае, если сенсорные функции доступны на вашем ПК или ноутбуке.
Шаг I. Удалите драйвер сенсорной панели
Первым шагом в этом методе является удаление существующей версии драйвера сенсорной панели на вашем ПК с помощью приложения «Диспетчер устройств».
1. Откройте панель управления диспетчера устройств.

2. Разверните раздел «Мыши и другие указывающие устройства», щелкните правой кнопкой мыши драйвер сенсорной панели и выберите параметр «Свойства».
3. Перейдите на вкладку «Драйвер» и нажмите кнопку «Удалить устройство».
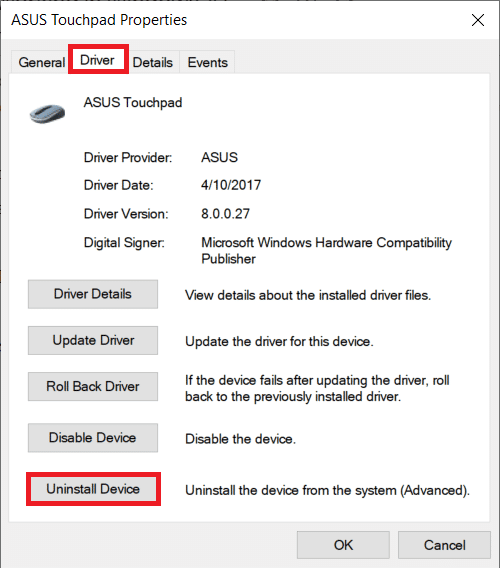
4. Нажмите кнопку «Удалить» в сообщении с подтверждением.
Примечание. Вы можете установить флажок Удалить программное обеспечение драйвера для этого устройства, чтобы окончательно удалить файлы драйвера с вашего ПК.
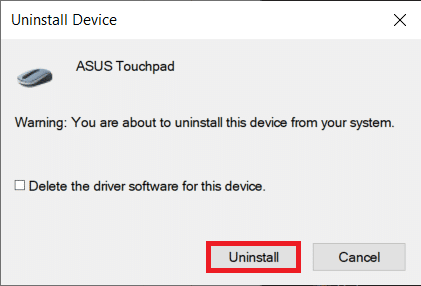
5. Наконец, перезагрузите ПК из меню ПУСК.
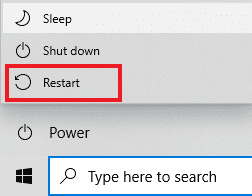
Шаг II: переустановите драйвер сенсорной панели
Следующим шагом является переустановка последней версии драйвера сенсорной панели на вашем ПК с официального сайта, чтобы исправить Alps SetMouseMonitor.
1. Нажмите клавишу Windows, введите Chrome и нажмите «Открыть».

2. Откройте официальный сайт производителя драйверов (например, Асус) и выберите детали ПК в полях.
Примечание. В пояснительных целях выбран веб-сайт производителя драйверов Asus.
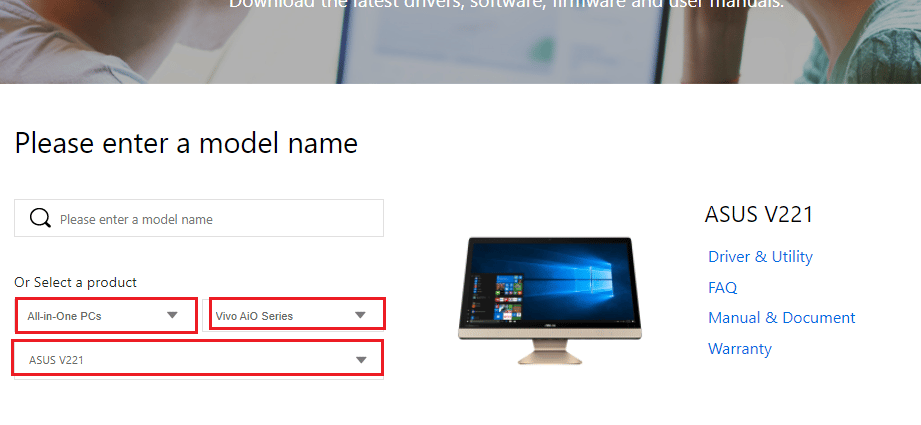
3. Щелкните параметр «Драйвер и утилита» под выбранным типом модели.
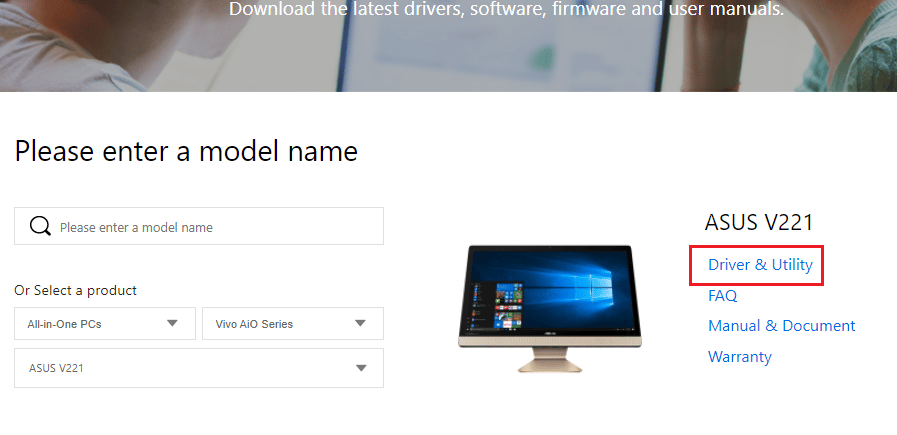
4. Выберите ОС Windows в разделе «Драйверы и инструменты».
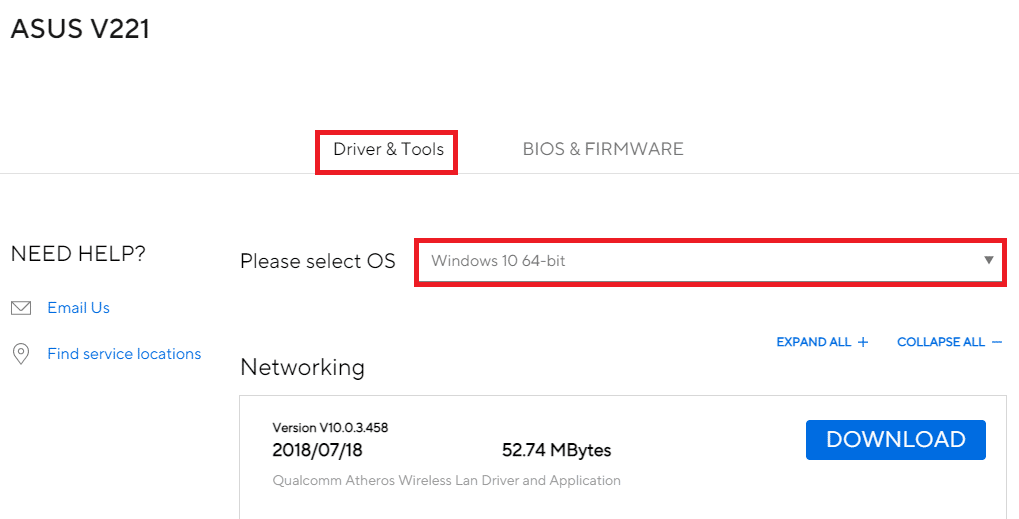
5. Нажмите кнопку ЗАГРУЗИТЬ в разделе «Сенсорная панель» и следуйте инструкциям на экране, чтобы установить драйвер.
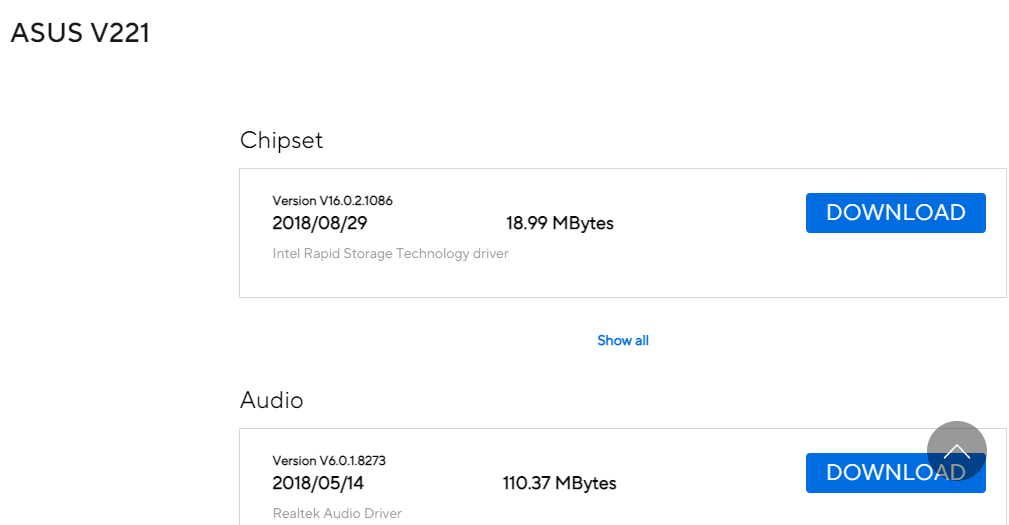
Способ 7: обновить BIOS устройства
Если настройки BIOS на вашем ПК не обновлены до последней версии, вы можете столкнуться с ошибкой. Чтобы решить эту проблему, вам необходимо обновить BIOS устройства на вашем ПК. Выполните шаги, указанные в приведенной здесь ссылке, чтобы узнать, как обновить BIOS устройства.

Часто задаваемые вопросы (FAQ)
Q1. Почему появляется сообщение об ошибке с Alps SetMouseMonitor?
Ответ Ошибка возникает в основном из-за последнего обновления на ПК с Windows 10.
Q2. Может ли быть причиной ошибки глюк на ПК?
Ответ Незначительные сбои на вашем ПК могут быть причиной ошибки, и функциональность может быть отключена на вашем ПК. Вы можете реализовать методы, указанные для решения проблемы.
***
В статье обсуждаются методы исправления ошибки Alps SetMouseMonitor. Реализуйте приведенные здесь методы и сообщите нам свои предложения и вопросы по этому поводу в разделе комментариев.

