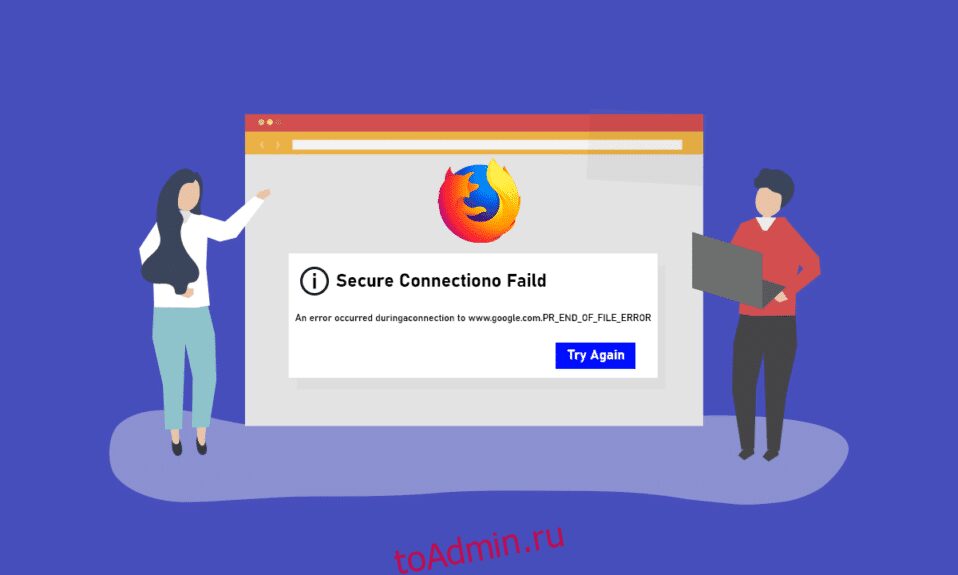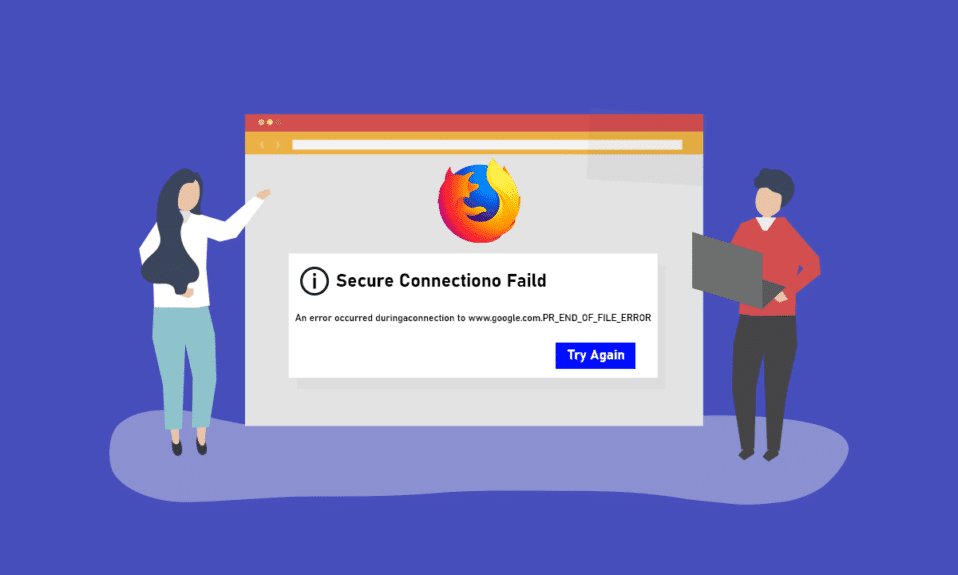
В этой статье описано одно из прерываний, с которыми вы можете столкнуться при просмотре веб-страниц с помощью веб-браузера Firefox. Если вы используете приложение Mozilla Firefox в качестве веб-браузера по умолчанию для работы в Интернете, возможно, вы заметили PR_END_OF_FILE_ERROR. PR END OF FILE ERROR Ошибка безопасного соединения не позволит вам получить доступ к Интернету, и вы не сможете использовать Интернет для получения результатов поиска в Интернете. PR END OF FILE ERRORFirefox представляет собой неприятную проблему, и вы не сможете использовать приложение для поиска результатов. В статье есть различные способы устранения ошибки на вашем ПК, а затем использования приложения Firefox для просмотра веб-страниц.
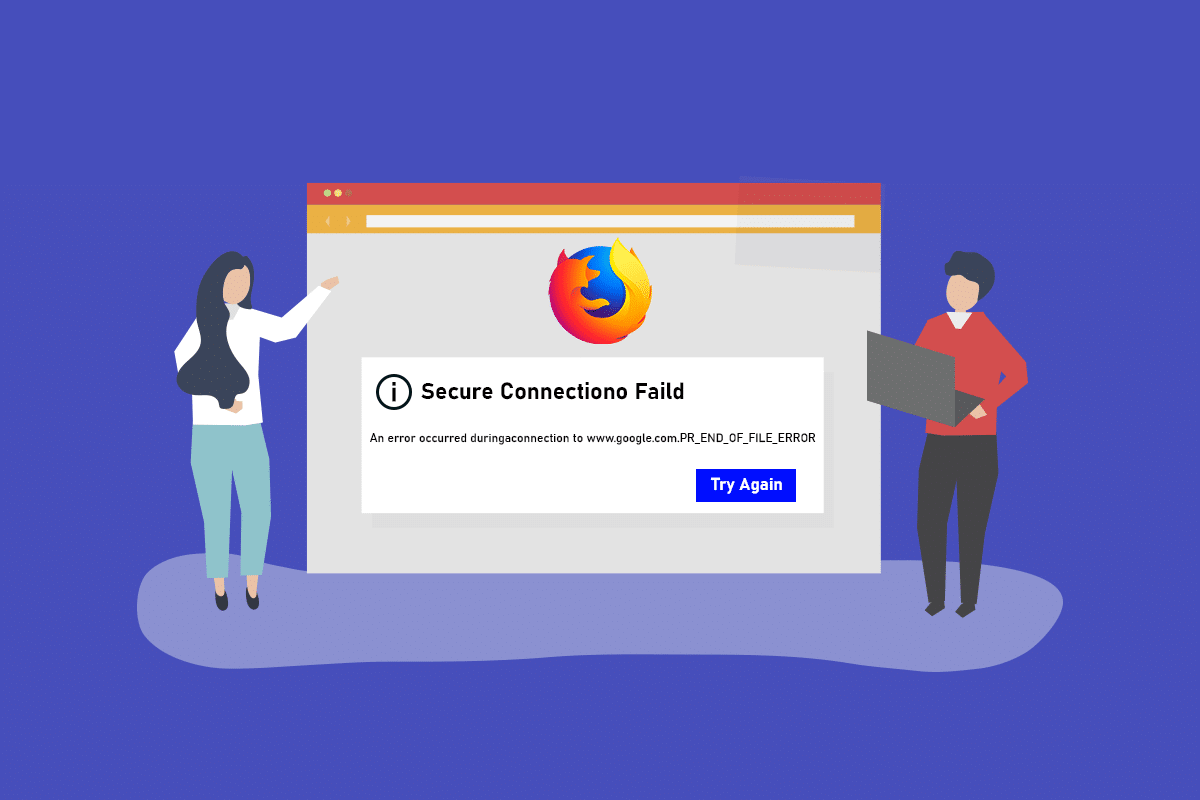
Оглавление
Как исправить ошибку Firefox PR END OF FILE в Windows 10
Mozilla Firefox работает на наборе шифров, который представляет собой алгоритм или набор инструкций, используемых для защиты сетевого соединения через уровень SSL или TLS. SSL или уровень защищенных сокетов и TLS или безопасность транспортного уровня — это защитный уровень, который используется для защиты сетевого подключения при использовании приложения Firefox для просмотра веб-страниц. Если вы не можете использовать веб-сайт в приложении Firefox, вы можете получить сообщение PR END OF FILE ERROR или ошибку безопасного соединения. Причины ошибки безопасного соединения в веб-браузере Firefox на вашем ПК перечислены ниже в этом разделе.
-
Соединения VPN или прокси. Соединение VPN или виртуальной частной сети может прервать просмотр, если вы пытаетесь получить доступ к веб-сайту, ограниченному в вашем регионе. Если вы используете прокси-соединение, вы не сможете использовать браузер Firefox для просмотра веб-страниц из-за помех.
-
Изменения в вариантах шифра. Если вы попытались изменить варианты шифра на уровне SSL в веб-браузере Firefox, вы можете получить сообщение об ошибке безопасного соединения.
-
Поврежден профиль веб-пользователя. Если профиль веб-пользователя, который вы используете в приложении Firefox, поврежден, вы не сможете получить доступ к сети и можете получить сообщение об ошибке.
-
Прерывания сторонним программным обеспечением безопасности. Если вы используете какое-либо стороннее программное обеспечение безопасности, такое как антивирус, на своем ПК, это может прервать ваш просмотр в Интернете, и вы можете получить сообщение об ошибке.
Примечание. Методы, описанные в статье, описаны для ПК с Windows 10 и могут отличаться для других версий Windows.
Основные методы устранения неполадок
Вы можете сначала попробовать использовать основные методы устранения неполадок, чтобы исправить PR END OF FILE ERROR, поскольку проблема может быть решена с помощью простых изменений.
1. Отключите службы VPN и прокси: вам необходимо отключить службы VPN и прокси на вашем ПК, чтобы использовать приложение Firefox без ошибки безопасного соединения. Прочтите статью о способах отключения служб VPN и прокси на вашем ПК по ссылке, указанной здесь.
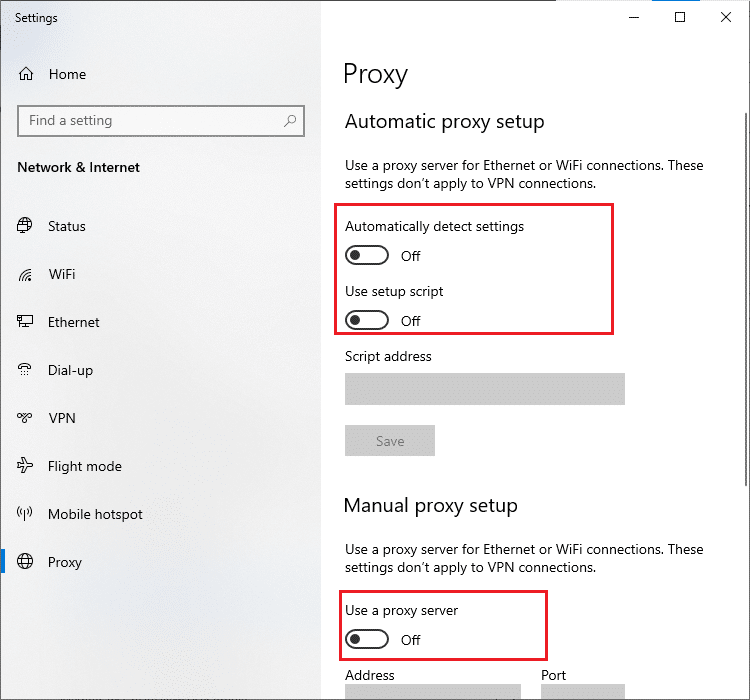
2. Отключите антивирусное программное обеспечение. Иногда стороннее программное обеспечение безопасности может прервать работу приложения Firefox, и вы можете получить сообщение об ошибке, поэтому вам необходимо отключить антивирусное программное обеспечение. Выполните шаги, описанные в этой статье, чтобы отключить антивирусное программное обеспечение на вашем ПК, используя указанную ссылку.
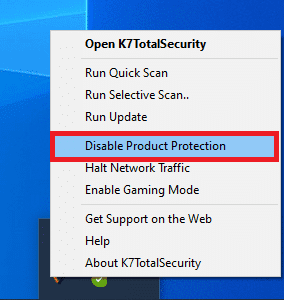
3. Попробуйте лучший антивирусный пакет. Если используемое вами антивирусное программное обеспечение вызывает проблемы и не позволяет вам получить доступ к приложению Firefox, вы можете попробовать использовать другой антивирусный пакет, например Norton.
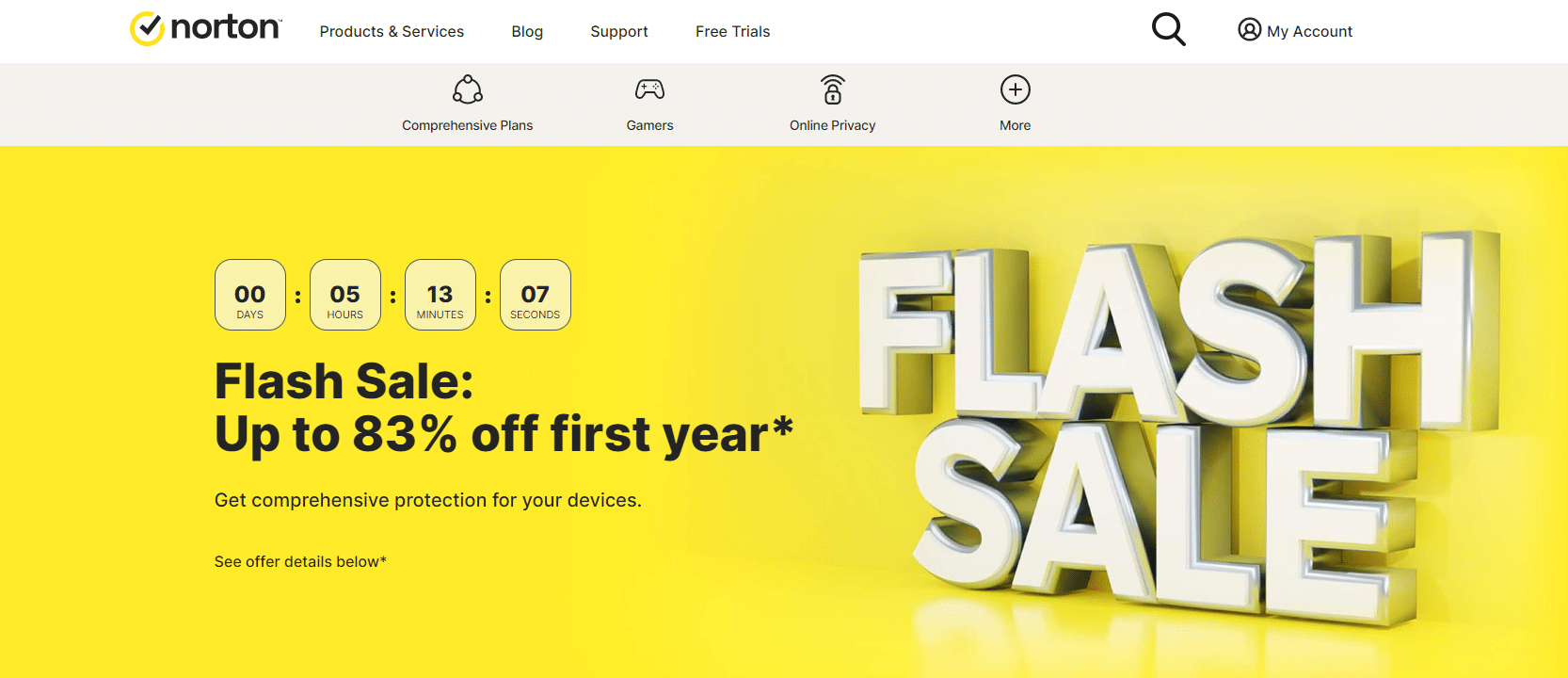
4. Удалите антивирусное программное обеспечение: если вы не можете получить доступ к веб-сайту в приложении Firefox из-за прерывания антивирусным программным обеспечением, вы можете попробовать удалить программное обеспечение. Прочтите статьи о том, как удалить приложение Norton с вашего ПК, используя приведенную здесь ссылку. Если вы используете Avast, прочитайте статью 5 способов полностью удалить антивирус Avast в Windows 10.
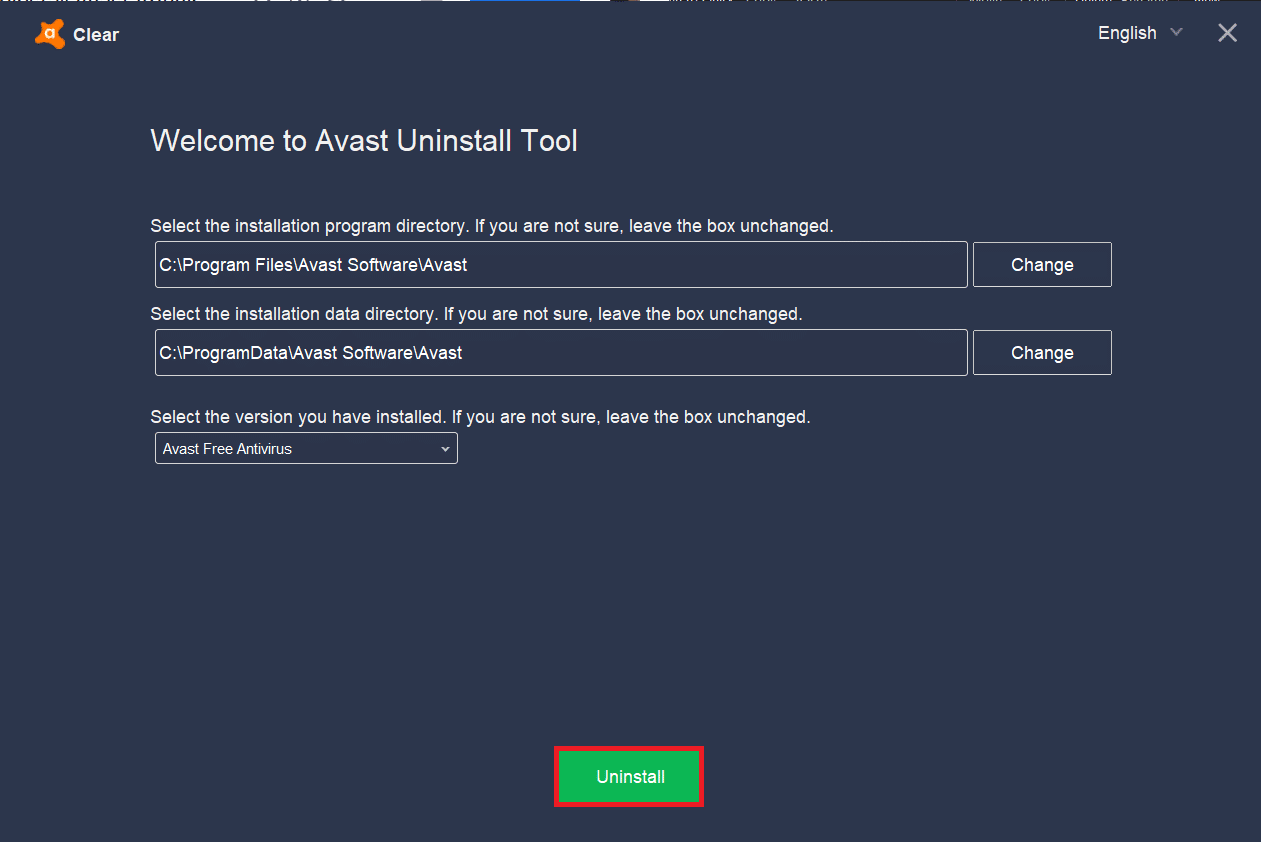
5. Отключите ограничения брандмауэра: если брандмауэр на вашем ПК прерывает доступ к веб-браузеру Firefox, вы можете попробовать отключить ограничения брандмауэра, чтобы исправить ошибку. Следуйте методу, указанному в ссылке здесь, чтобы отключить ограничения брандмауэра на вашем ПК, чтобы устранить ошибку.
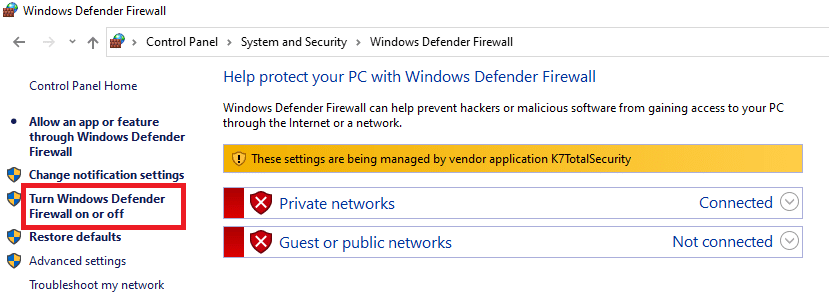
6. Разрешите приложение Mozilla Firefox через приложение брандмауэра. Если приложение Firefox не разрешено в брандмауэре на вашем ПК, вы не сможете получить ошибку безопасного соединения. Вам необходимо включить приложение и снять ограничения на номер порта 443 для доступа к веб-браузеру. Прочтите статью, чтобы разрешить приложению Mozilla Firefox проходить через брандмауэр на вашем ПК, используя ссылку, указанную в разделе.
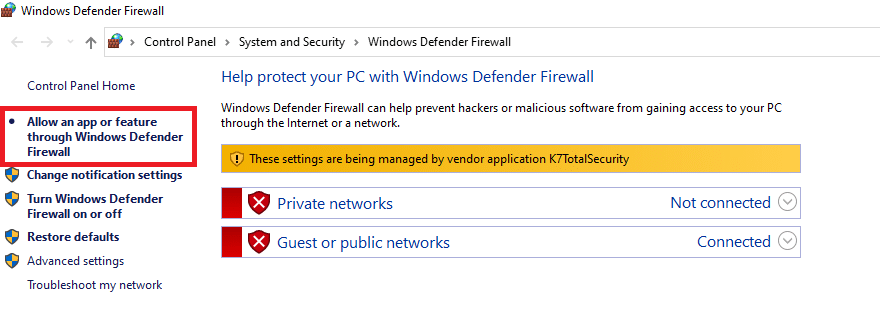
Ниже приведены все возможные расширенные шаги по устранению неполадок, чтобы исправить проблему PR_END_OF_FILE_ERROR Firefox в Windows 10.
Способ 1: очистить файлы кэша Firefox
Если в приложении Firefox много файлов кеша, вы можете получить сообщение PR END OF FILE ERROR в приложении Firefox. Используйте этот метод для очистки файлов кеша в приложении Firefox, чтобы исправить ошибку.
1. Откройте браузер Mozilla Firefox.
2. Здесь нажмите кнопку «Открыть меню приложений» или три горизонтальные линии в правом верхнем углу страницы и выберите параметр «Настройки» в списке.
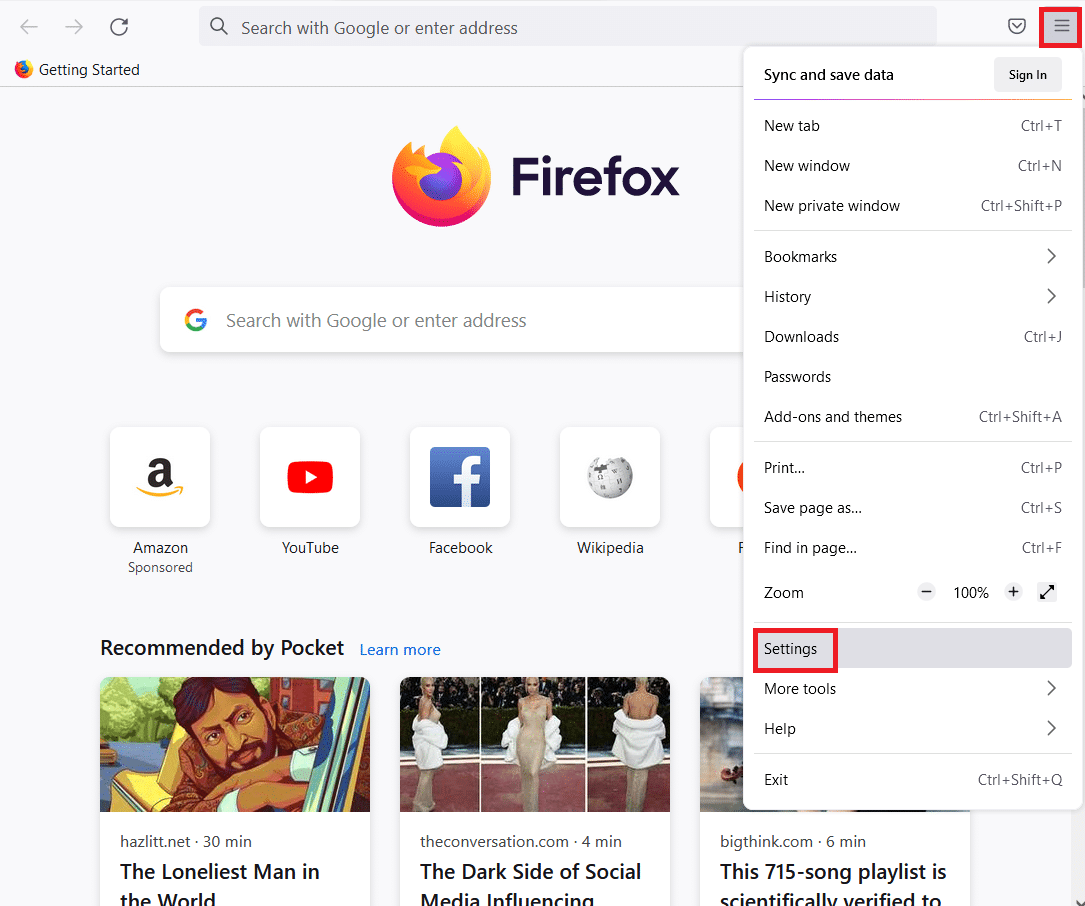
3. Перейдите на вкладку «Конфиденциальность и безопасность» в левой части окна и нажмите кнопку «Очистить данные…» в разделе «Файлы cookie и данные сайта».
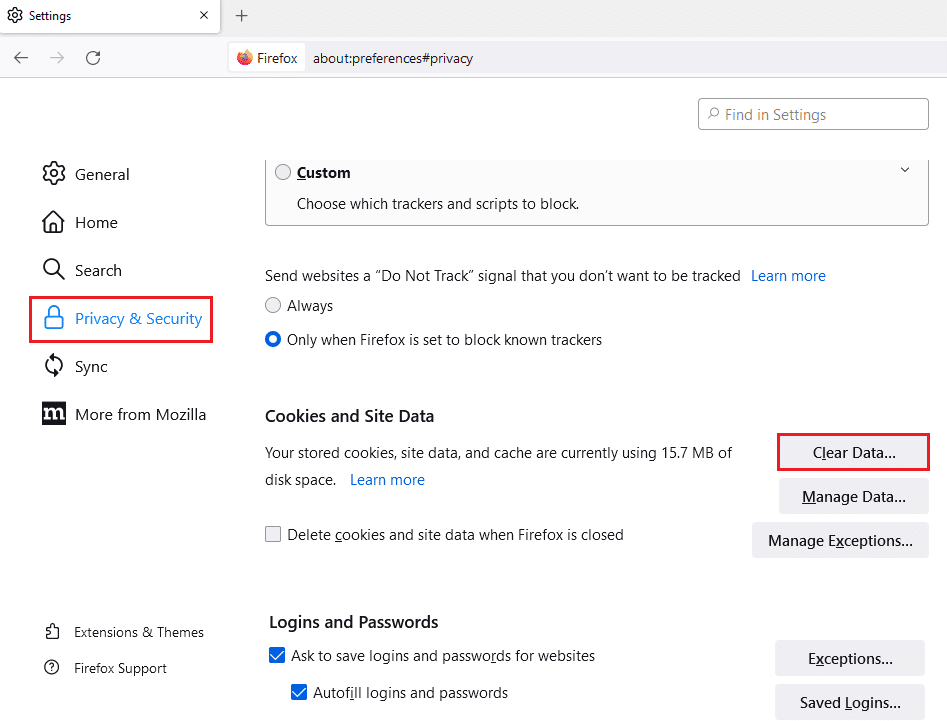
4. Выберите параметры «Файлы cookie», «Данные сайта» и «Кэшированный веб-контент» в окне «Очистить данные» и нажмите кнопку «Очистить», чтобы очистить файлы кэша.
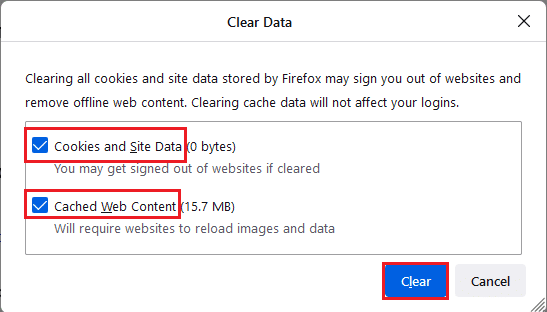
5. Нажмите кнопку «Очистить сейчас» в окне «Очистить все файлы cookie и подтверждение данных сайта».
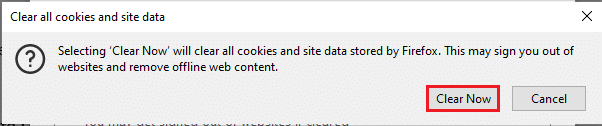
Способ 2: изменить настройки Mozilla Firefox
Вы можете изменить настройки в приложении веб-браузера Mozilla Firefox, чтобы исправить ОШИБКУ PR END OF FILE в Windows 10. Обсуждаемые ниже методы могут помочь вам устранить сбои и изменения в настройках, а также устранить ошибку.
Вариант I: сброс настроек SSL Firefox
Если вы изменили настройки SSL или импортировали какой-либо сторонний файл SSL в приложение Firefox, настройка SSL могла быть настроена неправильно. Чтобы решить эту проблему, вам необходимо сбросить настройки Firefox SSL и обновить приложение Firefox, используя метод, описанный ниже.
1. Нажмите клавишу Windows, введите Firefox и нажмите «Открыть».
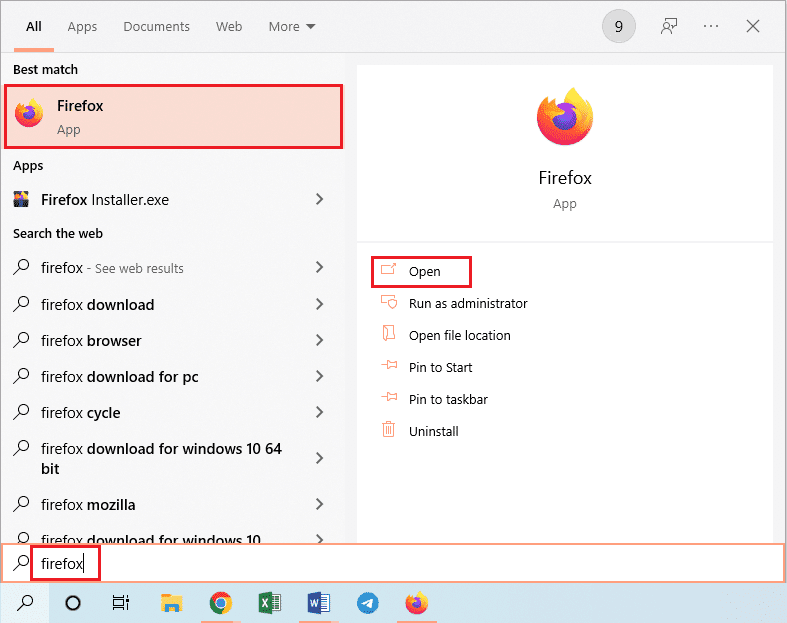
2. Нажмите кнопку «Открыть меню приложения» или три горизонтальные линии в правом верхнем углу страницы и выберите пункт «Справка» в отображаемом списке.
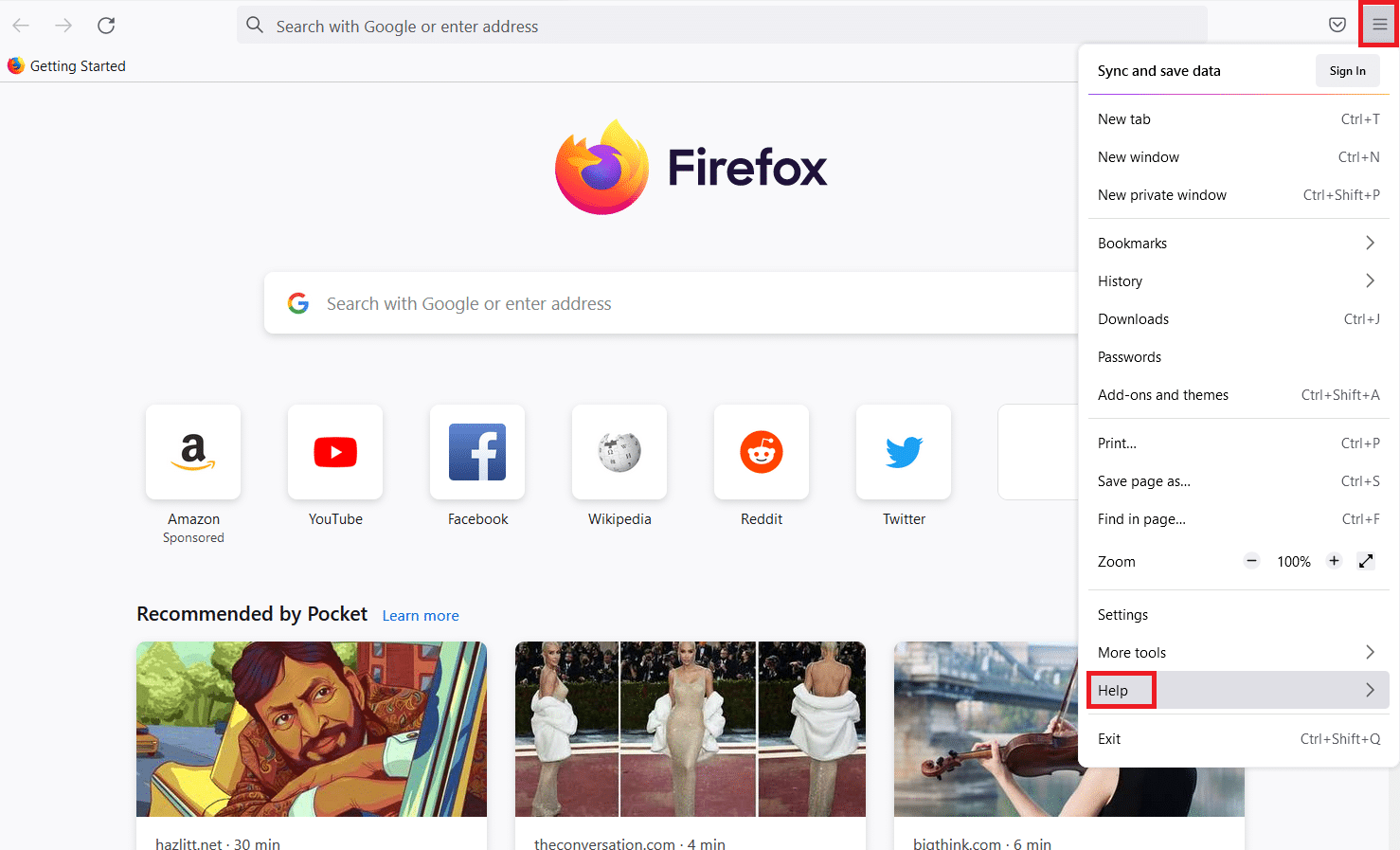
3. В меню справки Firefox выберите опцию Дополнительные методы устранения неполадок в списке доступных.
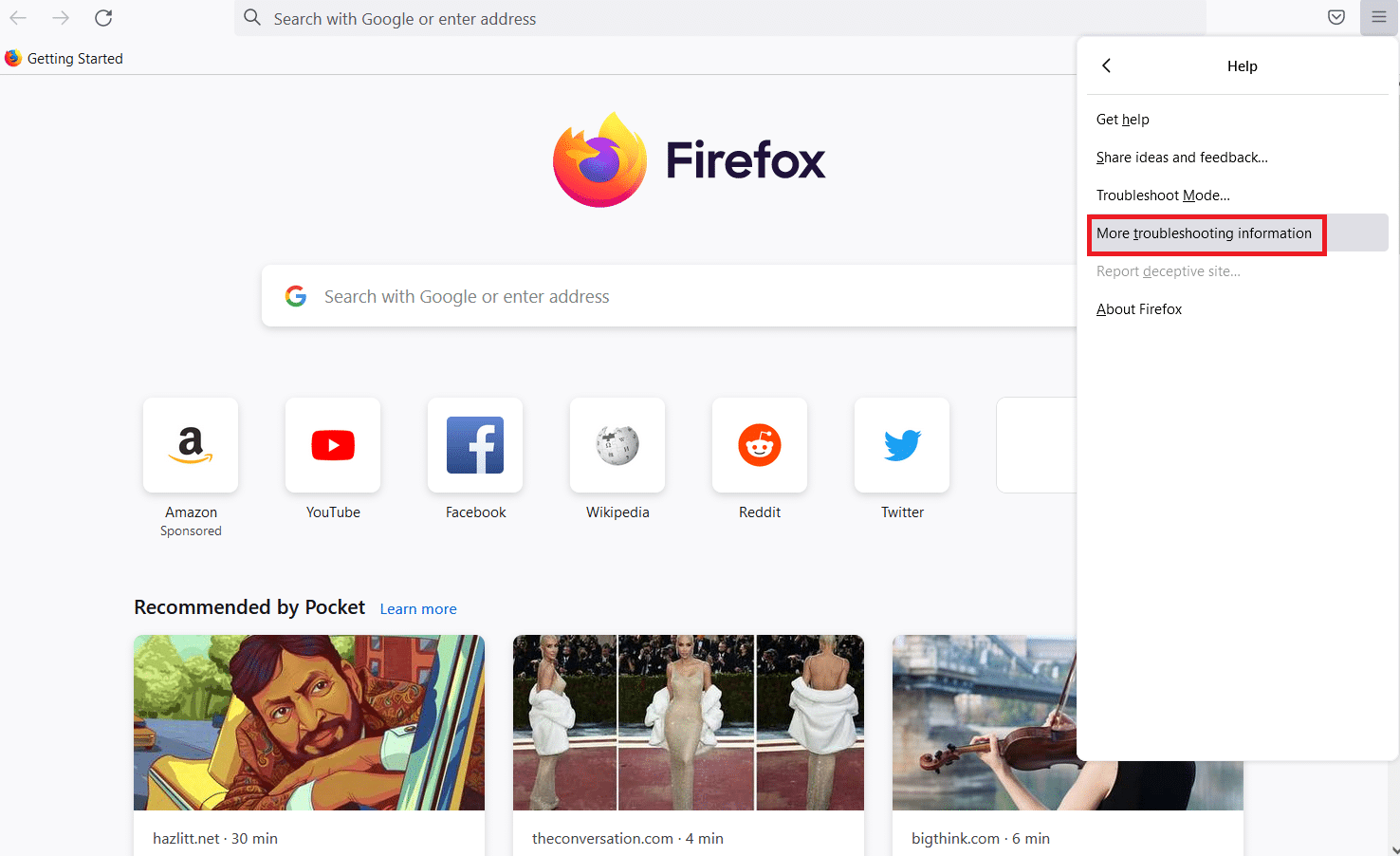
4. Затем нажмите кнопку «Обновить Firefox…» в разделе «Настроить Firefox» на странице информации «Устранение неполадок».
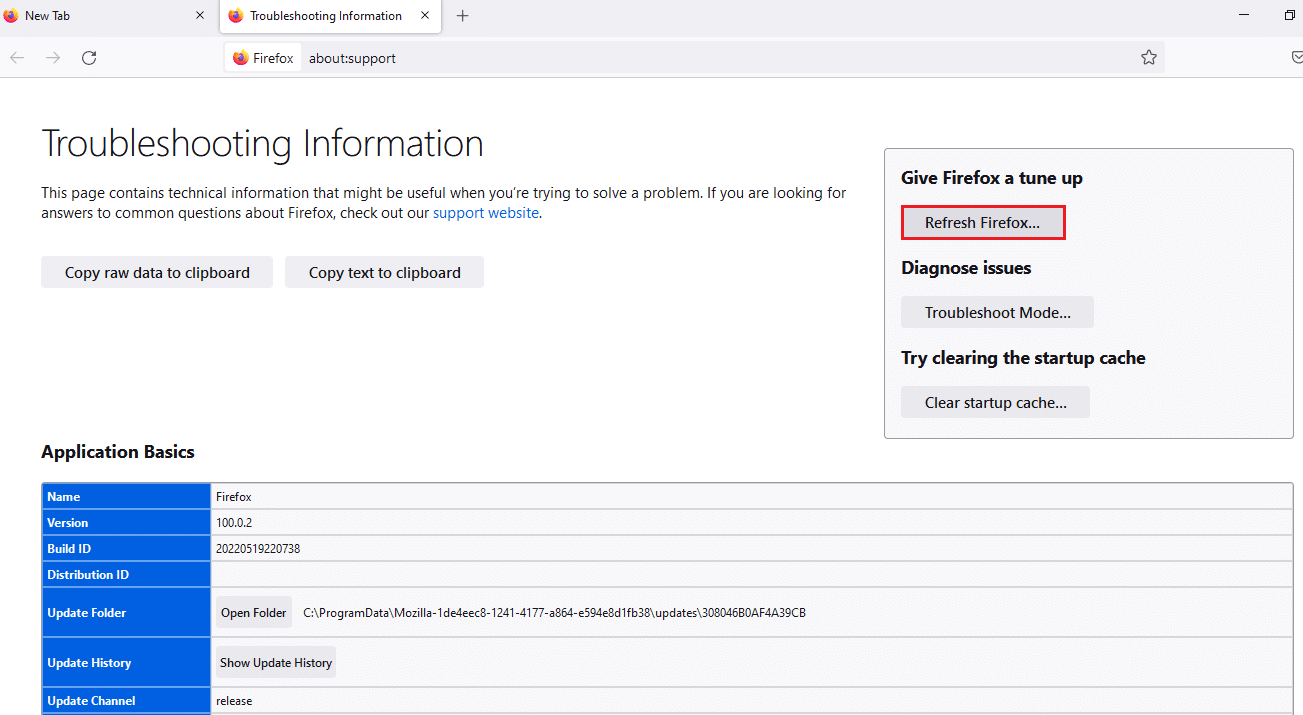
5. Нажмите кнопку «Обновить Firefox» на странице «Обновить Firefox до настроек по умолчанию?». всплывающее окно сообщения.
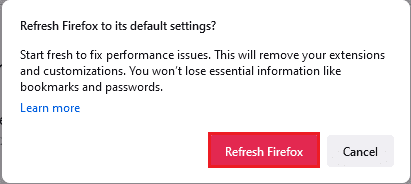
6. Нажмите кнопку «Готово» в мастере импорта, чтобы завершить процесс обновления.
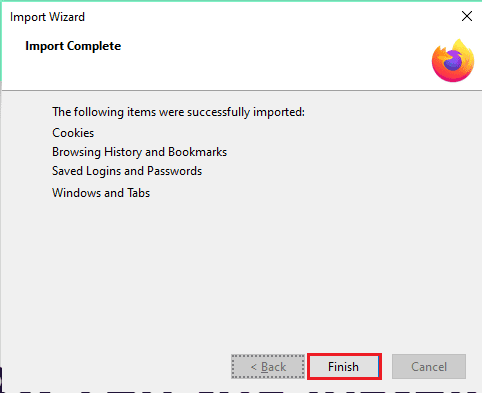
7. После перезапуска приложения Firefox выберите опцию на экране и нажмите «Поехали!». кнопку, чтобы продолжить.
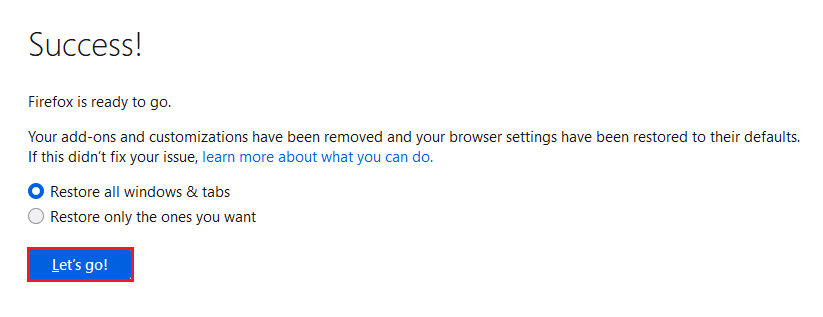
Вариант II: создать новый профиль пользователя
Если профиль пользователя, который вы создали в приложении Firefox, поврежден, вам необходимо создать новый профиль пользователя, чтобы исправить ошибку. Следуйте инструкциям по созданию нового профиля пользователя, чтобы исправить ошибку PR END OF FILE ERROR в браузере Firefox.
Шаг 1. Импортируйте сохраненные закладки
Перед созданием нового профиля пользователя в приложении Firefox вам необходимо импортировать закладки, которые вы сохранили в текущем профиле пользователя, чтобы избежать потери данных.
1. Запустите браузер Firefox.
2. Здесь нажмите кнопку «Открыть меню приложения» или три горизонтальные линии в правом верхнем углу страницы и выберите параметр «Закладки» в отображаемом списке.
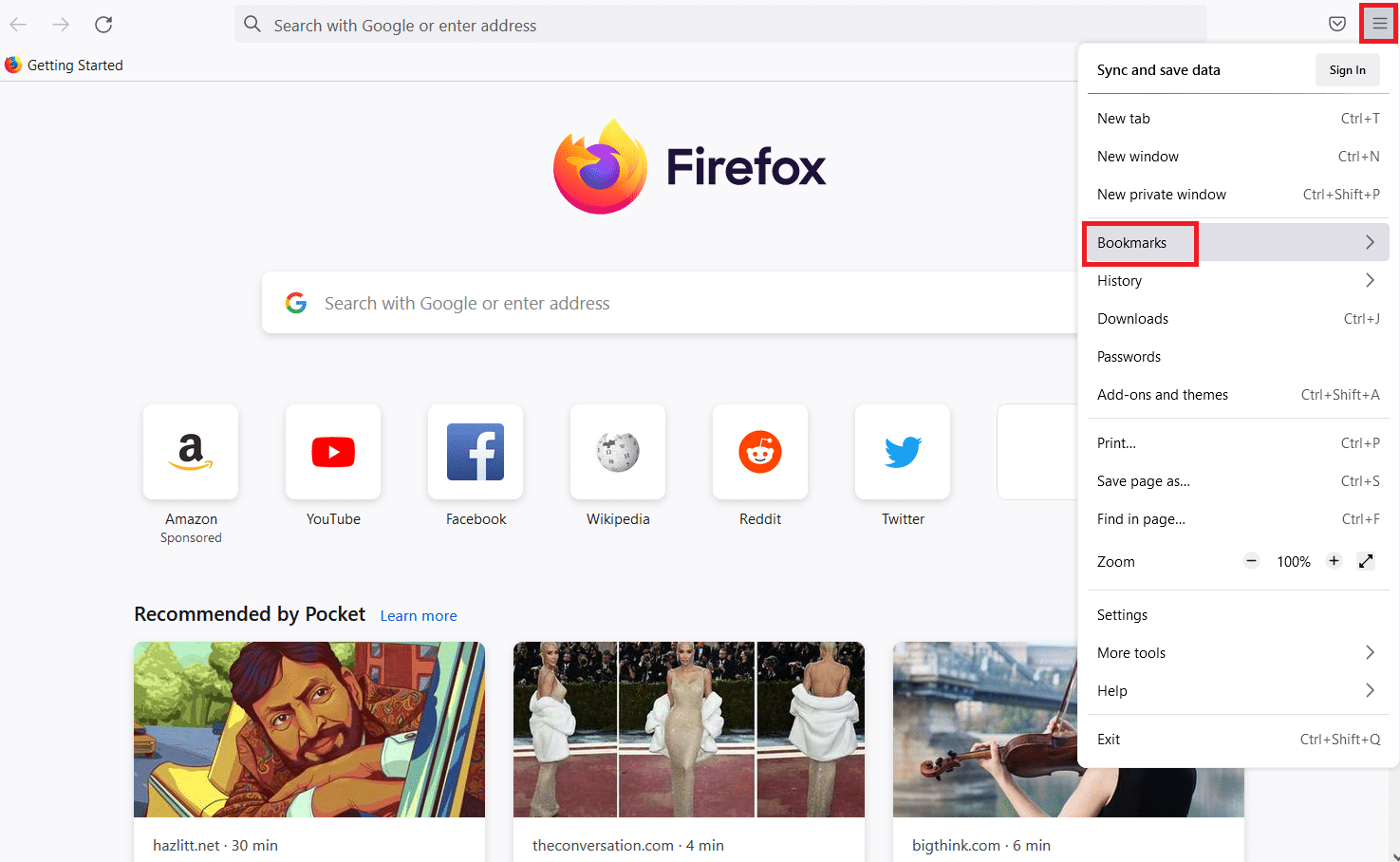
3. В меню «Закладки» выберите пункт «Управление закладками» внизу.
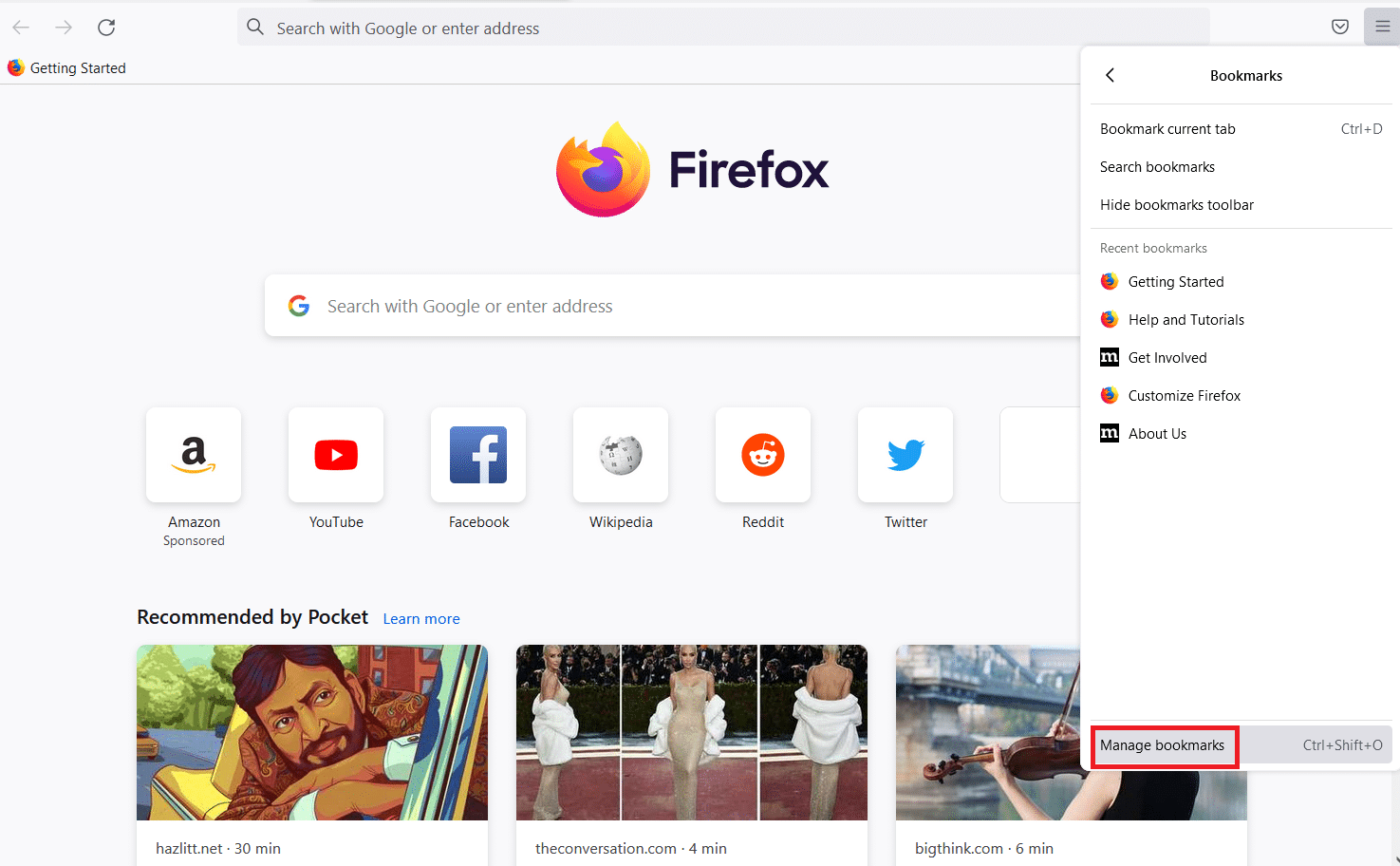
4. Нажмите кнопку «Импорт и резервное копирование» в строке меню на экране «Библиотека» и выберите параметр «Экспорт закладок в HTML…» в отображаемом списке.
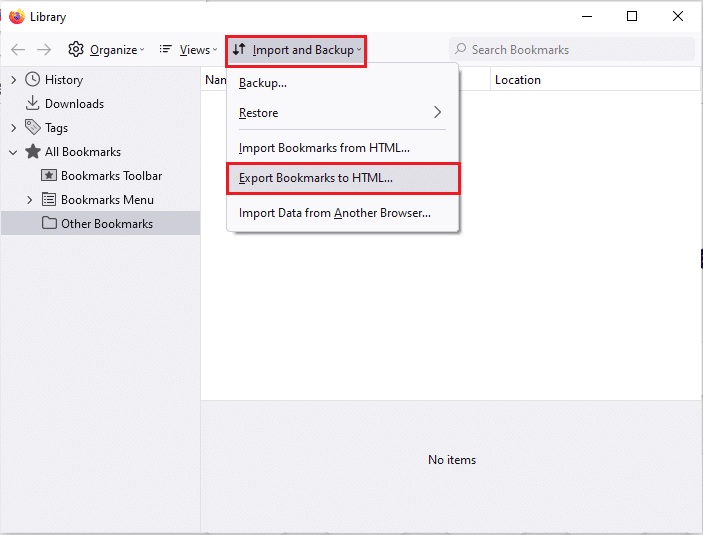
5. Найдите папку в окне «Экспорт файла закладок», выберите папку и нажмите кнопку «Сохранить», чтобы сохранить файл закладок.

Шаг 2: Создайте новый профиль пользователя
Используя шаги, описанные в этом разделе, вы можете создать новый профиль пользователя в приложении Firefox и использовать учетную запись профиля для просмотра веб-страниц.
1. Откройте Firefox, введите about:profiles в строке URL-адреса и нажмите клавишу Enter, чтобы открыть окно «О профилях».
2. Нажмите кнопку «Создать новый профиль» в окне, чтобы создать новый профиль пользователя для приложения Firefox.
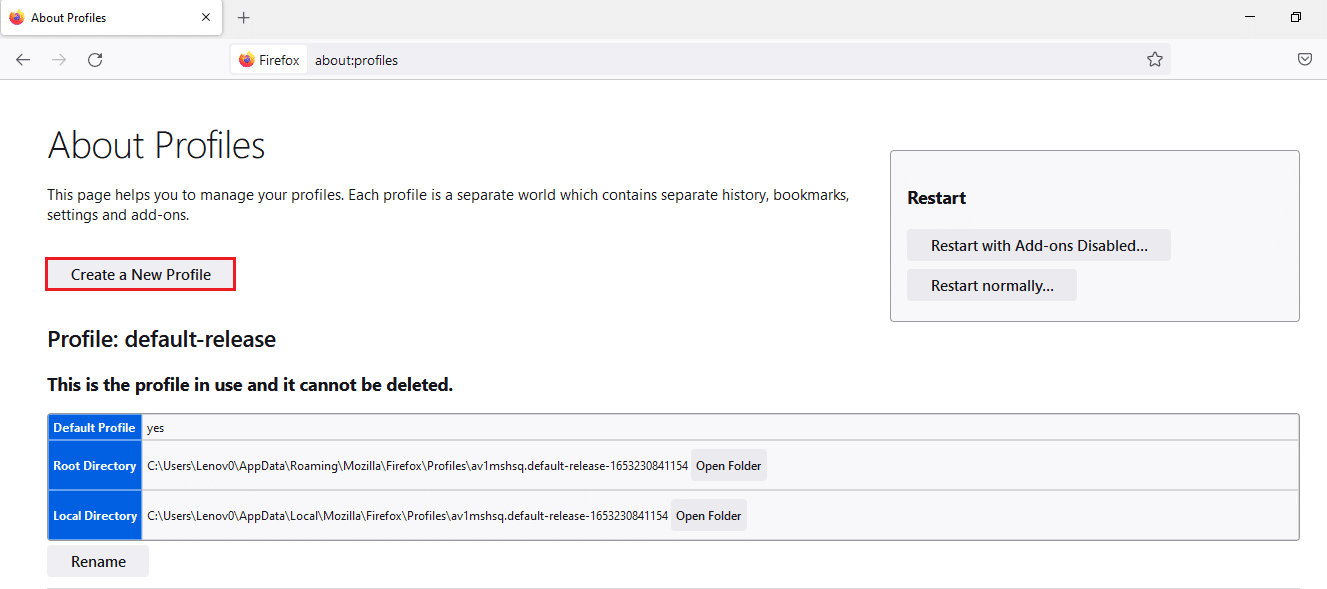
3. Затем нажмите кнопку «Далее» в окне «Добро пожаловать в мастер создания профиля».
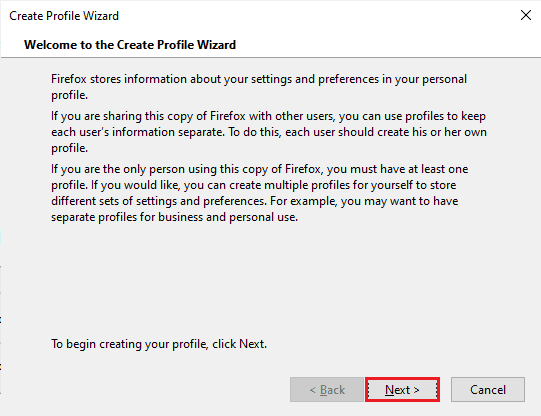
4. Введите имя профиля в строке «Введите имя нового профиля» и нажмите кнопку «Готово» в окне, чтобы создать профиль.
Примечание. Вы также можете изменить место хранения имени профиля пользователя вместо места по умолчанию.

Вариант III: отключить настройку DNS через HTTPS
Если включена настройка DNS через HTTPS, вы можете получить сообщение PR END OF FILE ERROR на веб-сайте, к которому вы пытаетесь получить доступ. Вы можете попробовать отключить этот параметр, выполнив шаги, описанные ниже в этом методе.
1.Откройте веб-браузер Firefox.
2. Теперь нажмите кнопку «Открыть меню приложений» или три горизонтальные линии в правом верхнем углу страницы и выберите параметр «Настройки» в списке.
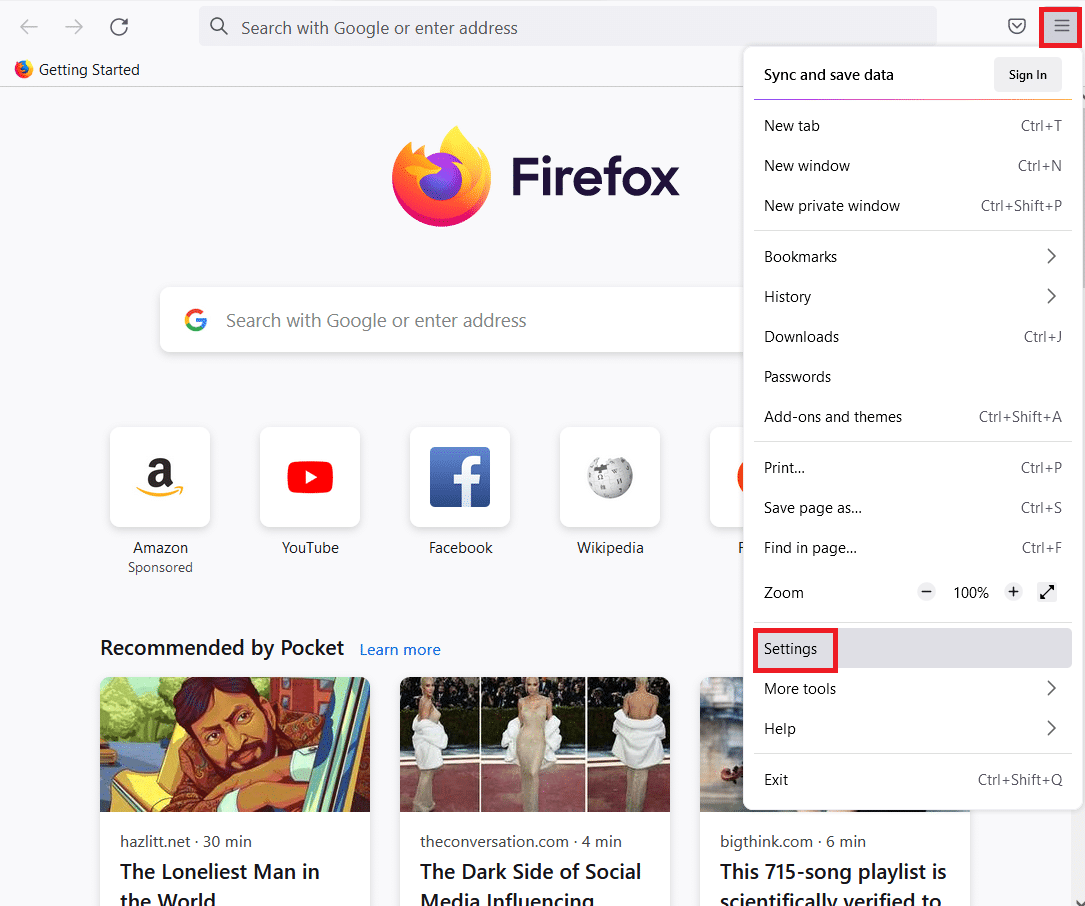
3. Перейдите на вкладку «Общие» в левой части окна и нажмите кнопку «Настройки…» в разделе «Настройки сети».
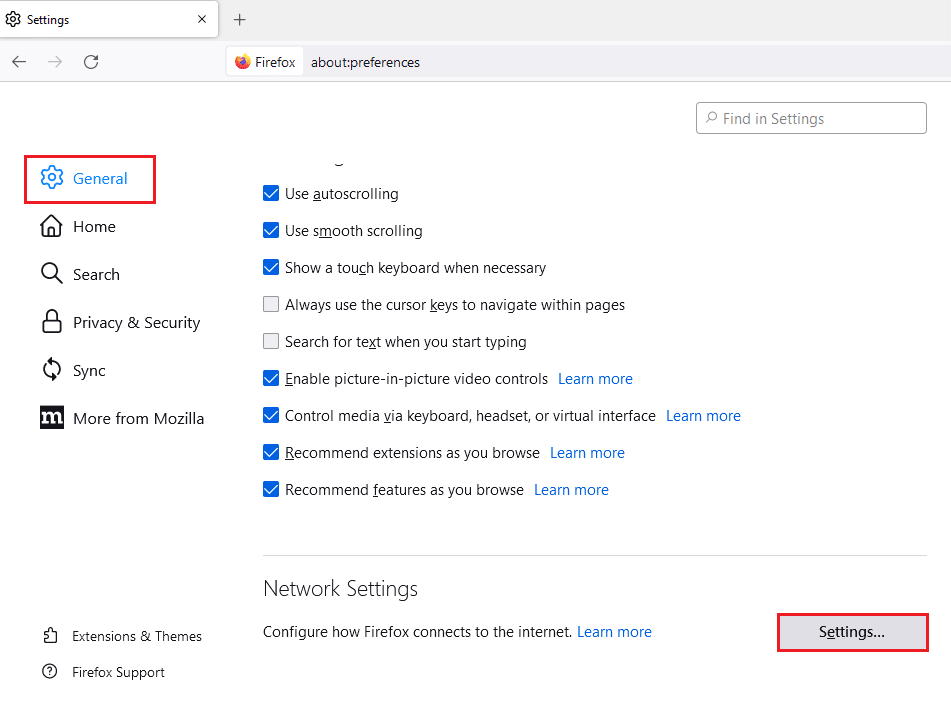
4. Выберите параметр «Включить настройки DNS через HTTPS» и нажмите кнопку «ОК», чтобы сохранить настройку.
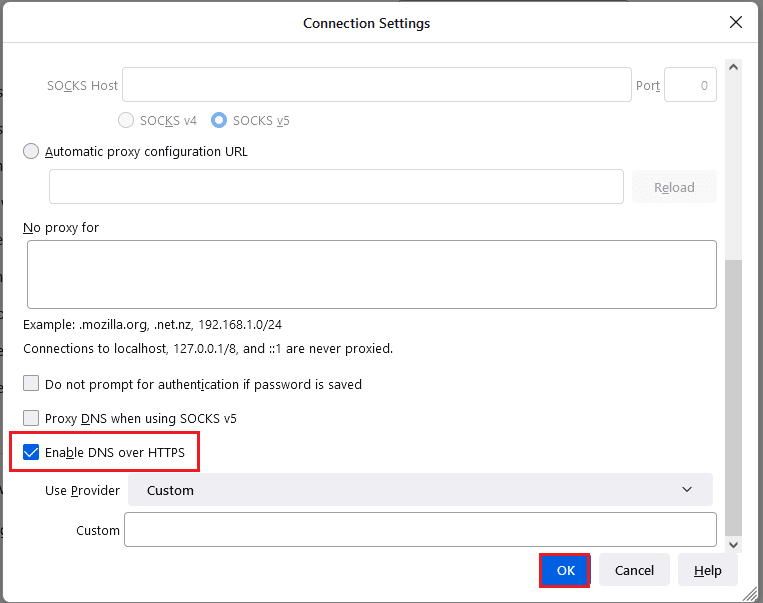
Вариант IV: отключить настройки прокси-сервера Firefox
Если вы используете прокси-сервер Firefox, возможно, вы не сможете использовать Интернет в приложении Firefox. Вам необходимо отключить настройку прокси-сервера Firefox в приложении Firefox, чтобы исправить ошибку PR END OF FILE ERROR.
1. Запустите браузер Mozilla Firefox.
2. Нажмите кнопку «Открыть меню приложения» или три горизонтальные линии в правом верхнем углу страницы и выберите параметр «Настройки» в списке.
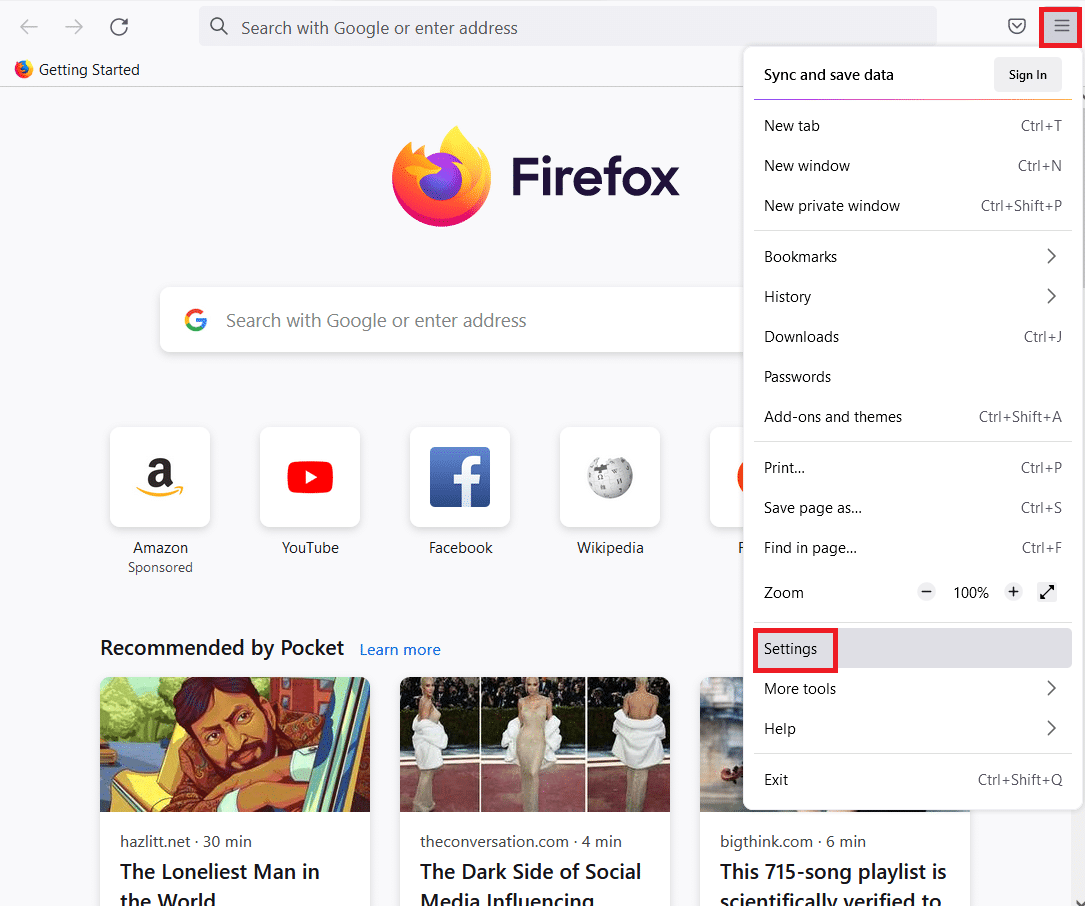
3. Затем перейдите на вкладку «Общие» в левой части окна и нажмите кнопку «Настройки…» в разделе «Настройки сети».
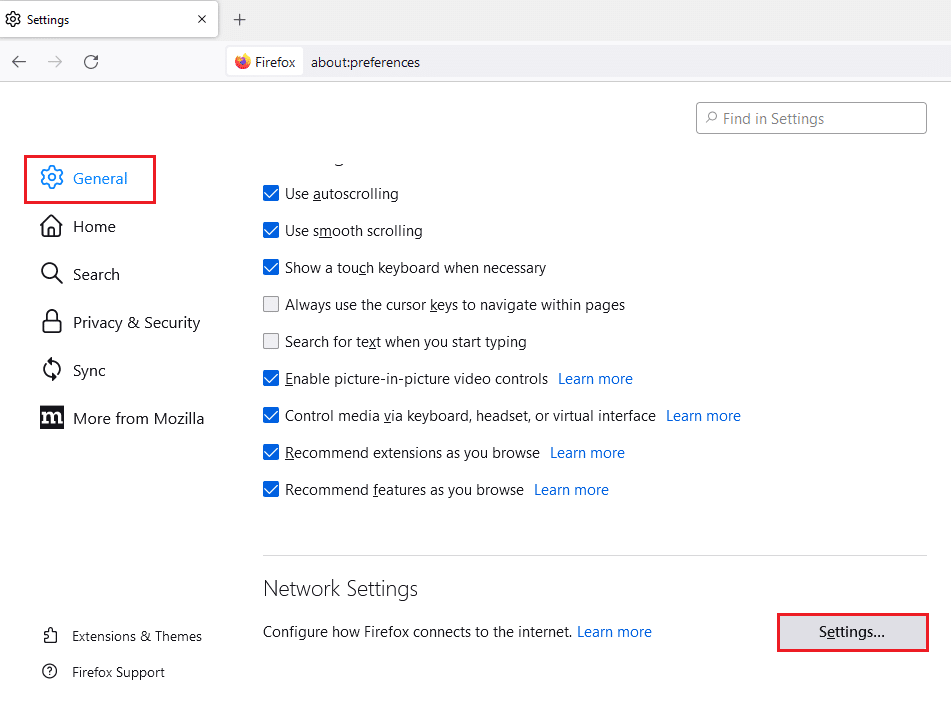
4. Выберите вариант Без прокси в разделе Настроить прокси-доступ к Интернету и нажмите кнопку ОК, чтобы сохранить настройку.
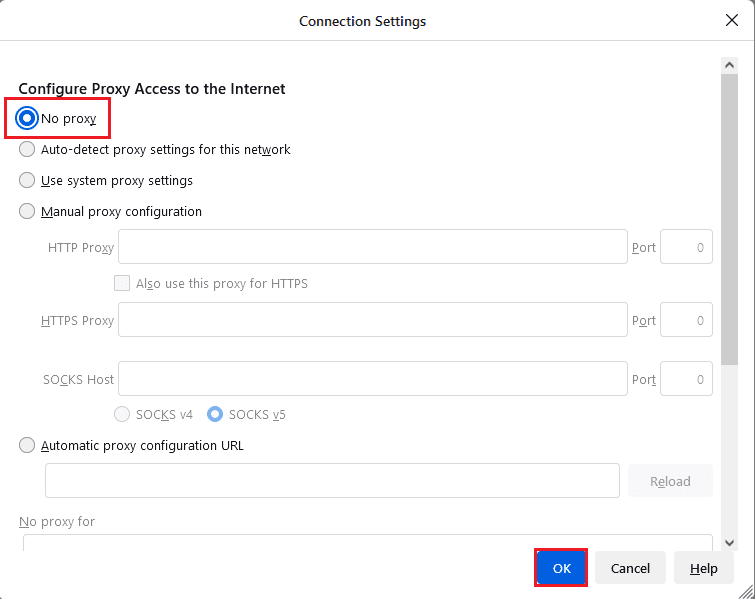
Способ 3: переустановите Firefox
Если ни один из методов не может устранить ошибку PR_END_OF_FILE_ERROR в приложении Firefox, вы можете попробовать переустановить приложение Firefox на своем ПК.
Шаги, описанные ниже, помогут вам удалить приложение Firefox на вашем ПК с помощью приложения Панели управления.
1. Нажмите клавишу Windows, введите «Панель управления» и нажмите «Открыть».
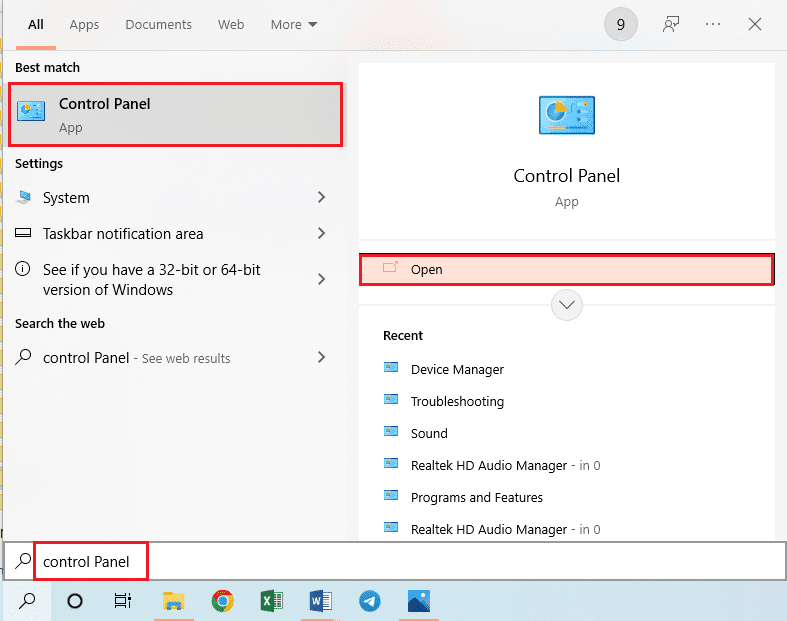
2. Установите «Просмотр по > категории», затем нажмите «Удалить программу» в разделе «Программы».
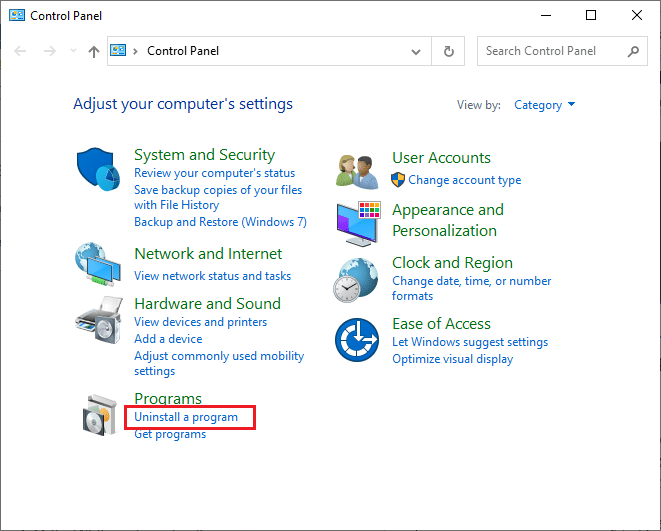
3. Выберите Mozilla Firefox (x64 en-US), нажмите кнопку «Удалить» в верхней части панели и нажмите кнопку «Да» в окне «Контроль учетных записей».
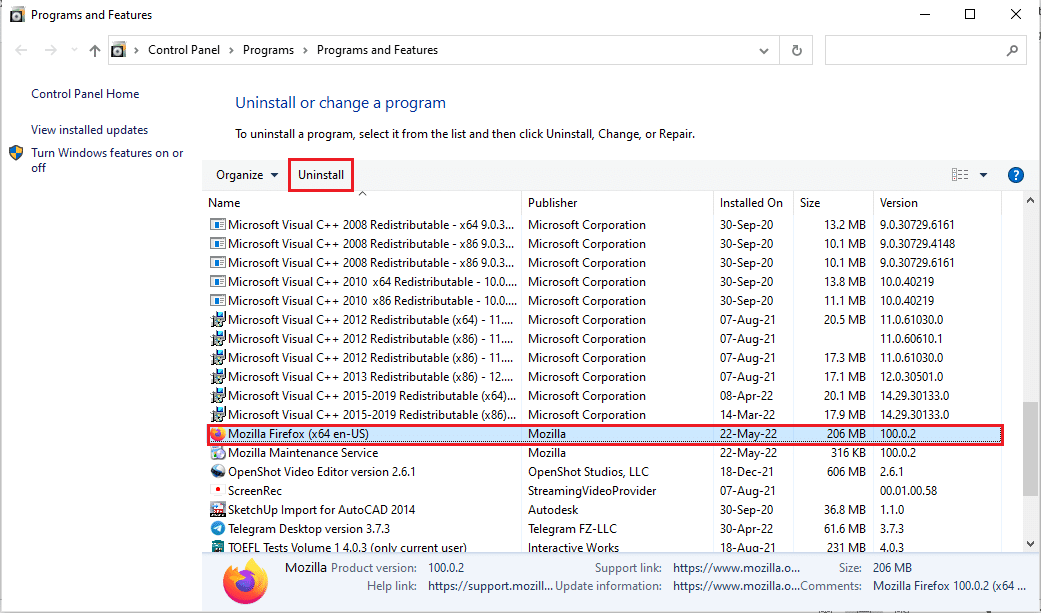
4. Нажмите кнопку «Далее» в окне удаления Mozilla Firefox.
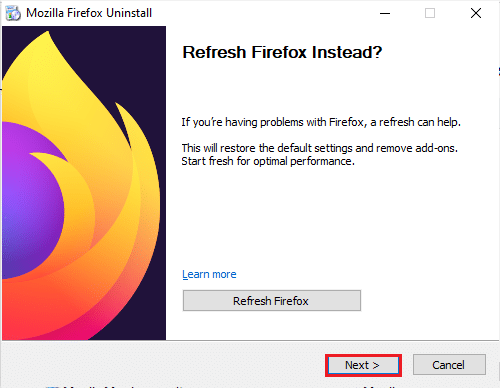
5. Затем нажмите кнопку «Удалить» в следующем окне, чтобы удалить приложение Firefox.
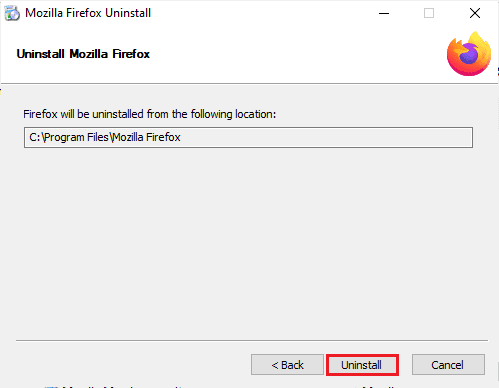
6. Нажмите кнопку «Готово» в последнем окне, чтобы завершить удаление приложения Firefox.
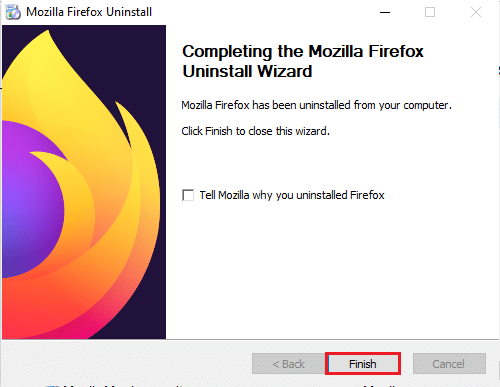
Используя приведенные ниже шаги, вы можете переустановить приложение Mozilla Firefox на свой компьютер.
7. Откройте приложение Google Chrome из поиска Windows.
Примечание. Вы можете использовать любой другой веб-браузер для загрузки приложения Firefox на свой компьютер.
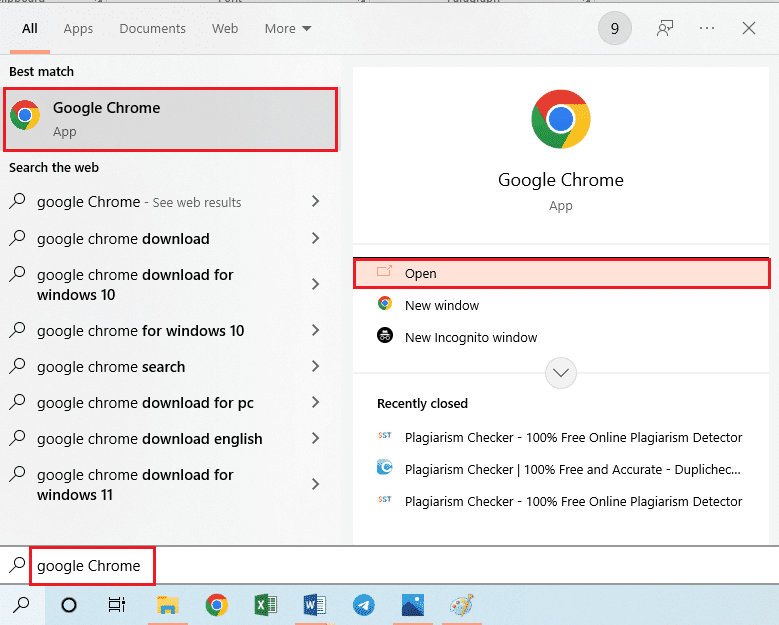
8. Откройте официальный сайт приложения Mozilla Firefox в приложении Google Chrome и нажмите кнопку «Загрузить Firefox» в окне.
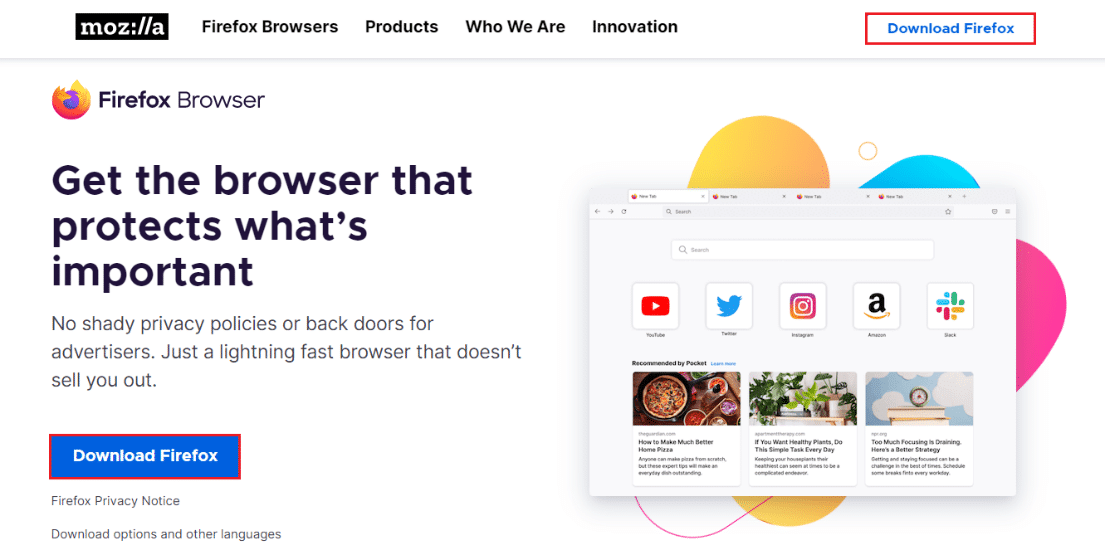
9. Дважды щелкните загруженный файл Firefox Installer.exe в окне, чтобы запустить установочный файл.
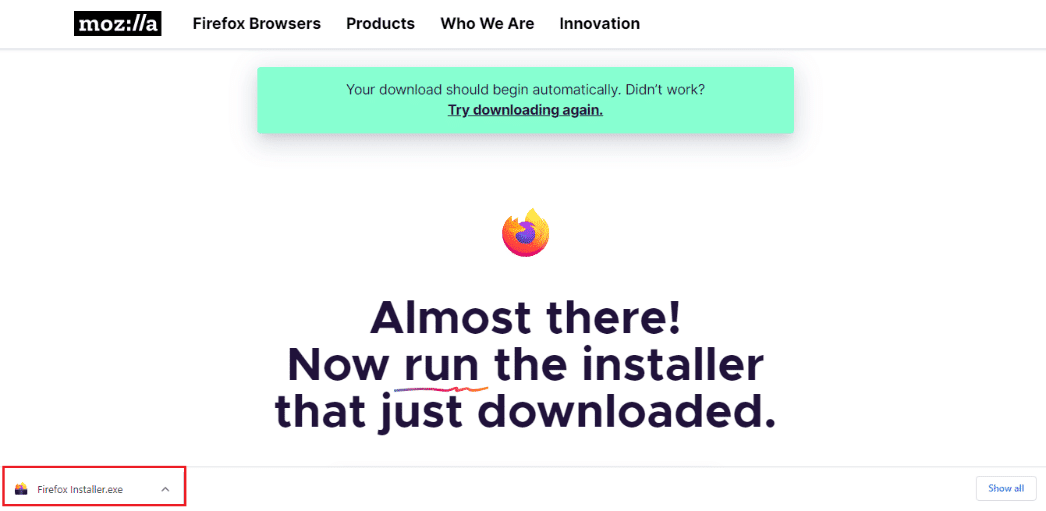
10. Дождитесь завершения процесса установки в окне установщика Firefox.
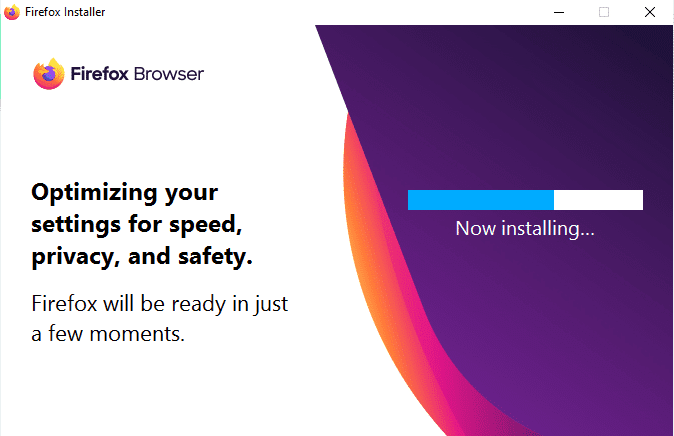
***
В статье перечислены методы устранения сбоя безопасного соединения PR END OF FILE ERROR в Windows 10. Методы, описанные в этом разделе, можно использовать для исправления PR_END_OF_FILE_ERROR Firefox, и вы можете получить доступ в Интернет без каких-либо ограничений. Пожалуйста, дайте нам знать ваши предложения и вопросы по теме, обсуждаемой в статье, в разделе комментариев ниже.