В Центре действий есть кнопки для быстрой настройки, одна из которых предназначена для «Заметок». Если вы нажмете эту кнопку, откроется OneNote, и вы сможете быстро записать заметку. Несмотря на то, что OneNote является продуктом Microsoft, он не так хорошо интегрируется в Windows 10. Action Note, с другой стороны, интегрируется исключительно хорошо. Это бесплатное приложение для создания заметок, доступное в Магазине Windows, которое позволяет создавать заметки из Центра уведомлений и закреплять их в меню «Пуск» в любом количестве.
Action Note — это многофункциональное приложение для создания заметок. Вы можете диктовать заметку, добавлять к ней изображения, категоризировать ее и многое другое. В приложении есть две примечательные особенности; он поддерживает быстрые действия в Центре уведомлений. Вы можете открыть Центр уведомлений, создать заметку прямо оттуда и сохранить ее.
Установите Action Note и откройте Центр уведомлений. Нажмите кнопку «Примечание», и вас спросят, какое приложение для заметок вы хотите использовать; OneNote или заметка о действии. Выберите «Action Note», и кнопка всегда запускает это приложение, когда вы нажимаете на нее.
Чтобы создавать заметки из Центра уведомлений, откройте его. В самом верху Центра действий вы увидите список «Примечания к действию». Щелкните, чтобы развернуть его, и введите заголовок заметки, а затем описание. Убедитесь, что вы нажали кнопку сохранения, когда закончите. Все заметки, созданные в Центре уведомлений, сохраняются в цветовой категории по умолчанию.
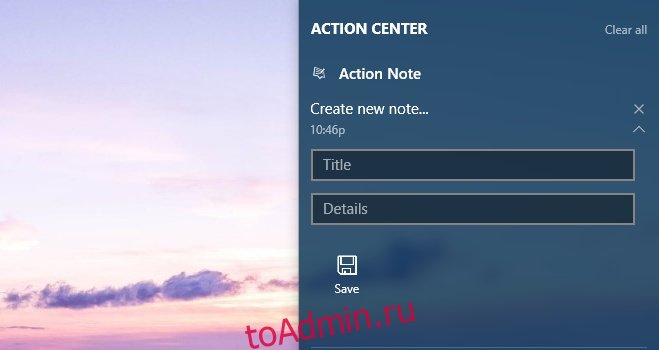
Когда вы создаете заметки из приложения, у вас есть возможность добавить изображение к заметке. Чтобы добавить изображение, щелкните значок скрепки внизу. Чтобы закрепить заметку в меню «Пуск», щелкните значок булавки. Action Note подтвердит, хотите ли вы закрепить заметку в меню «Пуск».
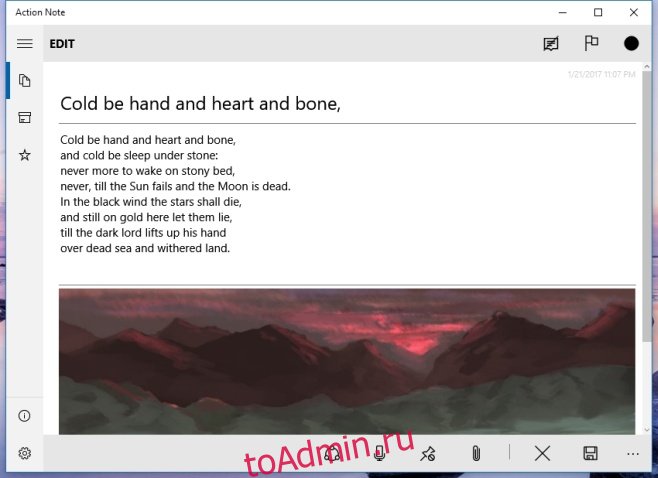
Плитки заметок, созданные с помощью Action Note, будут отображать заголовок заметки и одно изображение, добавленное к нему на плитке. Плитка может быть маленькой, средней или широкой. Вы можете закрепить несколько заметок в меню «Пуск».
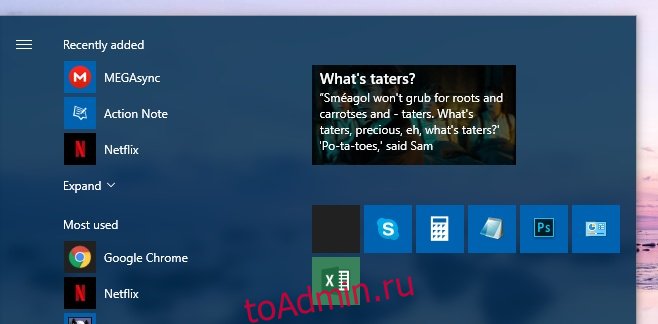
Чтобы изменить категорию заметки по умолчанию, перейдите в настройки Action Note. Помимо изменения категории по умолчанию, вы можете выбрать тип живой плитки, которую она добавляет в меню «Пуск», и настроить поля быстрых заметок, которые отображаются в Центре действий.
Удивительно, что не все больше приложений поддерживают Windows 10 так, как Action Note. Даже OneNote не подходит.
Установить заметку о действии из Microsoft Windows Store

