В Ubuntu Linux, как и во многих дистрибутивах Linux, по умолчанию не установлен брандмауэр. Слишком много новых пользователей, это может показаться немного странным, поскольку платформа Linux имеет более высокий уровень безопасности, чем Windows и Mac. Правда в том, что для большинства пользователей Ubuntu может не нуждаться в брандмауэре. Это менее известная операционная система, и, хотя ее популярность растет, пользователи в безопасности, поскольку она все еще остается относительно неизвестной.
Если вас беспокоит входящий и исходящий трафик вашего ПК с Ubuntu Linux, вам необходимо установить и настроить систему брандмауэра. К счастью, брандмауэр GUFW существует, и он делает настройку необходимой защиты невероятно простой.
Примечание: система межсетевого экрана GUFW работает с другими операционными системами, подобными Ubuntu. Если вы используете Elementary OS, Linux Mint, ZorinOS или дистрибутив, который использует ту же базовую основу, что и Ubuntu, не стесняйтесь следовать приведенным ниже инструкциям!
Оглавление
Установите GUFW на Ubuntu
Брандмауэр GUFW — это интерфейсная система для брандмауэра командной строки UFW в Linux. Он доступен всем пользователям Ubuntu Linux через основные источники программного обеспечения Ubuntu. Чтобы установить программное обеспечение, откройте Центр программного обеспечения Ubuntu. Когда Центр программного обеспечения открыт и готов к использованию, найдите значок поиска в правом верхнем углу и щелкните его мышью.
В поле поиска введите «gufw» и нажмите клавишу Enter. Нажатие клавиши Enter должно запустить поиск в программном центре Ubuntu и отобразить список результатов. Нажмите на сине-белый значок щита с надписью «Конфигурация брандмауэра» и нажмите на него, чтобы перейти на страницу приложения.
На странице приложения в программном центре Ubuntu для GUFW нажмите кнопку «Установить». Выбор этой кнопки мгновенно запустит процесс установки приложения.
Не хотите устанавливать приложение брандмауэра GUFW на свой компьютер с Ubuntu через приложение Ubuntu Software Center? Откройте окно терминала, нажав Ctrl + Alt + T или Ctrl + Shift + T на клавиатуре. Затем используйте команду Apt ниже, чтобы установить приложение.
sudo apt install gufw -y
Включите брандмауэр GUFW в Ubuntu
После установки брандмауэра GUFW пора включить брандмауэр для основных целей на вашем ПК с Ubuntu. Для этого нажмите на клавиатуре Alt + F2. При нажатии этой комбинации клавиш на рабочем столе появится панель запуска команд. Затем введите следующую команду, чтобы запустить приложение брандмауэра GUFW.
gufw
После ввода команды в средство запуска приложений нажмите клавишу Enter, чтобы запустить ее. Вы увидите всплывающее окно с просьбой ввести пароль. Сделайте это, и вы получите доступ к приложению брандмауэра.

Когда GUFW открыт, вы заметите, что статус по умолчанию — «ВЫКЛ.». Поскольку статус отключен, Ubuntu не блокирует и не фильтрует трафик через брандмауэр. Чтобы изменить это, найдите раздел «Статус» и щелкните ползунок, чтобы изменить его с «ВЫКЛ.» На «ВКЛ.».
Профили безопасности
Система межсетевого экрана GUFW имеет три предустановленных профиля безопасности. Эти профили безопасности поставляются с предварительно настроенными правилами фильтрации, которые заботятся обо всех утомительных правилах безопасности.
Дома
Профиль безопасности по умолчанию, который использует GUFW, когда его статус изменяется с «ВЫКЛ» на «ВКЛ», — это «Домашний» профиль. Этот профиль имеет стандартные правила безопасности и позволяет пользователям использовать порты с наибольшей вероятностью. «Дом» — отличный профиль, если вы не слишком беспокоитесь о безопасности.
Чтобы переключиться на этот профиль, нажмите «Профиль» и выберите «Главная».
Общественные
«Общедоступный» профиль безопасности — это самый строгий профиль безопасности, доступный для системы межсетевого экрана GUFW. Он поставляется со строгими функциями фильтрации и, как правило, подходит, если вы параноик.
Чтобы переключиться на этот профиль, нажмите «Профиль» и выберите «Общедоступный».
Офис
Профиль безопасности «Офис» для GUFW примерно такой же, как «Домашний». Его удобно использовать, если вам нужен запасной «Домашний» профиль или если вы планируете установить особые правила на рабочем месте.
Чтобы переключиться на этот профиль, нажмите «Профиль» и выберите «Офис».
Разрешить трафик через брандмауэр
Чтобы разрешить трафик через брандмауэр GUFW в Ubuntu, следуйте пошаговым инструкциям ниже.
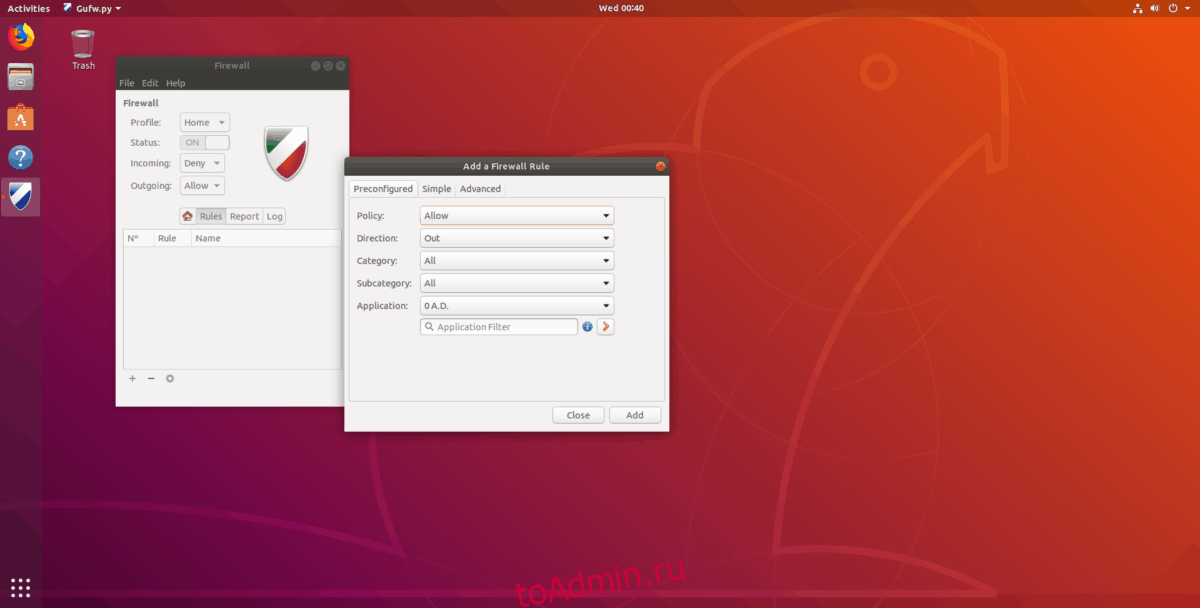
Шаг 1: Найдите «правила» и выберите их.
Шаг 2: Щелкните значок «+» в левой нижней части окна приложения.
Шаг 3: Щелкните вкладку «Предварительно настроенные».
Шаг 4. Найдите «Политику» и установите для нее значение «Разрешить».
Шаг 5: Найдите «Направление» и установите для него значение «Вход», «Выход» или «Оба», в зависимости от ваших потребностей.
Шаг 6: Найдите «Приложение» и просмотрите список меню, чтобы разрешить определенному приложению пройти через брандмауэр. Или введите имя приложения или службы в поле поиска фильтра.
Шаг 7: Выберите «Добавить», чтобы добавить новое правило к брандмауэру GUFW.
Запретить трафик через брандмауэр
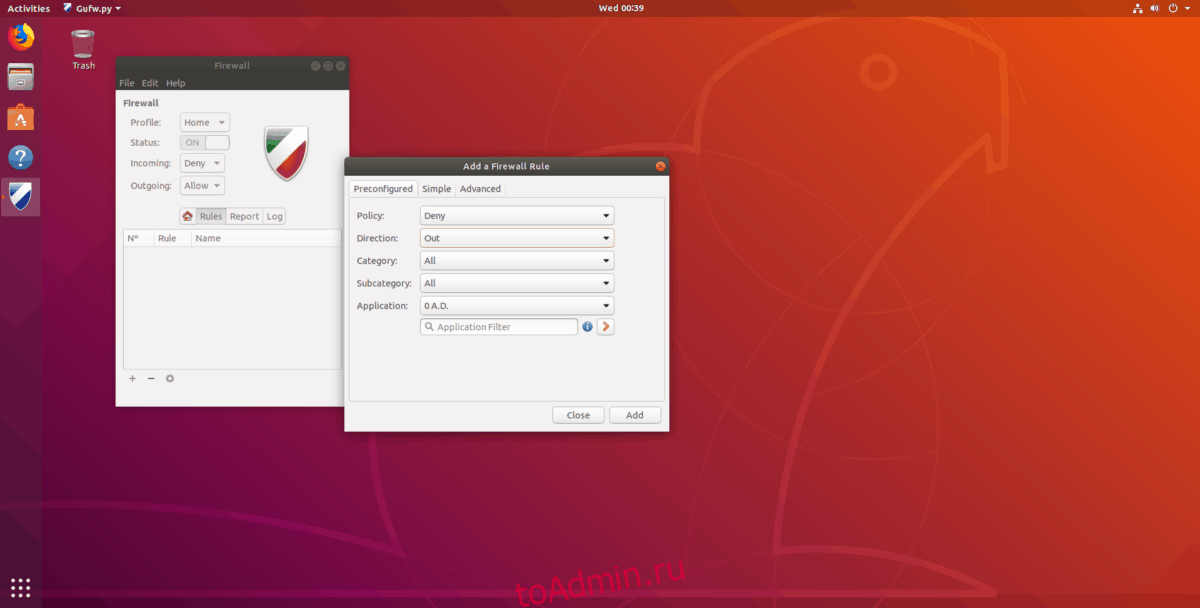
Чтобы запретить трафик через брандмауэр GUFW в Ubuntu, следуйте этим пошаговым инструкциям.
Шаг 1: Найдите «правила» и выберите их.
Шаг 2: Щелкните значок «+» в левом нижнем углу окна приложения.
Шаг 3: Щелкните вкладку «Предварительно настроенные» во всплывающем окне.
Шаг 4: Найдите «Политику» и установите для нее значение «Запретить». Или выберите «Отклонить».
Шаг 5: Найдите «Направление» и установите для него значение «Вход», «Выход» или «Оба».
Шаг 6: Найдите «Приложение» и просмотрите список меню, чтобы запретить трафик от определенного приложения через брандмауэр. Или введите имя приложения или службы в поле поиска фильтра.
Шаг 7: Нажмите кнопку «Добавить», чтобы добавить новое правило в брандмауэр GUFW.

