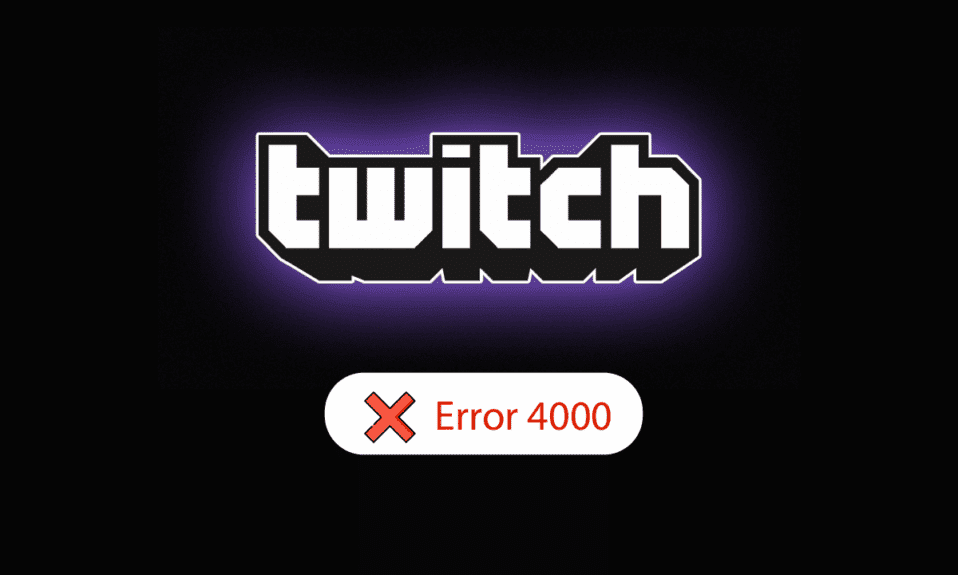
Если вам нравится транслировать контент для огромной аудитории, сервис Twitch — прекрасный выбор для этого. Однако эта интерактивная служба прямой трансляции создает несколько проблем на платформе Windows. Одна из ошибок связана с названием медиаресурса Twitch, который не поддерживается. Проще говоря, это означает, что мультимедийный контент, который вы транслируете, не поддерживается на вашем ПК с Windows. Другое распространенное название ошибки — ошибка Twitch 4000. Ошибка формата ресурса Twitch, не поддерживаемая — настоящий кошмар, не так ли? Необходимо исследовать причины ошибки и исправить ее соответствующим образом. Статья поможет вам устранить эту ошибку.
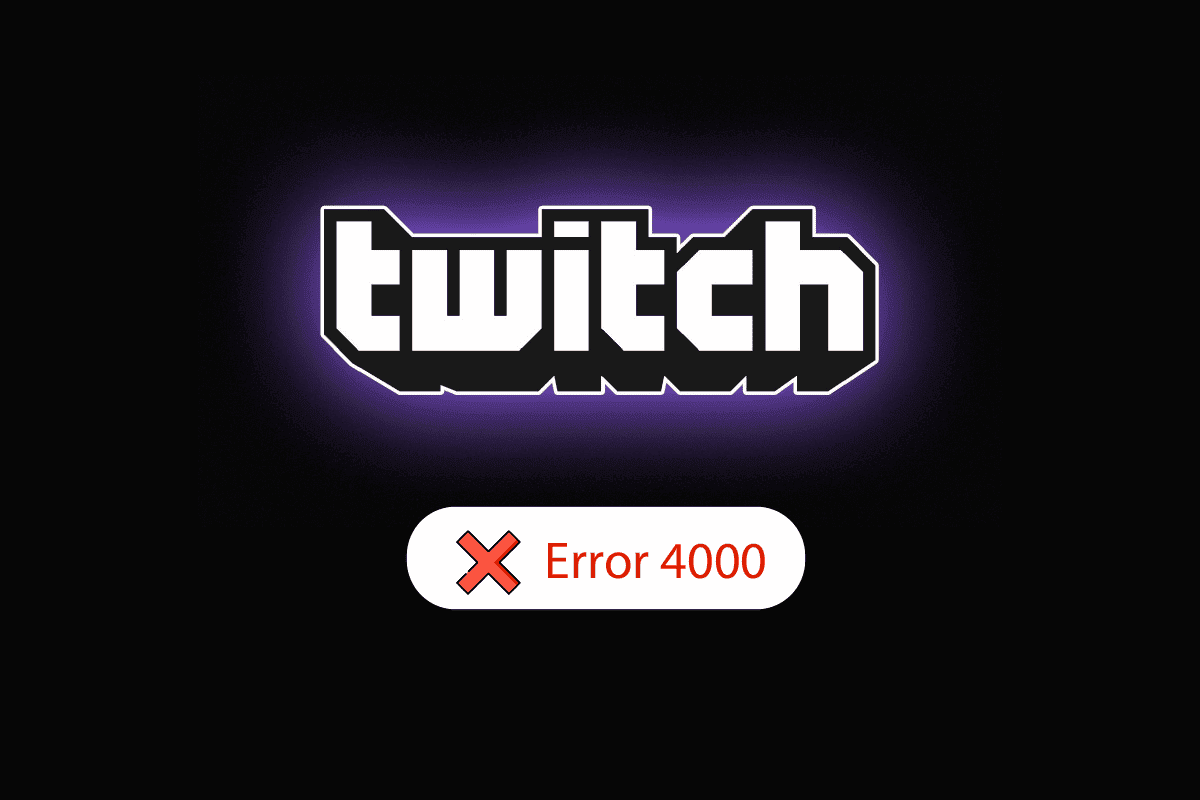
Оглавление
Как исправить формат ресурса Twitch, не поддерживаемый в Windows 10
Причины возникновения ошибки 4000 в службе Twitch перечислены ниже в этом разделе.
-
Помехи от фоновых приложений. Если какие-либо приложения Media Player или Digital Audio Workstation работают в фоновом режиме, вы можете столкнуться с ошибкой.
-
Помехи от сторонних приложений. Сторонние приложения на вашем ПК могут вызывать ошибку.
-
Помехи от аудиооборудования. Ошибка может быть вызвана аудиооборудованием, подключенным к вашему ПК.
-
Файлы cookie и файлы кеша в веб-браузере. Многочисленные файлы кеша в вашем веб-браузере могут вызвать ошибку.
-
Проблема с функцией автозапуска. Функция автозапуска в вашем веб-браузере может вызвать ошибку на веб-сайте Twitch.
-
Проблемы с системными драйверами. Аудиодрайверы и графические драйверы могут быть устаревшими или поврежденными.
Метод 1: основные методы устранения неполадок
Чтобы исправить ошибку Twitch error 4000 на веб-сайте Twitch, попробуйте выполнить основные методы устранения неполадок, перечисленные здесь.
1A: Обновить поток
Первый способ исправить ошибку — обновить поток в веб-браузере. Это решит все временные сбои на стриме. Нажмите на опцию «Перемотка назад», чтобы перемотать на несколько секунд назад, а затем нажмите на опцию «Воспроизвести».
1B: Обновить веб-сайт
Следующий способ исправить ошибку — обновить веб-сайт Twitch. Нажмите «Обновить» в верхнем левом углу веб-сайта Twitch.
Примечание. Кроме того, вы можете одновременно нажать клавиши Ctrl + R, чтобы перезагрузить поток.
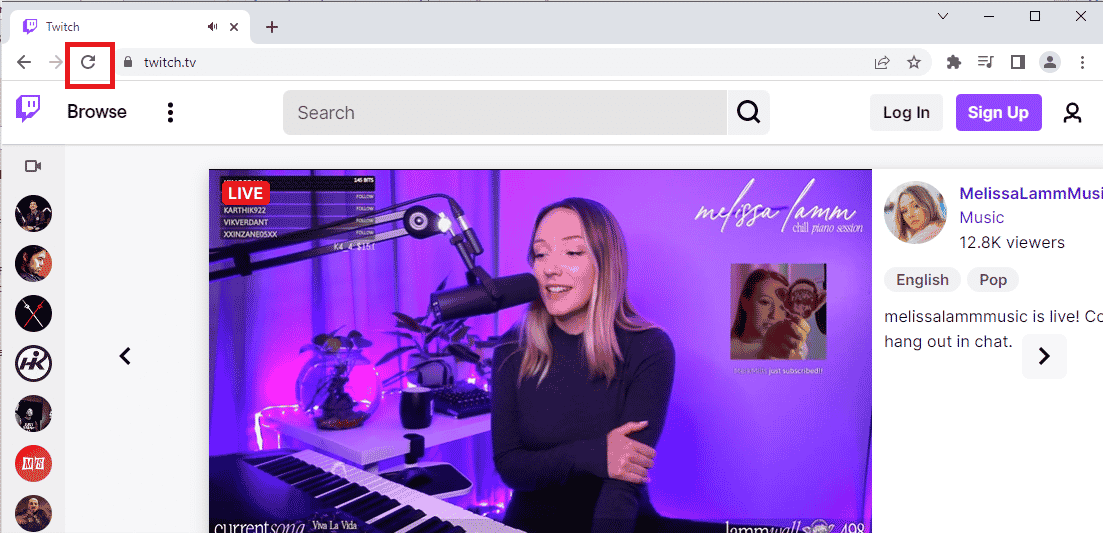
Другой вариант — транслировать веб-сайт Twitch на другой вкладке веб-браузера.
1. Нажмите одновременно клавиши Ctrl + T, чтобы открыть другую вкладку и открыть веб-сайт Twitch.
2. Нажмите кнопку «Закрыть» на предыдущей вкладке веб-сайта Twitch.
1С: Перезагрузить ПК
Другой основной метод устранения неполадок для исправления ошибки формата ресурса Twitch не поддерживается — перезагрузить компьютер.
1. Нажмите клавишу Windows и щелкните значок питания внизу.
2. Нажмите кнопку «Перезагрузить» во всплывающем списке.
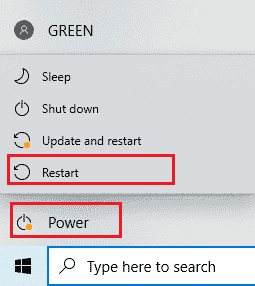
1D: запустить тест скорости сети
Самый простой подход — проверить, стабильно ли ваше интернет-соединение для поддержки сервиса Twitch.
1. Нажмите клавишу Windows, введите Google Chrome и нажмите «Открыть».

2. Посетите страницу Speedtest и нажмите кнопку GO на главной странице.
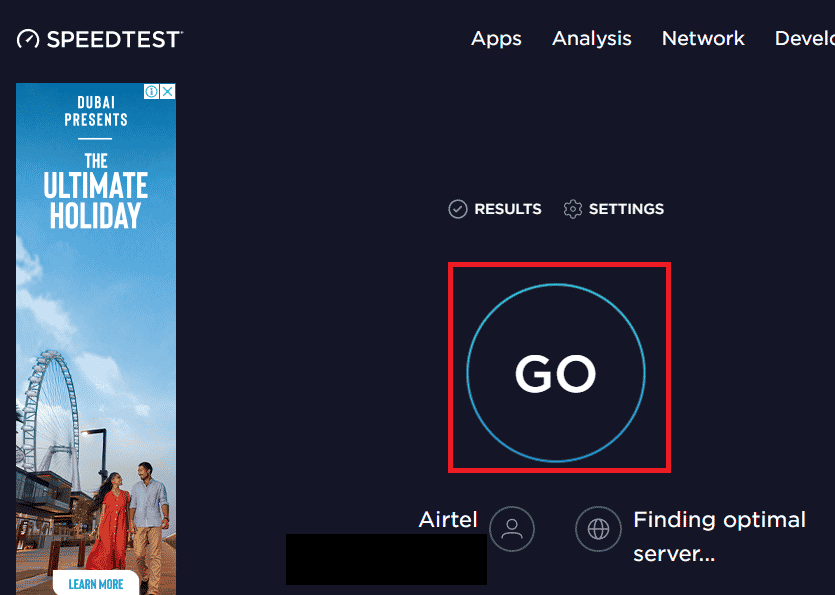
3. Если скорость Интернет-соединения низкая, вы можете либо
- Подключитесь к другому сетевому соединению или
- Измените план подписки существующего сетевого подключения.
1Э. Проверьте серверы Twitch
Серверы Twitch могут быть отключены и не поддерживать потоковую передачу мультимедиа. В этом случае вы можете проверить состояние серверов Twitch.
1. Откройте приложение Google Chrome с помощью панели поиска внизу. Нажмите Открыть.
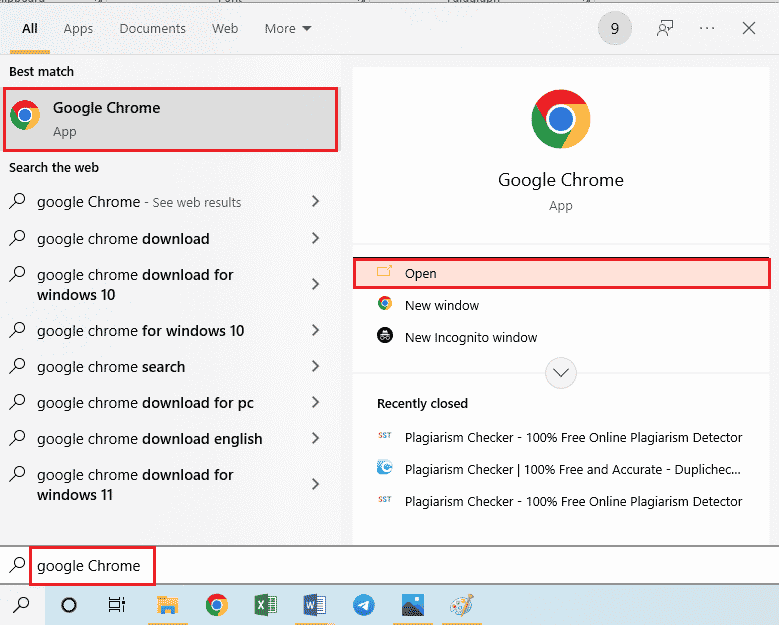
2. Откройте официальный сайт серверов Twitch и проверьте результаты.

3. Если все системы работают, проблем с сервером Twitch нет.
1эт. Переподключите аудиооборудование
Чтобы исправить ошибку «Формат ресурса Twitch не поддерживается», попробуйте повторно подключить звуковое оборудование к компьютеру. Вы также можете;
-
Отключите аудиооборудование, а затем снова подключите его к порту.
-
Измените порт, к которому подключено звуковое оборудование (применимо только для нескольких портов).
- Используйте встроенный динамик на вашем ПК.
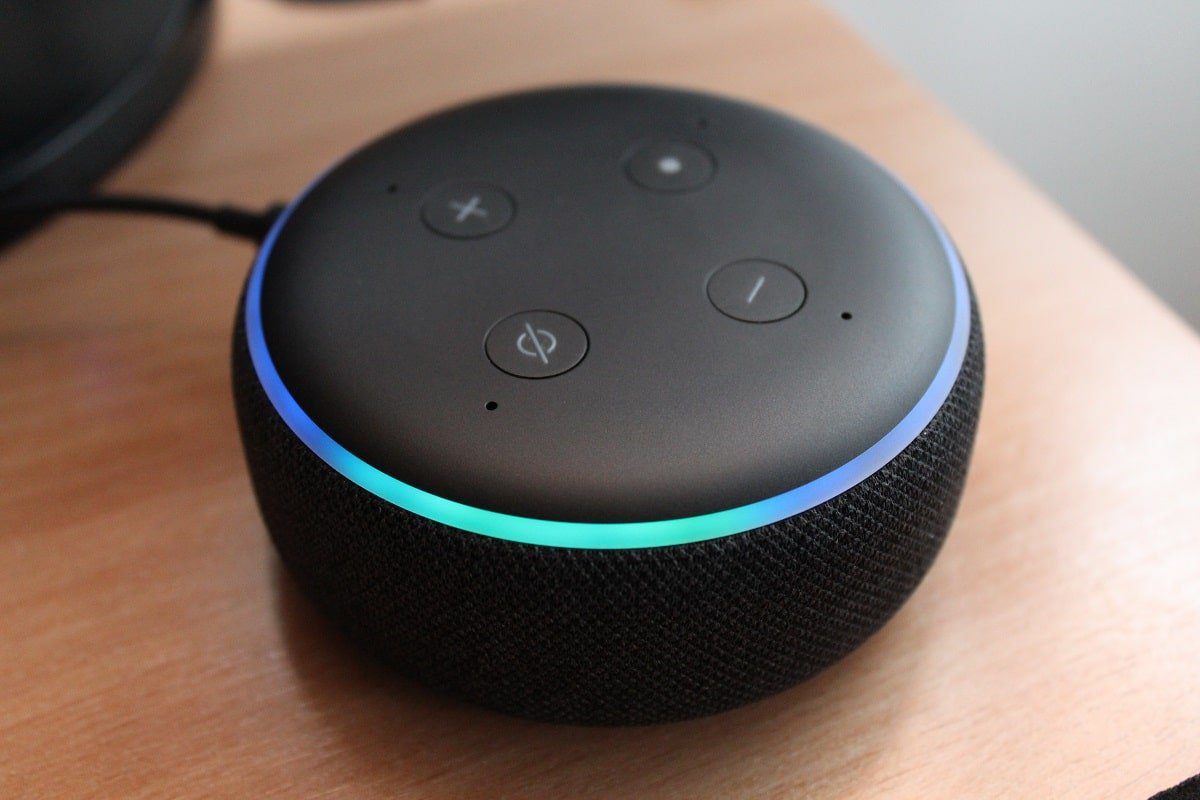
1г. Переключиться на другой веб-браузер
Иногда ошибка «Медиаресурс Twitch не поддерживается» может быть связана с веб-браузером по умолчанию. Вы можете использовать любой другой веб-браузер, например Mozilla Firefox, для потоковой передачи веб-сайта Twitch.
1. Откройте приложение Mozilla Firefox с помощью панели поиска внизу. Нажмите Открыть.
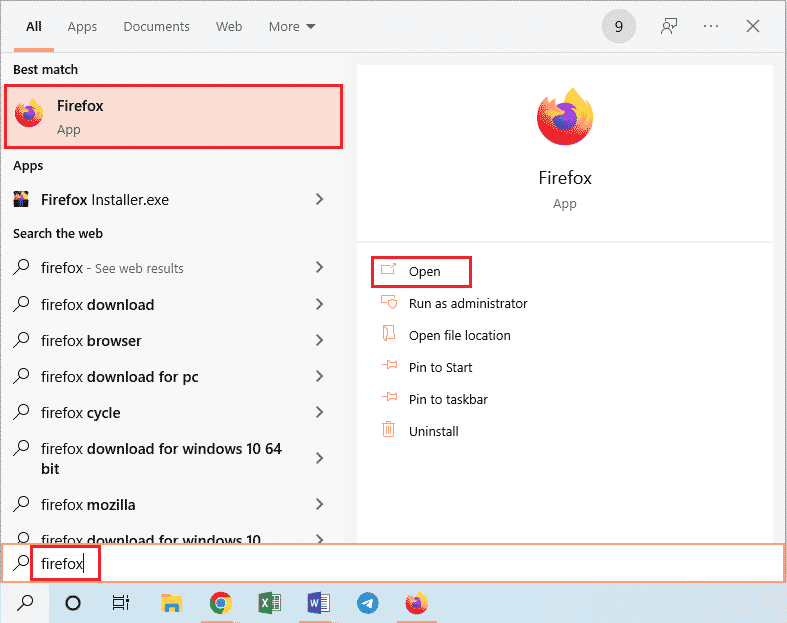
2. Откройте официальный сайт Twitch TV и войдите в свою учетную запись.
1ч. Использовать VPN-сервис
Ошибка может быть связана с географическими ограничениями просмотра веб-сайта Twitch. Вы можете использовать службу VPN, например NordVPN, чтобы решить эту проблему. Прочтите статью, чтобы узнать, как использовать службу NordVPN на вашем ПК.
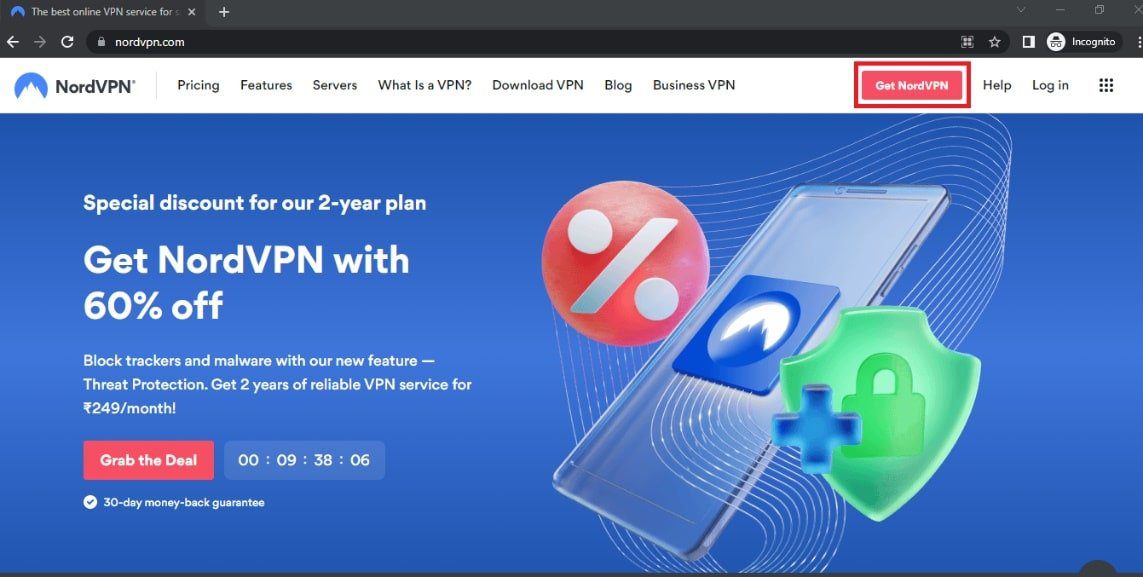
1И. Обновите аудиодрайверы
Устаревший аудиодрайвер может вызывать ошибку на сайте Twitch; вы можете обновить аудиодрайвер, чтобы исправить ошибку. Воспользуйтесь приведенной здесь ссылкой, чтобы узнать, как обновить аудиодрайверы на вашем ПК.
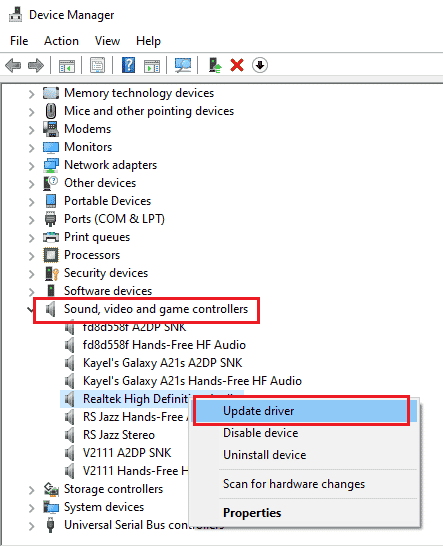
1Дж. Обновить графический драйвер
Поскольку веб-сайт Twitch транслирует визуальный контент, необходимо, чтобы графический драйвер был обновлен. Вы можете обновить графический драйвер на своем ПК, чтобы исправить ошибку формата ресурса Twitch, которая не поддерживается. Воспользуйтесь приведенной здесь ссылкой, чтобы узнать, как обновить графический драйвер на вашем ПК.
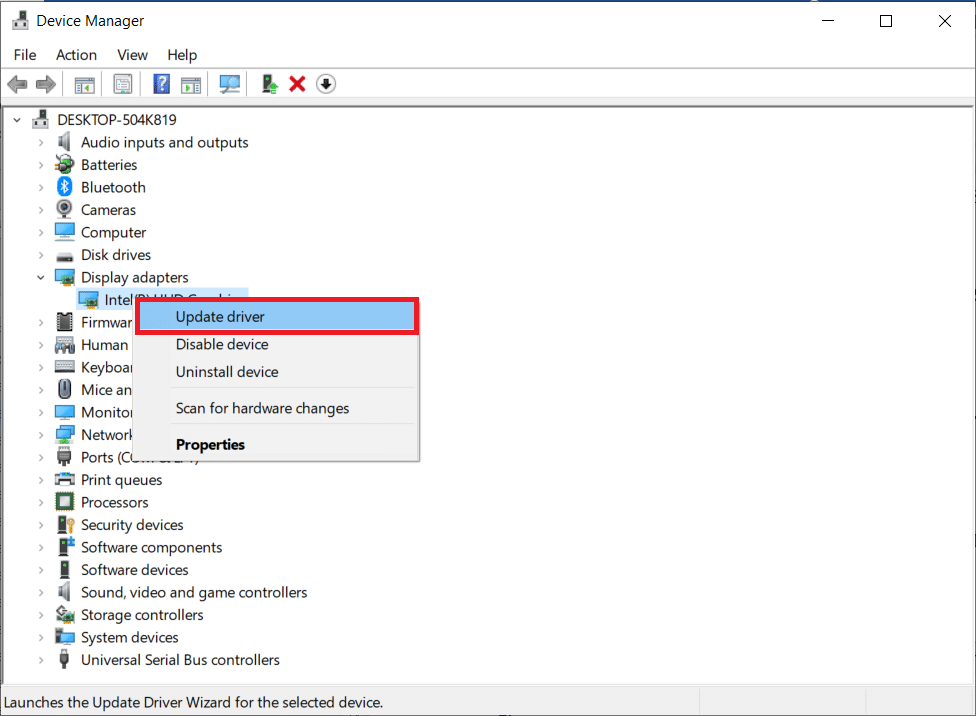
1к. Восстановить системные файлы
Если файлы на вашем компьютере повреждены или отсутствуют, вы можете столкнуться с этой ошибкой на веб-сайте Twitch. Вы можете использовать сканирование DISM или SFC для восстановления системных файлов на вашем ПК, и приведенная здесь ссылка объясняет этот метод.
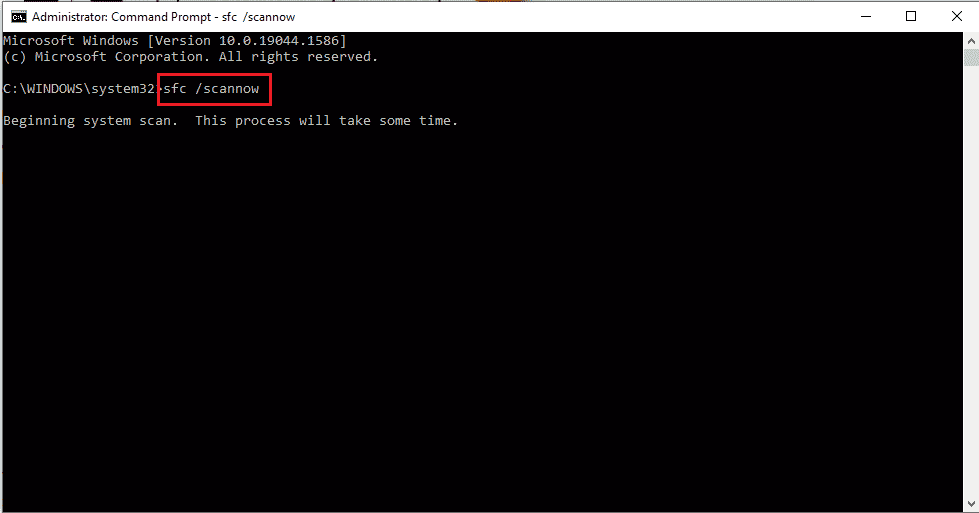
1л. Очистить кеш DNS
Если кэш DNS для сетевого подключения не очищен, вы можете столкнуться с ошибкой на веб-сайте Twitch. Чтобы решить эту проблему, выполните шаги, указанные в ссылке, чтобы очистить кеш DNS.
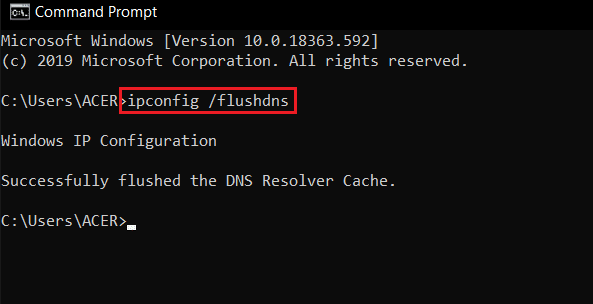
Способ 2: основные методы устранения неполадок в Google Chrome
Если вы используете приложение Google Chrome в качестве веб-браузера по умолчанию, вы можете следовать основным методам устранения неполадок в приложении, чтобы исправить ошибку Twitch error 4000.
2А. Использовать режим инкогнито
Если вы просматриваете веб-сайт Twitch в обычном режиме веб-браузера Google Chrome, вы можете попробовать использовать режим инкогнито, чтобы исправить ошибку.
1. Воспользуйтесь приведенной здесь ссылкой, чтобы узнать, как открыть режим инкогнито в приложении Google Chrome.
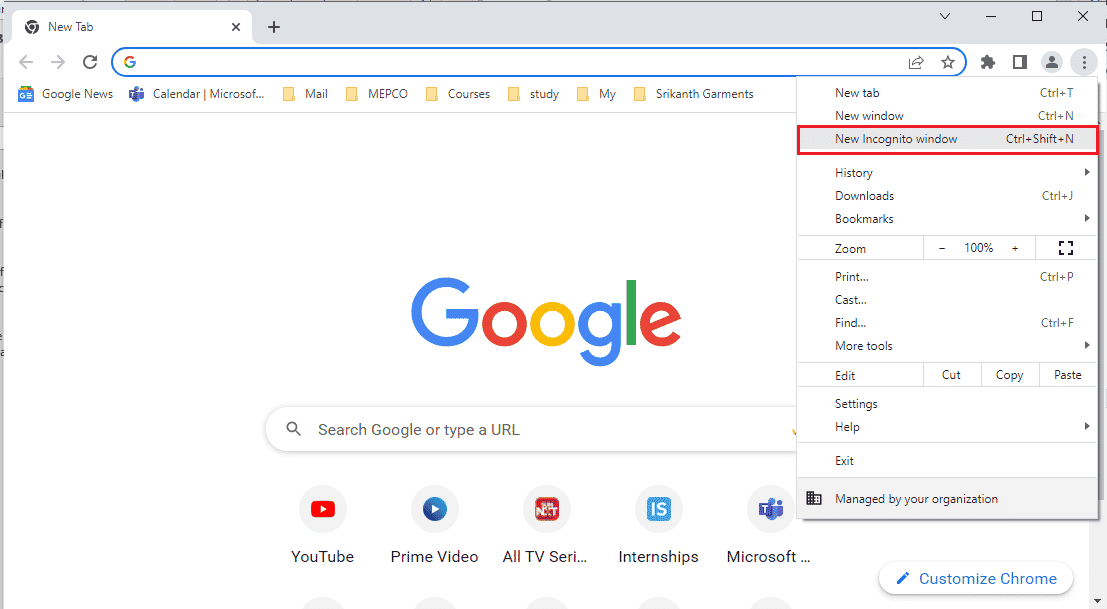
2. Откройте веб-сайт Twitch в режиме инкогнито.
2Б. Очистить данные просмотра
Если в приложении Google Chrome много файлов кеша, вы можете увидеть ошибку «Формат ресурса Twitch не поддерживается». Следуйте инструкциям по приведенной здесь ссылке, чтобы очистить файлы кеша в приложении Google Chrome.
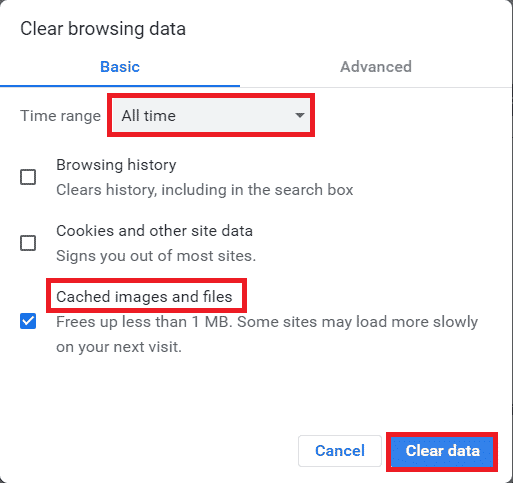
2С. Отключить расширения браузера
Если на вашем компьютере установлено много веб-расширений, вы можете столкнуться с ошибкой «Медиаресурс Twitch не поддерживается» на веб-сайте Twitch. Вы можете отключить все ненужные расширения в приложении Google Chrome. Если есть какие-либо блокировщики рекламы, такие как ublock origin или Ad-Block, вам также необходимо отключить эти расширения.
1. Откройте приложение Google Chrome с помощью панели поиска внизу. Нажмите Открыть.
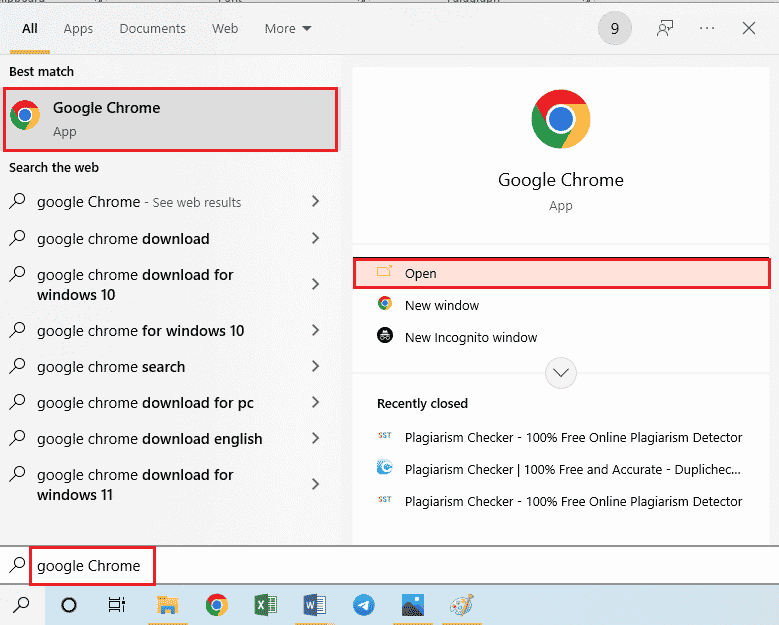
2. Нажмите на три вертикальные точки в правом верхнем углу страницы, нажмите «Дополнительные инструменты», а затем нажмите «Расширения» в соседнем меню.
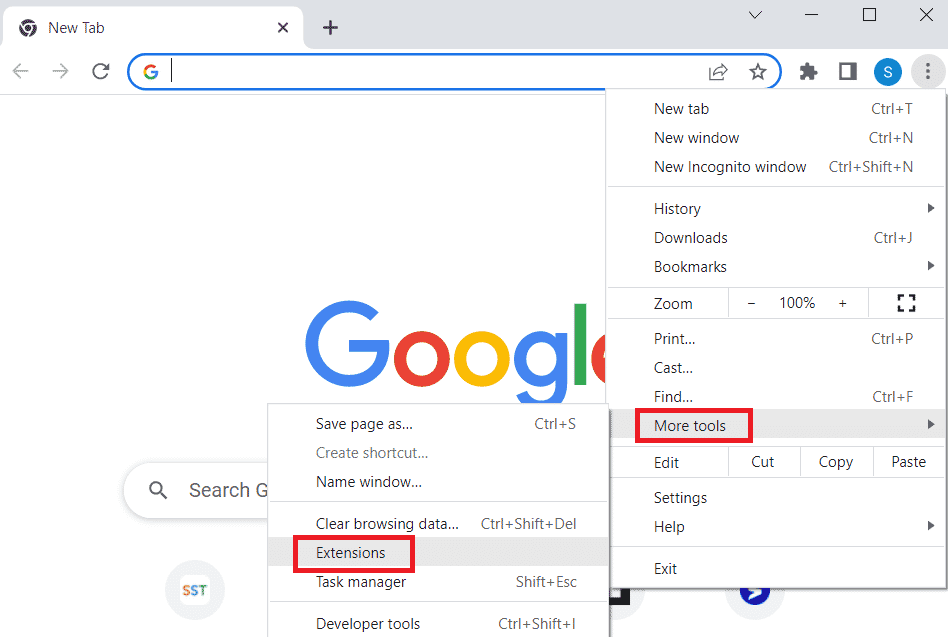
3. Отключите все ненужные расширения и расширения, блокирующие рекламу, чтобы отключить их.
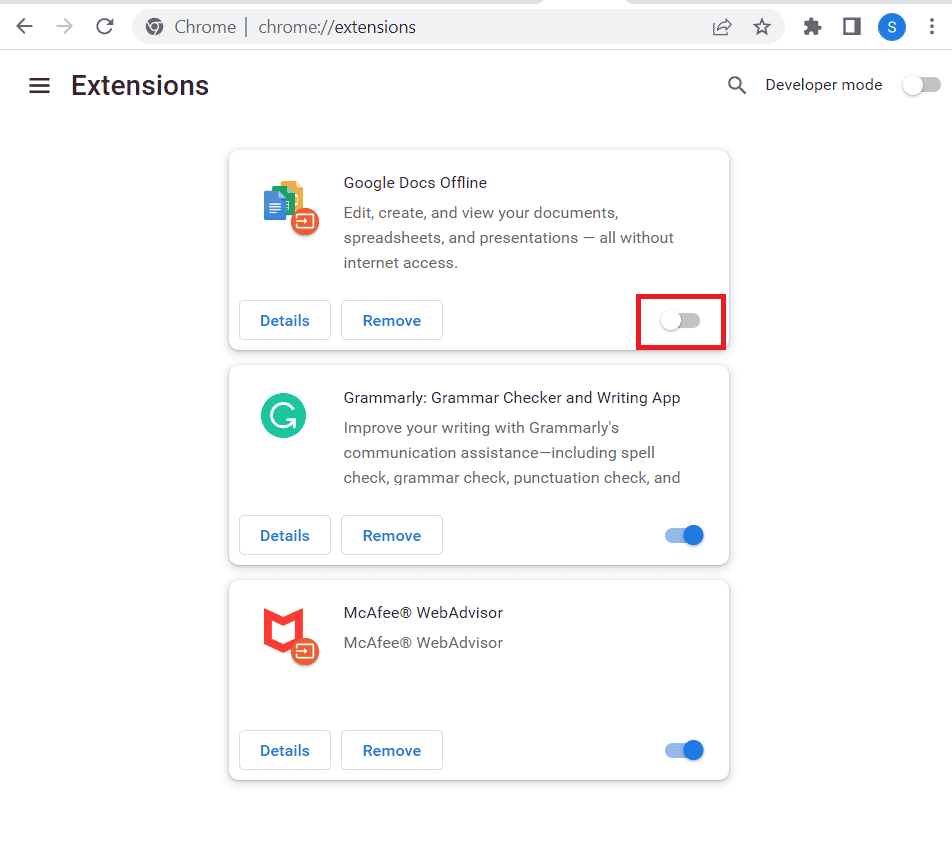
2D. Включить аппаратное ускорение (если применимо)
Другой способ исправить ошибку Twitch error 4000 — включить опцию аппаратного ускорения в приложении Google Chrome.
1. Откройте приложение Google Chrome с помощью панели поиска внизу. Нажмите Открыть.
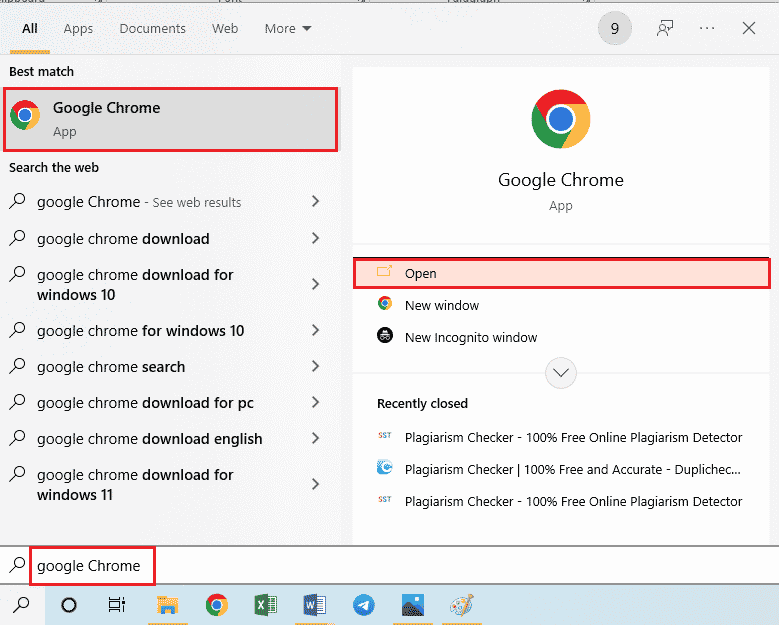
2. Нажмите на три вертикальные точки в правом верхнем углу страницы и выберите параметр «Настройки».
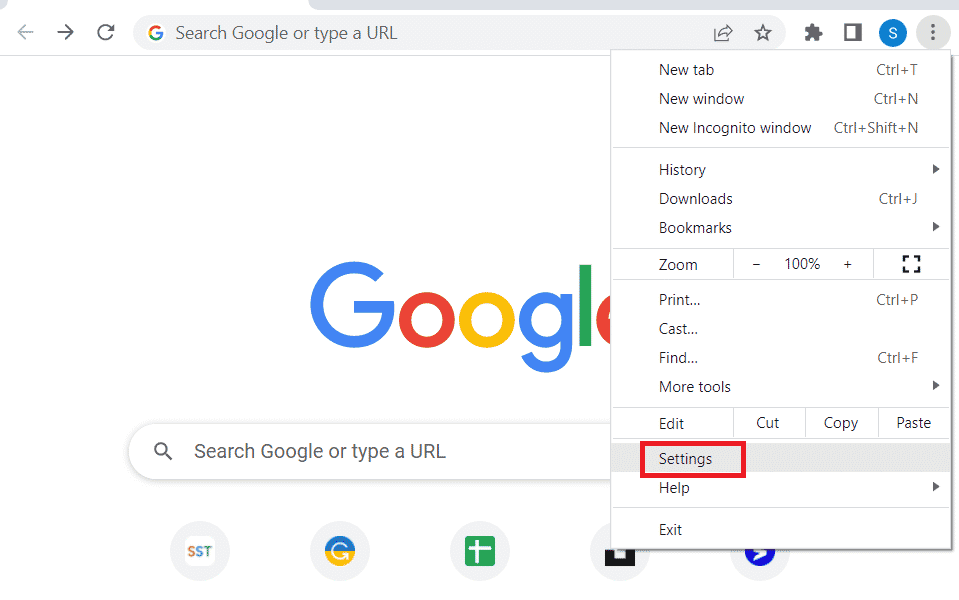
3. Разверните вкладку «Дополнительно» и щелкните вкладку «Система» в левой части окна.
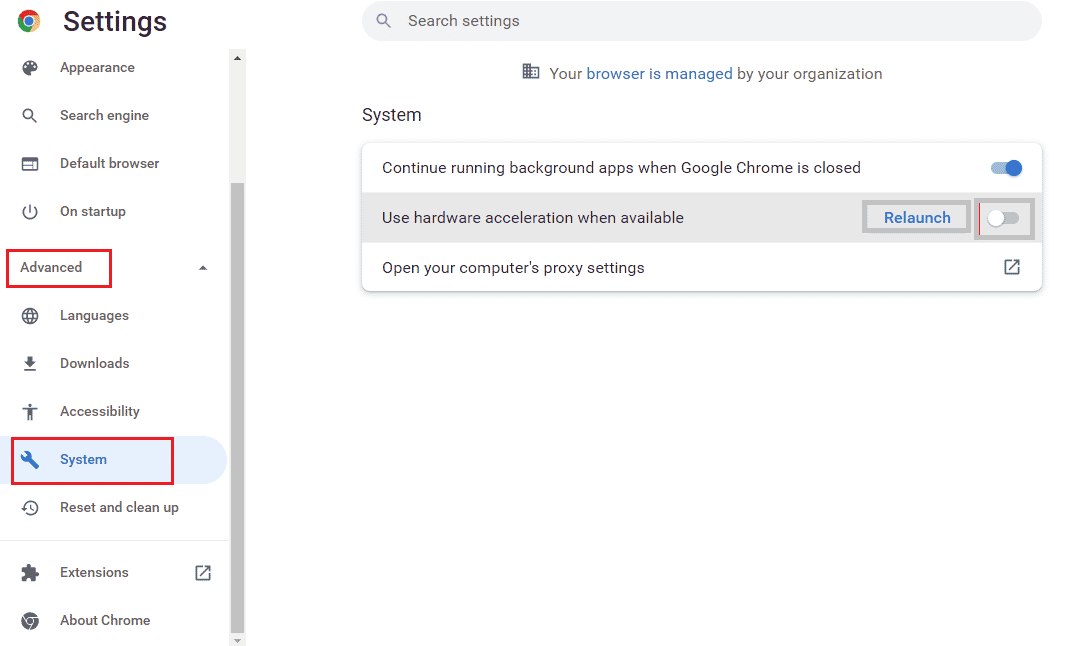
4. Включите параметр «Использовать аппаратное ускорение, если доступно» и нажмите кнопку «Перезапустить».
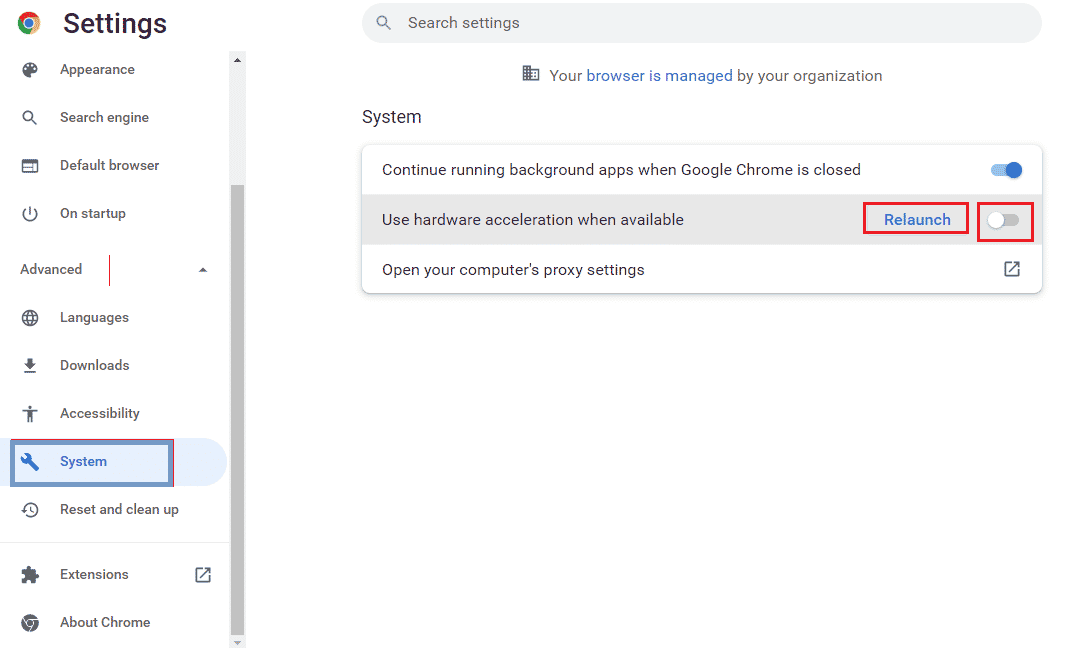
Способ 2E: обновить веб-браузер
Вы можете попробовать обновить приложение Google Chrome, чтобы исправить ошибку формата ресурса Twitch, которая не поддерживается на вашем ПК.
1. Откройте приложение Google Chrome с помощью панели поиска внизу. Нажмите Открыть.
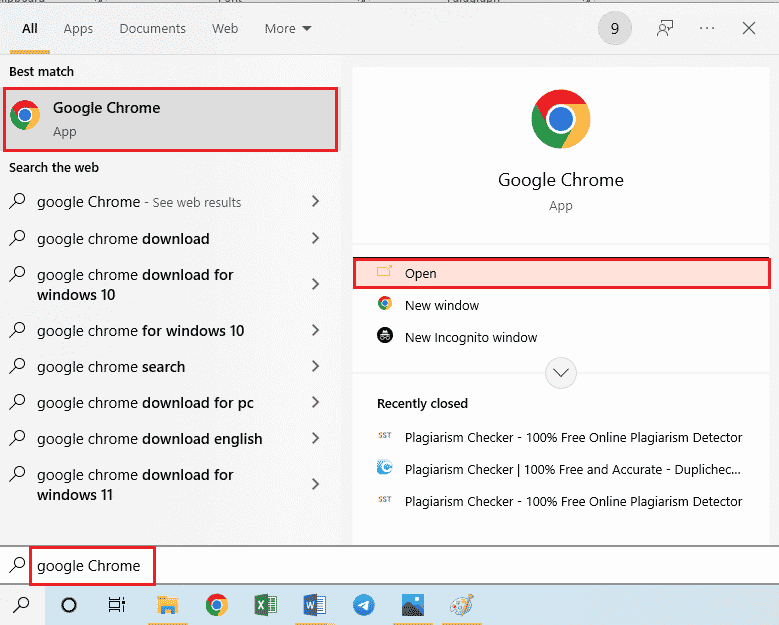
2. Нажмите на три вертикальные точки в правом верхнем углу страницы и выберите параметр «Настройки».
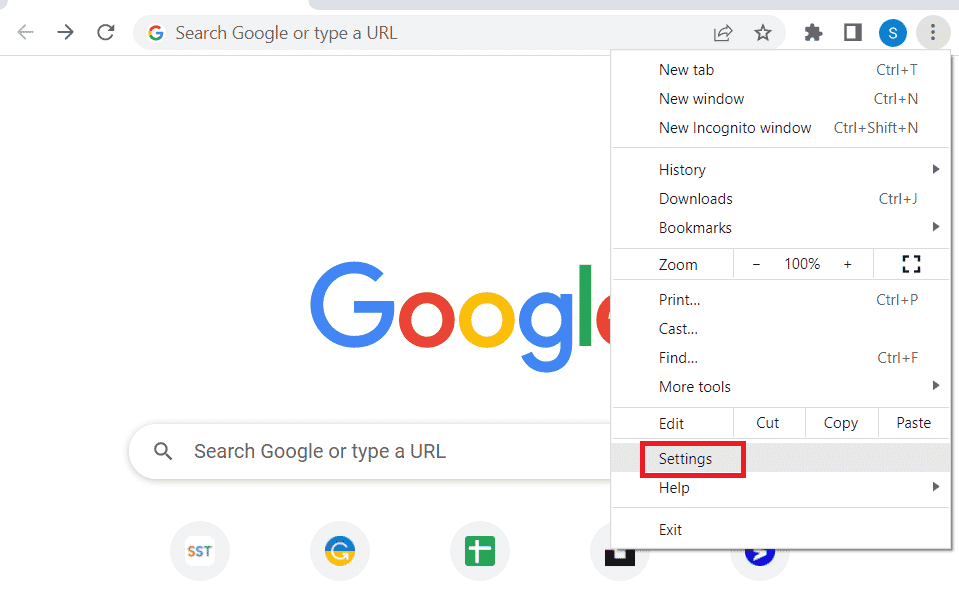
3. Нажмите на вкладку «О Chrome» в разделе «Дополнительно» на левой панели окна.
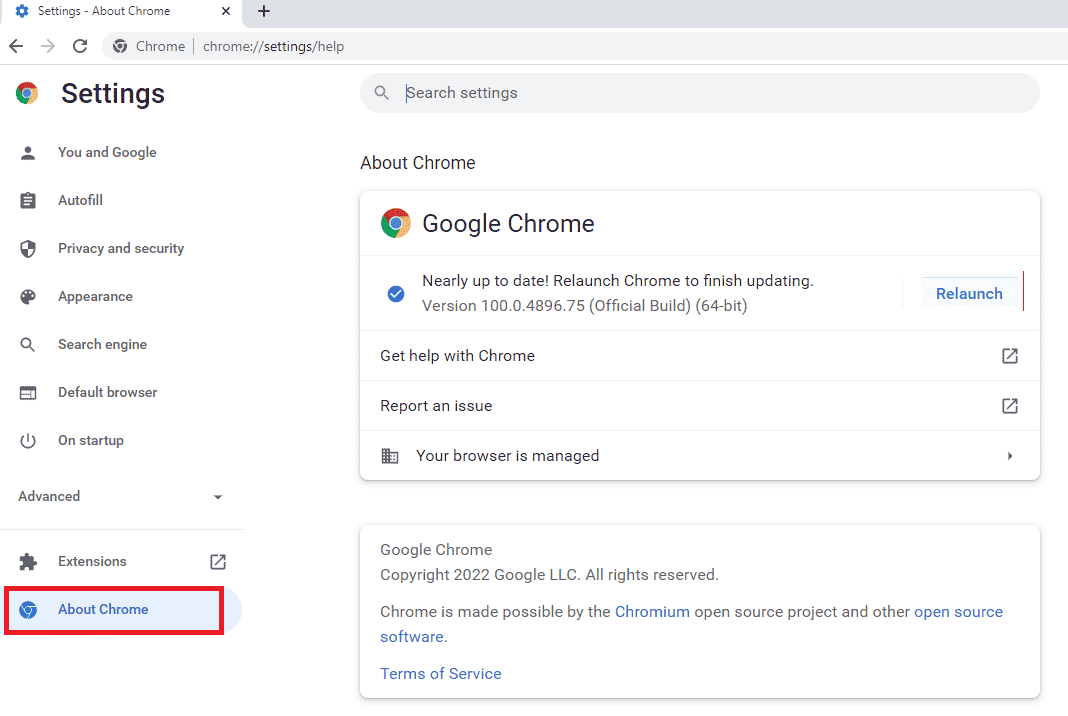
4. Если есть обновление, оно будет загружено автоматически.
5. Нажмите кнопку «Перезапустить» после установки обновления.
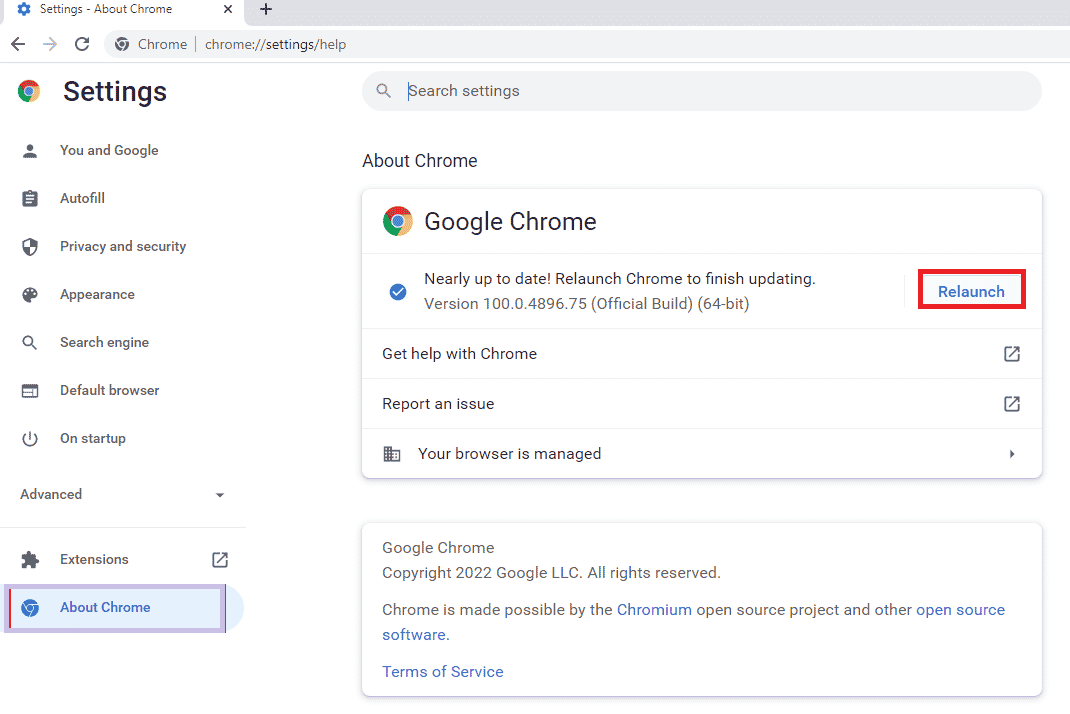
2F: изменить настройки автозапуска (для старых версий)
Параметр «Автовоспроизведение» позволяет автоматически воспроизводить мультимедийный контент на веб-сайтах. Вы можете установить для параметра «Автовоспроизведение» значение по умолчанию, а для потоковой передачи любого мультимедийного контента вам нужно нажать на параметр воспроизведения вручную. Этот метод применим только к более старым версиям приложения Google Chrome.
1. Откройте приложение Google Chrome с помощью панели поиска внизу. Нажмите Открыть.

2. Введите chrome://flags и нажмите клавишу Enter, чтобы открыть страницу экспериментов.
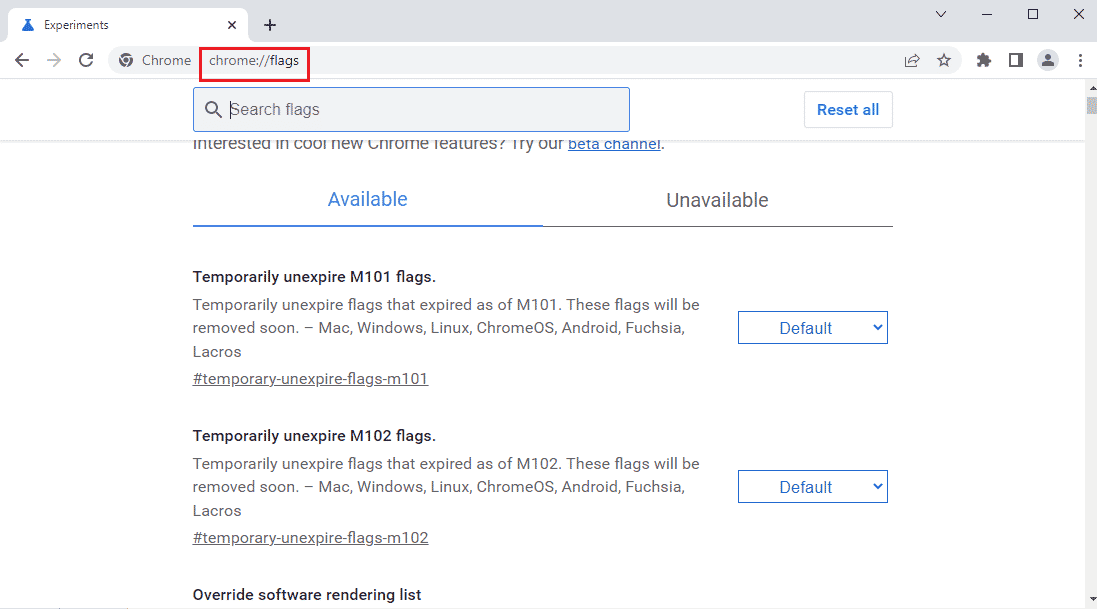
3. Нажмите раскрывающееся меню в политике автозапуска и выберите параметр «По умолчанию».
Примечание. Если вы используете более старую версию Google Chrome, нажмите «Документировать, что требуется активация пользователя».
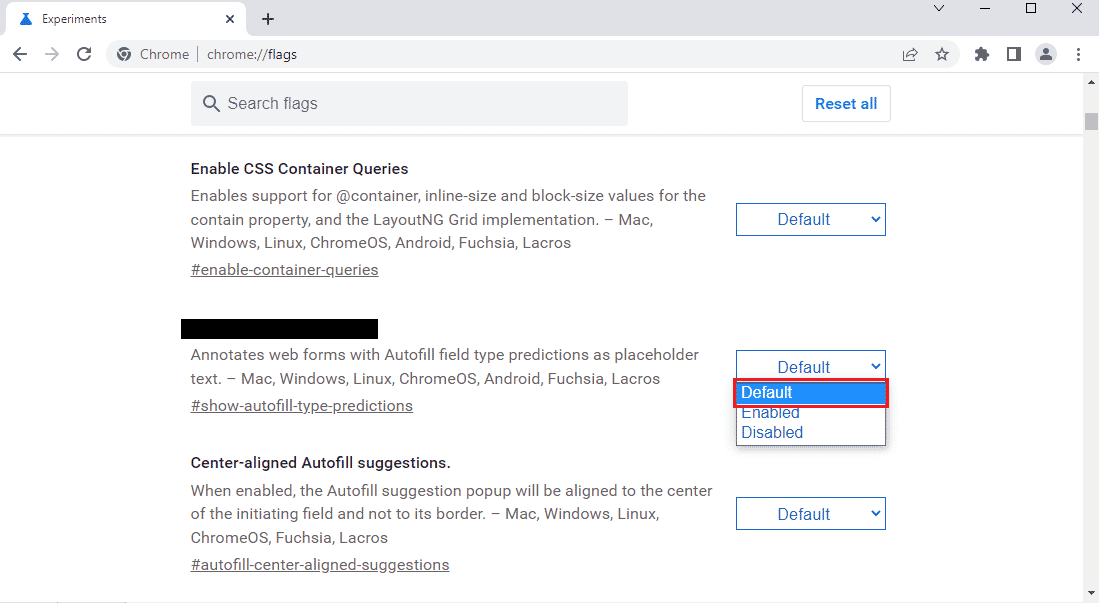
4. Нажмите кнопку «Перезапустить» внизу, чтобы изменить настройки Chrome.
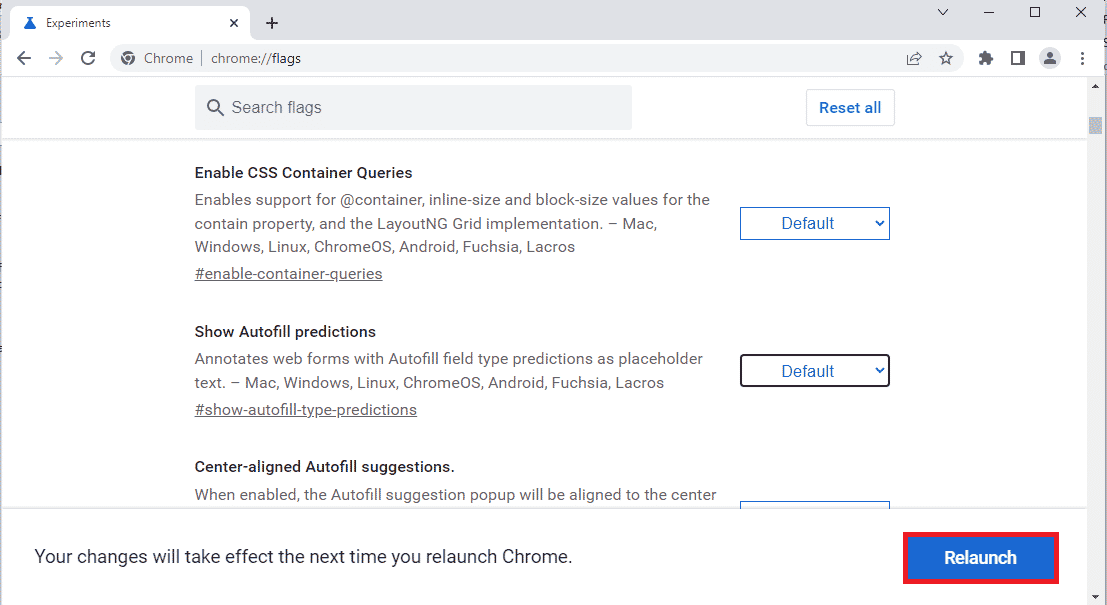
Способ 3: отключить фоновые приложения и службы
Многочисленные фоновые приложения и службы на вашем ПК могут вызвать ошибку «Формат ресурса Twitch не поддерживается». Вы можете закрыть все приложения и службы на вашем ПК, чтобы исправить ошибку.
Шаг I. Закройте все фоновые приложения
Если в фоновом режиме работает много приложений, необходимо отключить все приложения. Используйте приведенную здесь ссылку, чтобы закрыть все фоновые приложения с помощью приложения «Диспетчер задач».
Вы должны закрыть следующие приложения, чтобы исправить ошибку медиаресурса Twitch, которая не поддерживается.
- Закройте все стороннее программное обеспечение и другие сторонние приложения, установленные на вашем компьютере.
- Закройте все приложения медиаплеера, такие как VLC Media Player.
- Если вы открыли какое-либо программное обеспечение для редактирования, например, цифровое звуковое рабочее пространство или программное обеспечение для редактирования видео, закройте эти приложения.
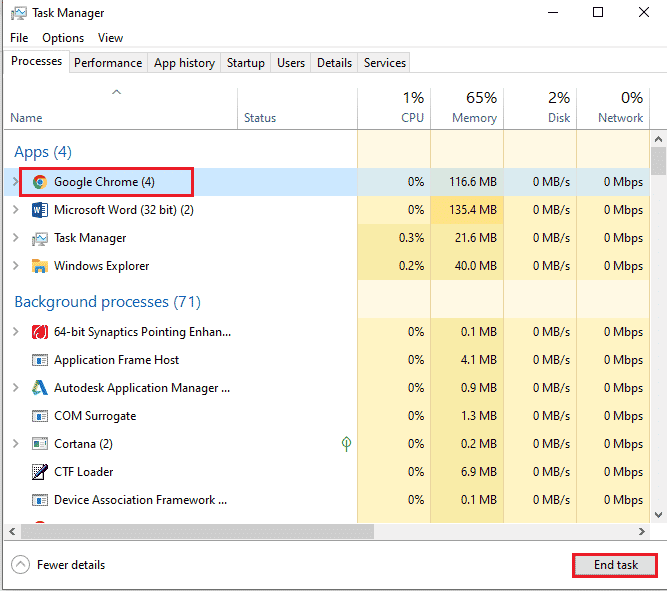
Шаг II: отключите все приложения при запуске
Следующий шаг — отключить все приложения при запуске, чтобы не возникало задержек при потоковой передаче на веб-сайте Twitch.
1. Откройте приложение «Диспетчер задач» с помощью клавиш Ctrl+Shift+Esc и перейдите на вкладку «Автозагрузка».
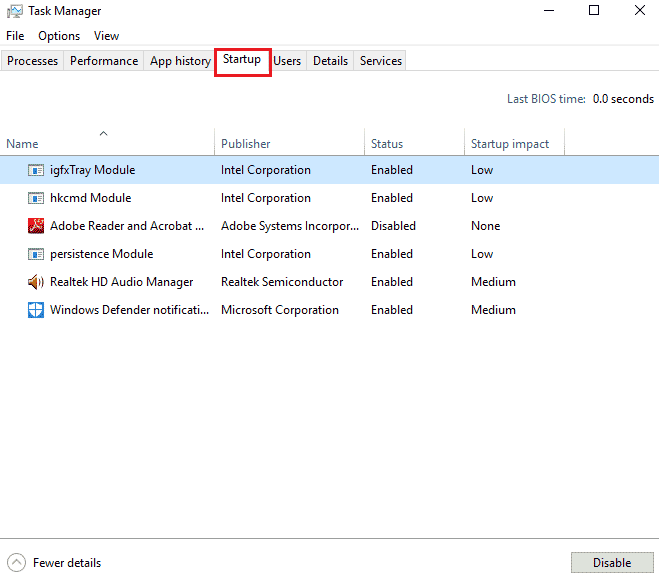
2. Выберите приложения со статусом «Включено» и нажмите кнопку «Отключить».
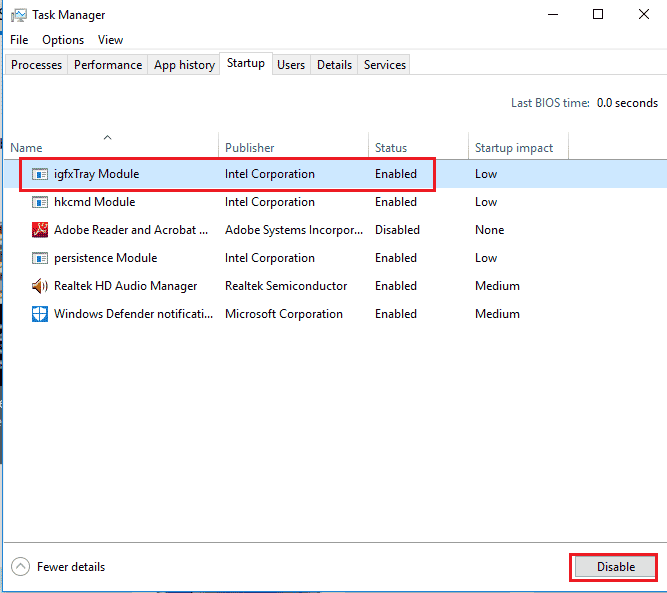
Шаг III: отключите все службы
Последний шаг — отключить все службы, кроме служб Microsoft, с помощью конфигурации системы.
1. Нажмите одновременно клавиши Windows + R, чтобы открыть диалоговое окно «Выполнить».
2. Введите msconfig и нажмите кнопку OK, чтобы запустить конфигурацию системы.
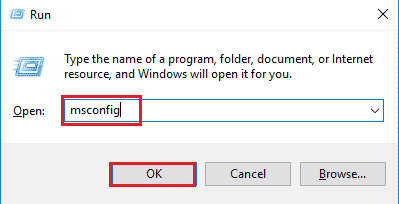
3. В окне «Конфигурация системы» перейдите на вкладку «Службы» и установите флажок «Скрыть все службы Microsoft».
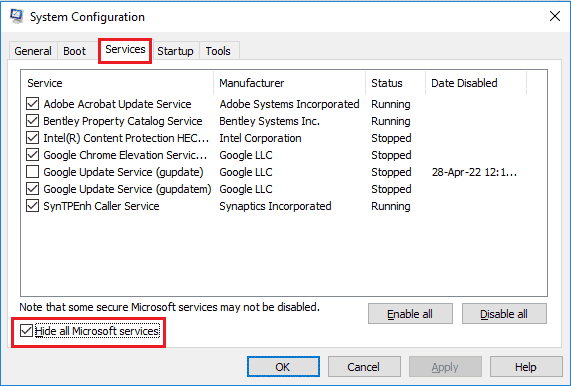
4. Нажмите кнопку «Отключить все».
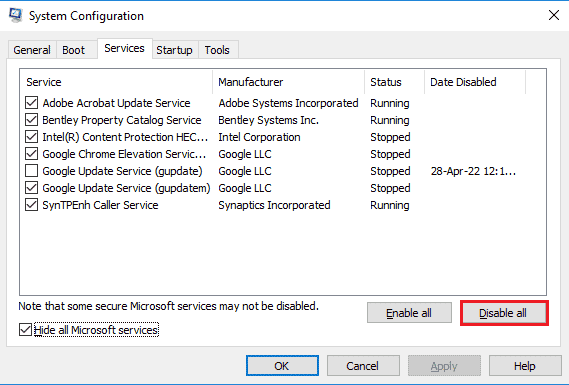
5. Нажмите кнопки «Применить» и «ОК» в окне «Конфигурация системы».
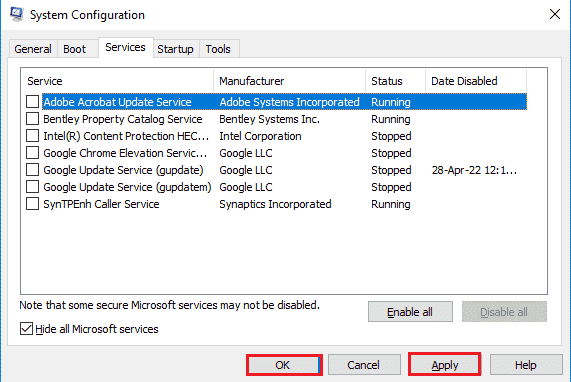
6. Нажмите кнопку «Перезагрузить».
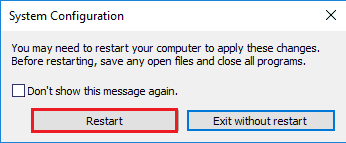
Способ 4: изменить настройки звука
Чтобы исправить ошибку «Формат ресурса Twitch не поддерживается», вы можете внести несколько изменений в настройки звука.
4А. Установить аудиовыход по умолчанию
Чтобы исправить ошибку на веб-сайте Twitch, вы можете установить динамик по умолчанию на своем ПК с помощью окна «Звук».
1. Откройте приложение «Панель управления», введя в строке поиска Windows. Нажмите Открыть.

2. В раскрывающемся меню «Просмотр по» выберите параметр «Мелкие значки».
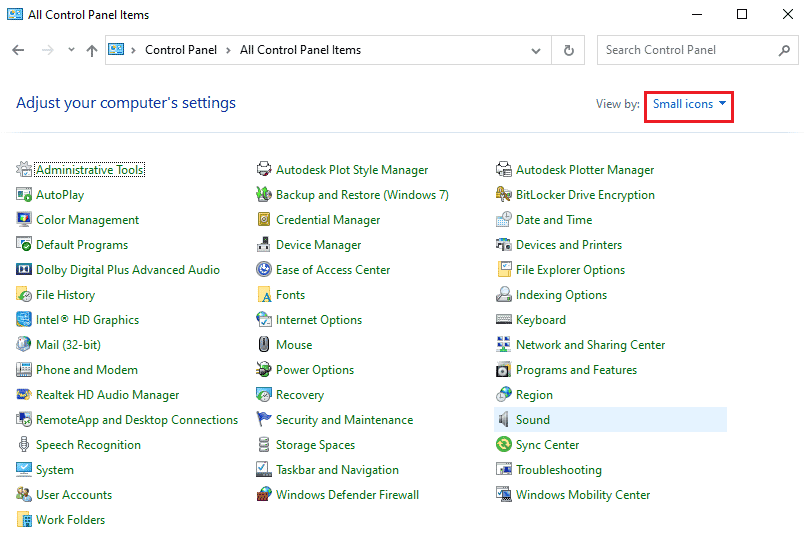
3. Затем выберите параметр «Звук» в появившемся меню.
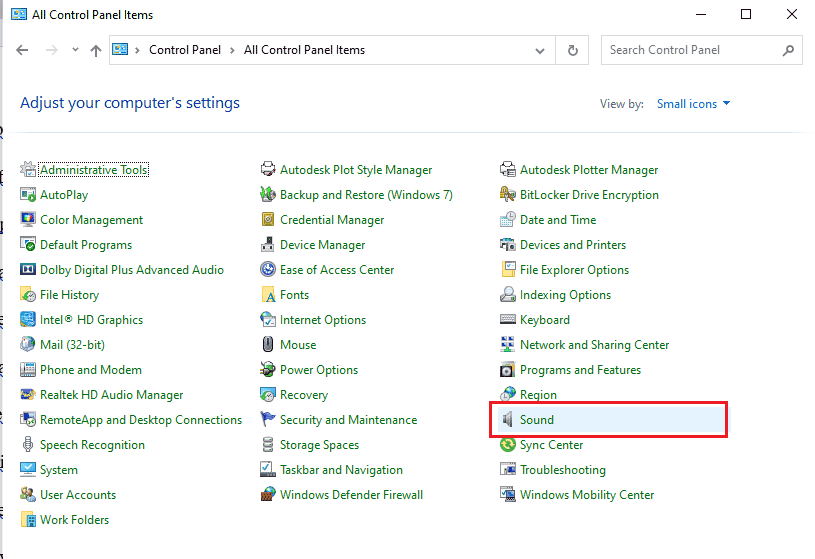
4. На вкладке «Воспроизведение» выберите аудиовыход и нажмите кнопку «Установить по умолчанию».
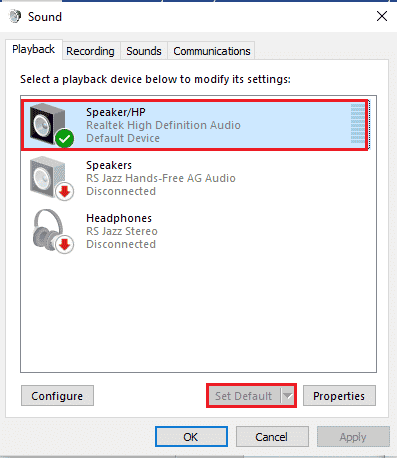
4Б. Отключить звуковые эффекты (если применимо)
В качестве дополнительного метода вы можете отключить звуковые эффекты на аудиоустройстве по умолчанию. Тем не менее, вы можете испытывать небольшие помехи в аудиовыходе мультимедийного контента.
1. Запустите панель управления.
2. Установите «Просмотр» > «Мелкие значки», затем нажмите «Звук».
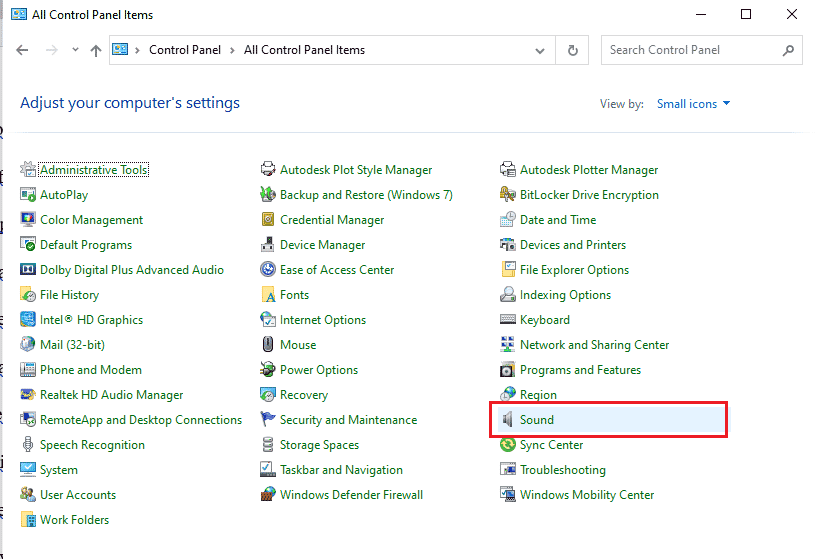
3. Щелкните правой кнопкой мыши аудиовыход и выберите параметр «Свойства».
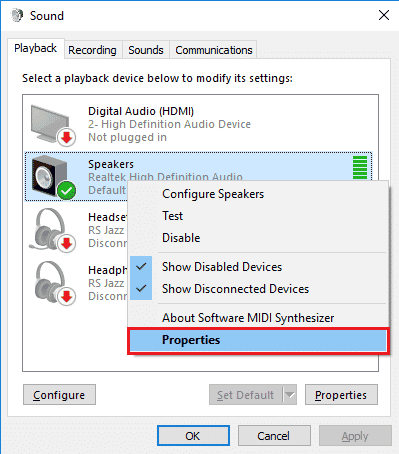
4. Перейдите на вкладку «Улучшения», установите флажок «Отключить все звуковые эффекты» и нажмите кнопку «ОК».
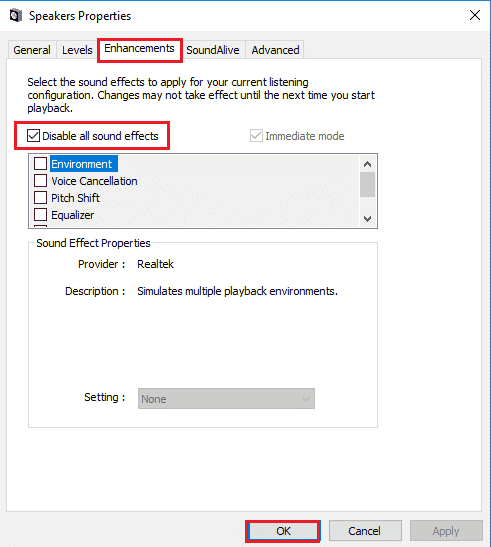
Способ 5: используйте всплывающий проигрыватель Twitch
Если обычный проигрыватель не может транслировать медиаконтент на веб-сайте Twitch, вы можете использовать всплывающий проигрыватель на веб-сайте, чтобы исправить ошибку «Медиаресурс Twitch не поддерживается».
1. Найдите и откройте приложение Google Chrome с помощью панели поиска.

2. Откройте сайт Twitch и запустите любую трансляцию.
3. Щелкните значок «Настройки» в правом нижнем углу проигрывателя.
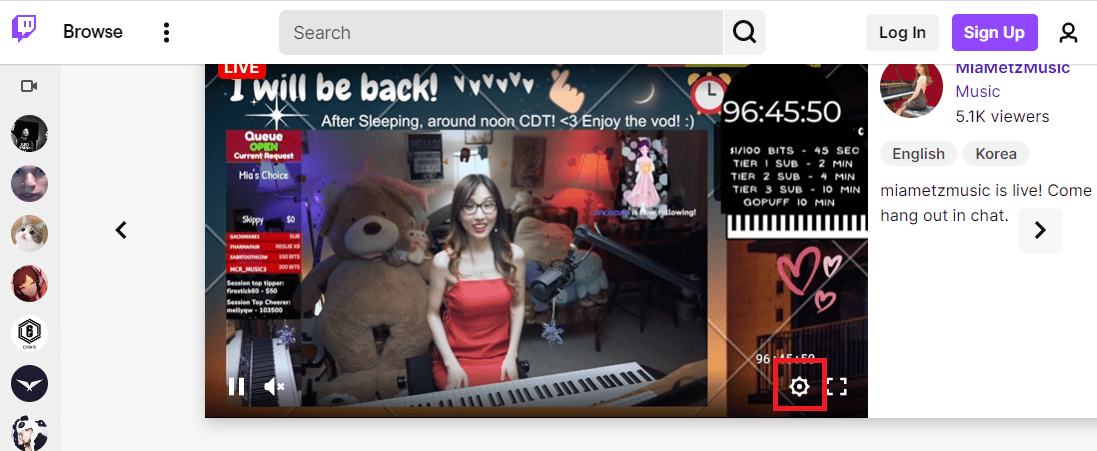
4. Нажмите на опцию Popout Player в списке.
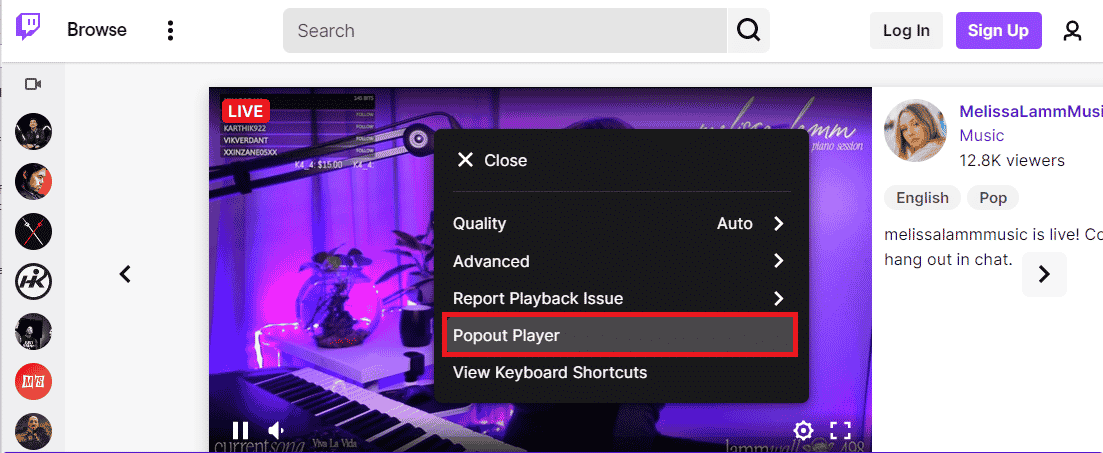
Вы увидите поток в отдельном всплывающем окне.
Способ 6: сбросить ключ трансляции
Ключ Stream — это важный код для идентификации источника аудио и видео в медиаконтенте. Если ошибка «Формат ресурса Twitch не поддерживается» не устранена, вы можете сбросить ключ трансляции в своей учетной записи.
1. Запустите приложение Google Chrome с помощью панели поиска внизу. Нажмите Открыть.

2. Откройте официальный сайт стримингового сервиса Twitch TV и войдите в свою учетную запись.
3. Щелкните значок профиля в правом верхнем углу домашней страницы и выберите параметр «Панель создателя».
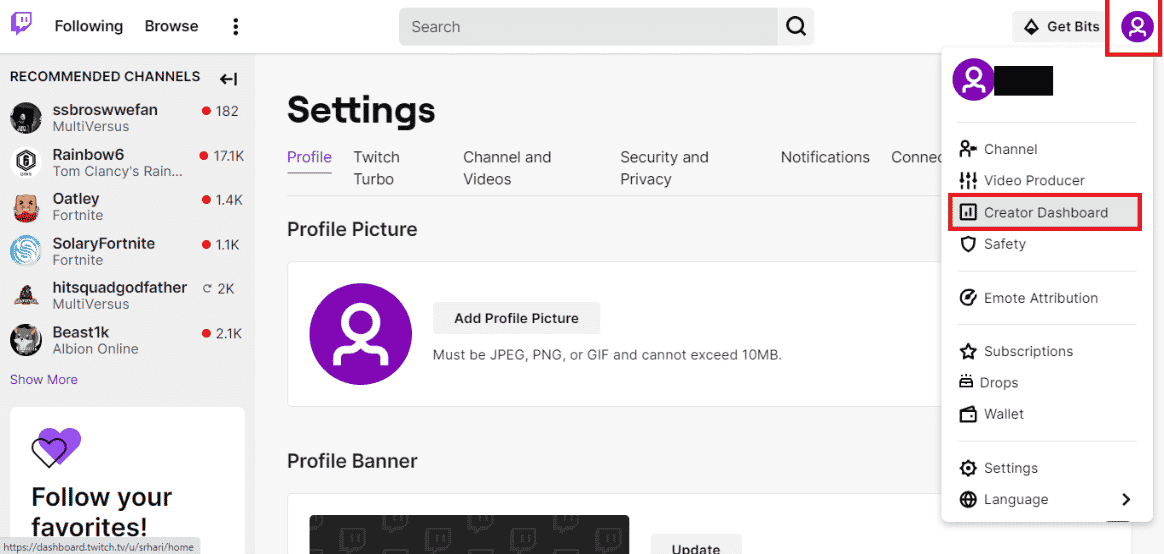
4. Разверните вкладку «Настройки» в левой части окна и щелкните вкладку «Поток».
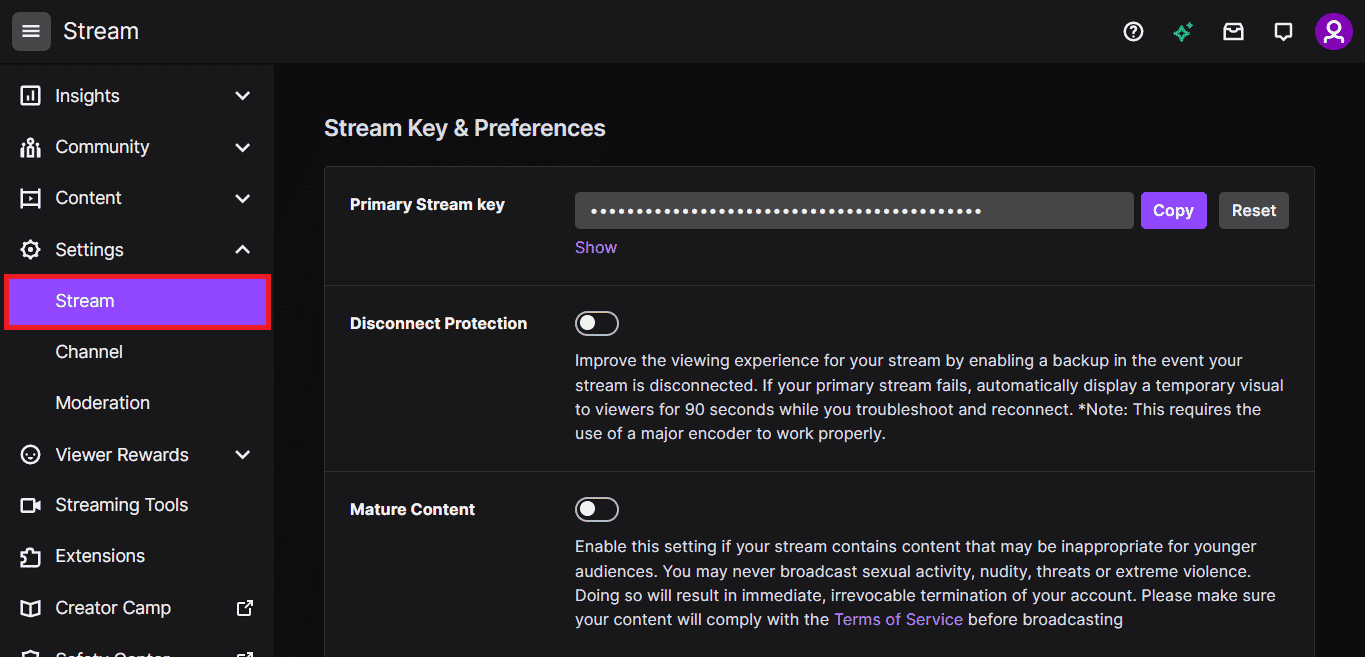
5. В разделе «Ключ потока и настройки» нажмите кнопку «Сброс» на вкладке «Первичный ключ потока».
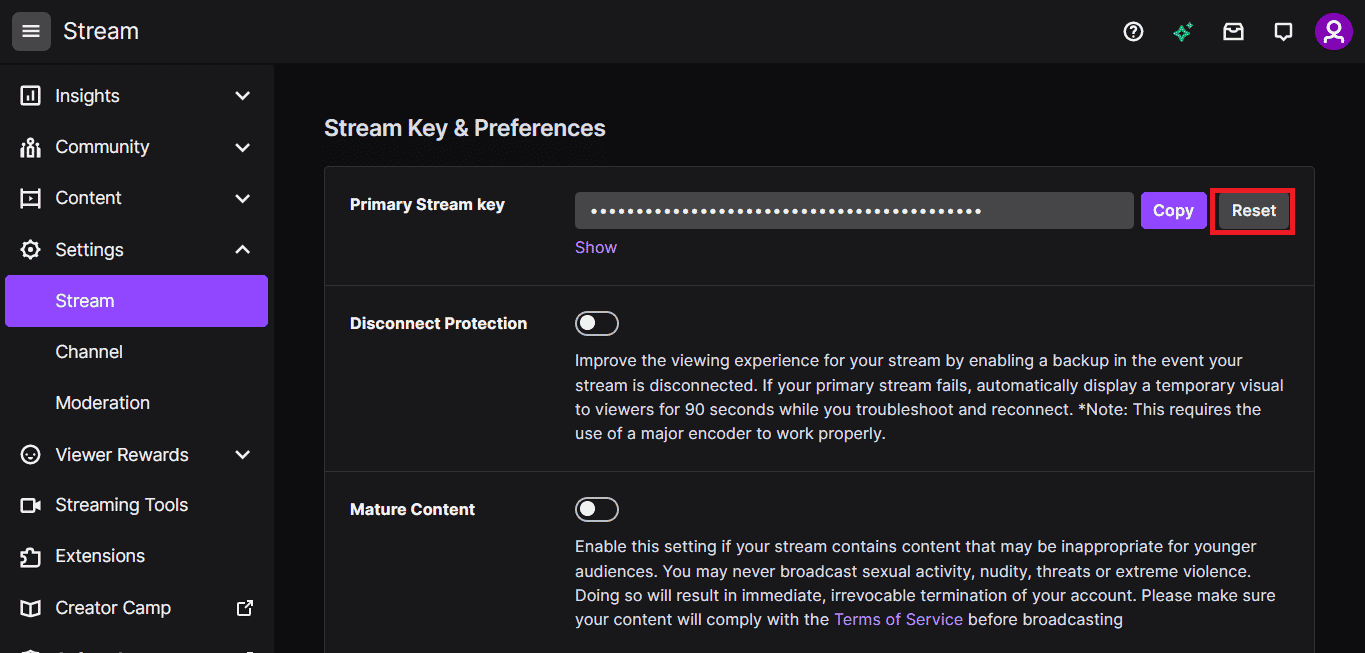
6. Вы увидите зеленую галочку, если ключ Stream сброшен.
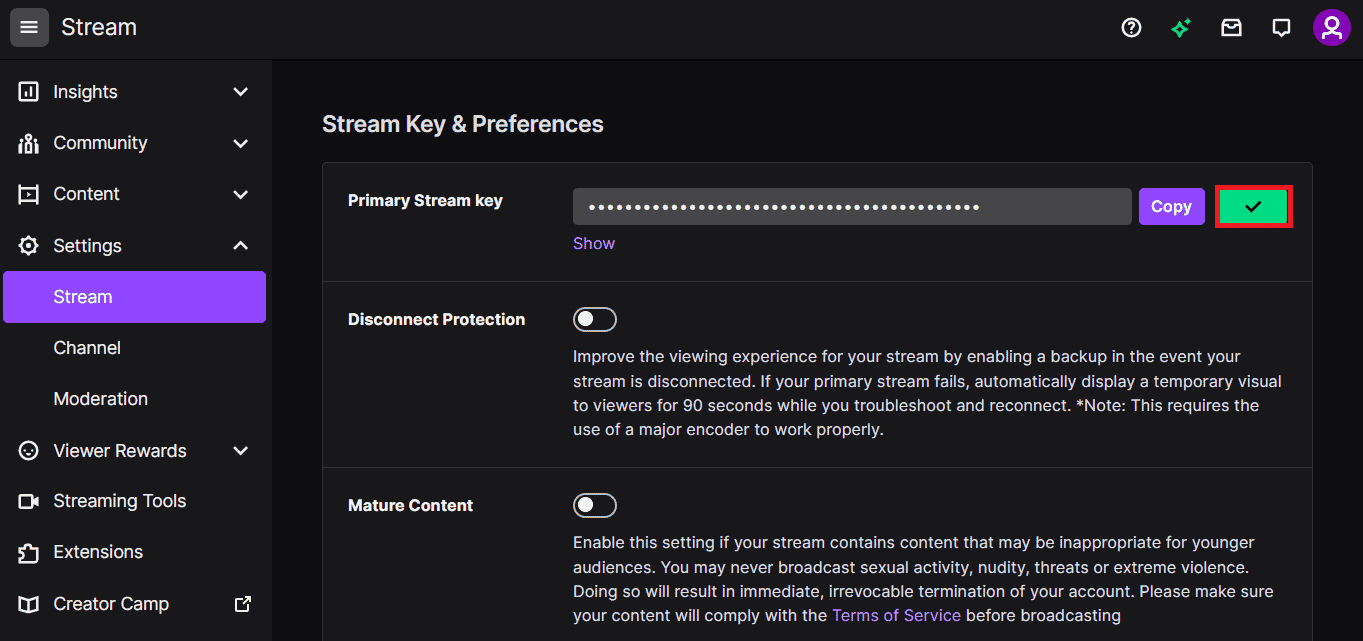
Способ 7: удалить ненужное программное обеспечение драйвера (если применимо)
Если ни один из методов вам не помог, вы можете попробовать удалить ненужный сторонний драйвер на вашем ПК. Удалите все программное обеспечение Driver Booster и Game Booster, установленное на вашем ПК, чтобы исправить ошибку Twitch error 4000.
1. Запустите приложение «Панель управления», введя в строке поиска Windows. Нажмите Открыть.

2. В раскрывающемся меню «Просмотр по» выберите параметр «Категория».
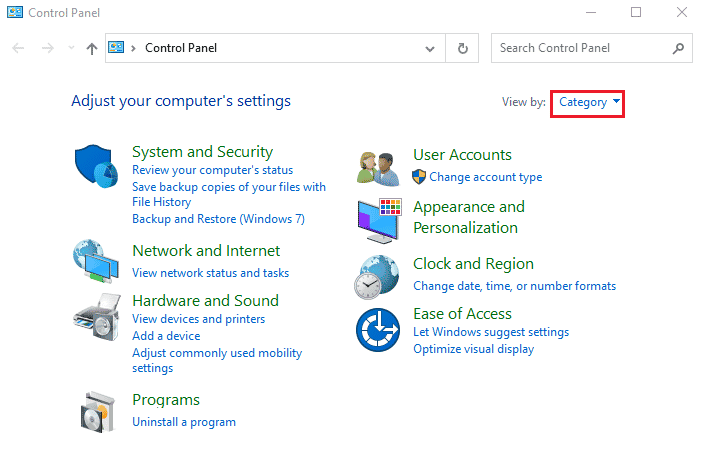
3. Щелкните пункт «Удалить программу» в категории «Программы» в меню.
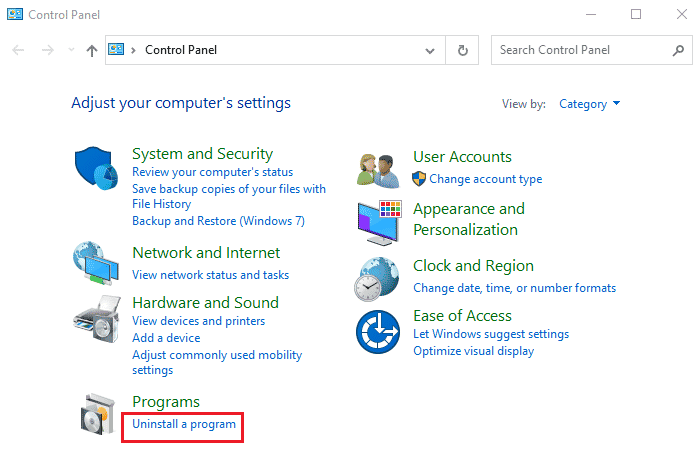
4. Выберите все программы по отдельности, нажмите кнопку «Удалить» на верхней панели и следуйте инструкциям на экране, чтобы удалить приложение.
Способ 8: переустановите Adobe Flash Player
Если на вашем компьютере установлено приложение Adobe Flash Player, вы можете попробовать переустановить приложение, чтобы исправить ошибку Twitch error 4000.
Шаг I. Удалите Adobe Flash Player
Первый шаг — удалить приложение Adobe Flash Player с помощью приложения «Панель управления».
1. Откройте приложение «Панель управления», введя в строке поиска Windows. Нажмите Открыть.

2. В раскрывающемся меню «Просмотр по» выберите параметр «Категория».
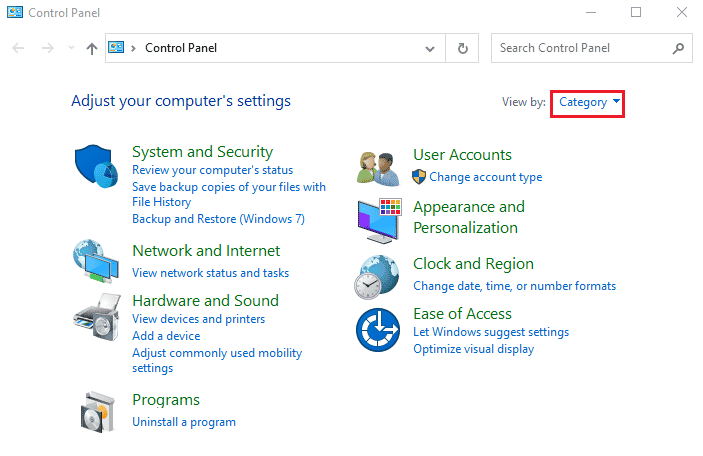
3. Щелкните пункт «Удалить программу» в категории «Программы» в меню.
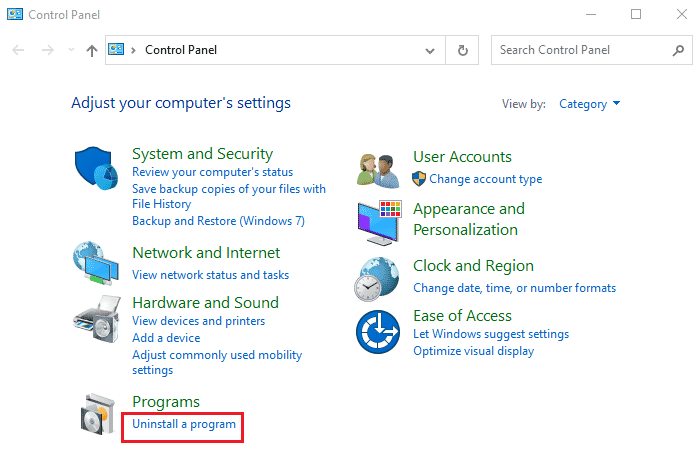
4. Выберите приложение Adobe Flash Player в списке, нажмите кнопку «Удалить» вверху и следуйте инструкциям на экране в программе удаления.
Шаг II: удалите все файлы Adobe Flash Player
Следующим шагом для исправления ошибки «Формат ресурса Twitch не поддерживается» является удаление всех файлов, связанных с Adobe Flash Player, на вашем ПК по отдельности.
5. Одновременно нажмите клавиши Windows + E, чтобы открыть приложение File Explorer на вашем ПК.
6. Перейдите к папке Flash, используя путь расположения, и нажмите клавишу Delete.
This PC > Local Disk (C:) > Windows > SysWOW64 > Macromed > Flash.
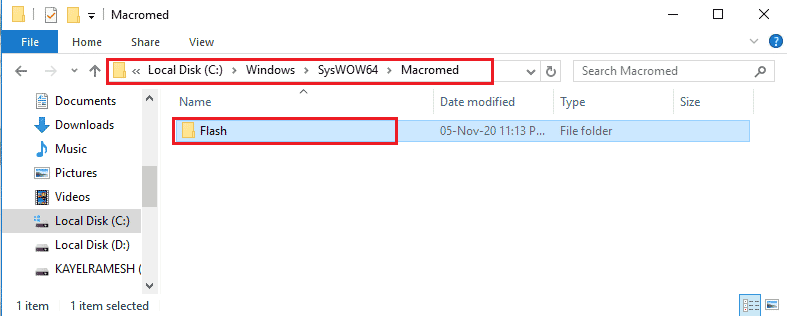
7. Откройте диалоговое окно «Выполнить», введите %appdata% и нажмите кнопку «ОК», чтобы открыть папку AppData.
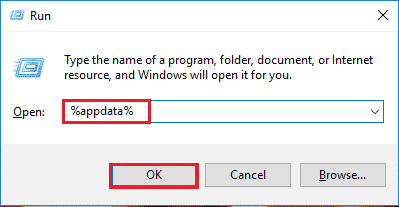
8. Перейдите к папке Flash Player, следуя пути расположения, и нажмите клавишу Delete.
Adobe > Flash Player.
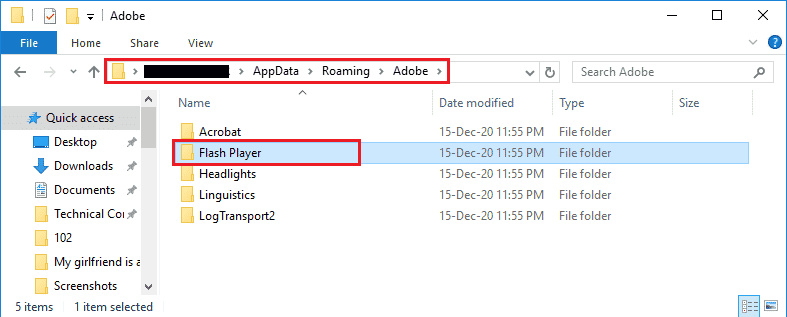
9. Перейдите к папке Flash Player, выбрав Macromedia > Папка Flash Player, и нажмите клавишу Delete.
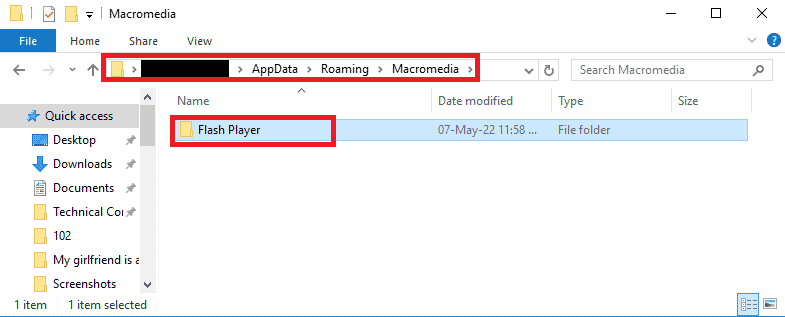
Шаг 2. Переустановите Adobe Flash Player
Последним шагом для исправления ошибки «Медиаресурс Twitch не поддерживается» является переустановка приложения Adobe Flash Player с помощью приложения Google Chrome на вашем ПК.
1. Запустите приложение Google Chrome с помощью панели поиска внизу. Нажмите Открыть.

2. Откройте официальный сайт Adobe Flash Player и нажмите на ссылку 32.0.0.445 на вкладке Версия проигрывателя в Chrome (встроенный) — опция PPAPI.
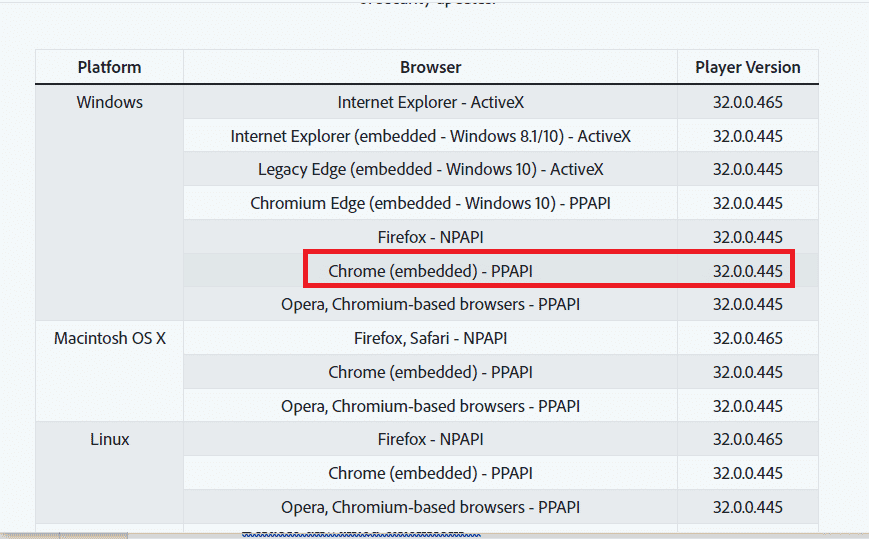
3. Запустите загруженный файл и следуйте инструкциям мастера установки на экране, чтобы установить приложение Adobe Flash Player.
Способ 9: переустановите настольное приложение Twitch
В качестве последнего метода вы можете переустановить приложение Twitch Desktop на своем ПК, чтобы исправить ошибку Twitch 4000. Лучше использовать приложение вместо веб-сайта Twitch, чтобы избежать ошибки Twitch media resource не поддерживается при потоковой передаче медиаконтента.
Шаг 1. Удалите настольное приложение Twitch.
Первый шаг — удалить приложение Twitch Desktop с помощью приложения «Панель управления» на вашем ПК.
1. Откройте приложение «Панель управления», введя в строке поиска Windows. Нажмите Открыть.

2. В раскрывающемся меню «Просмотр по» выберите параметр «Категория».
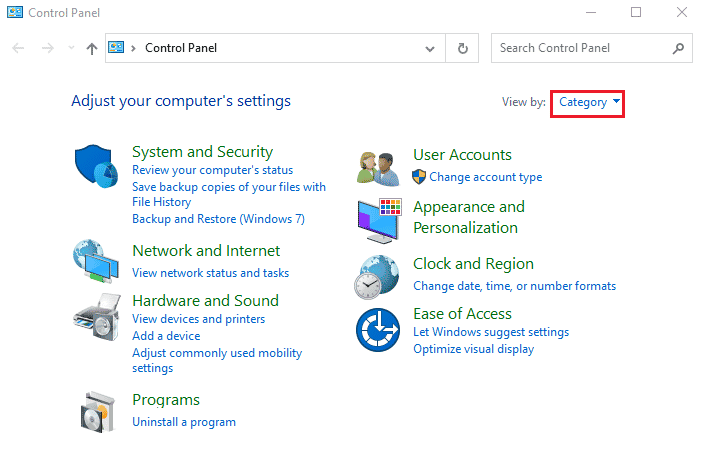
3. Щелкните пункт «Удалить программу» в категории «Программы» в меню.
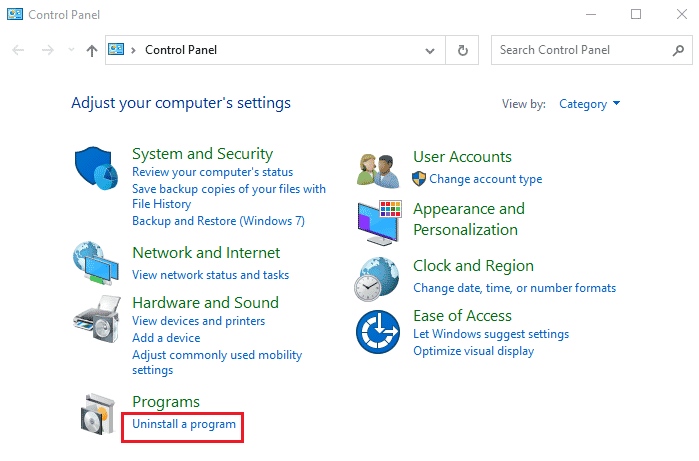
4. Выберите приложение Twitch, нажмите кнопку «Удалить» и следуйте инструкциям на экране в программе удаления.
Шаг 2. Переустановите приложение Twitch для ПК
Следующим шагом для исправления ошибки «Формат ресурса Twitch не поддерживается» является переустановка приложения Twitch Desktop с помощью приложения Google Chrome.
1. Откройте приложение Google Chrome с помощью панели поиска в нижней части ПК.

2. Откройте официальный сайт настольного приложения Twitch и нажмите кнопку «Получить».
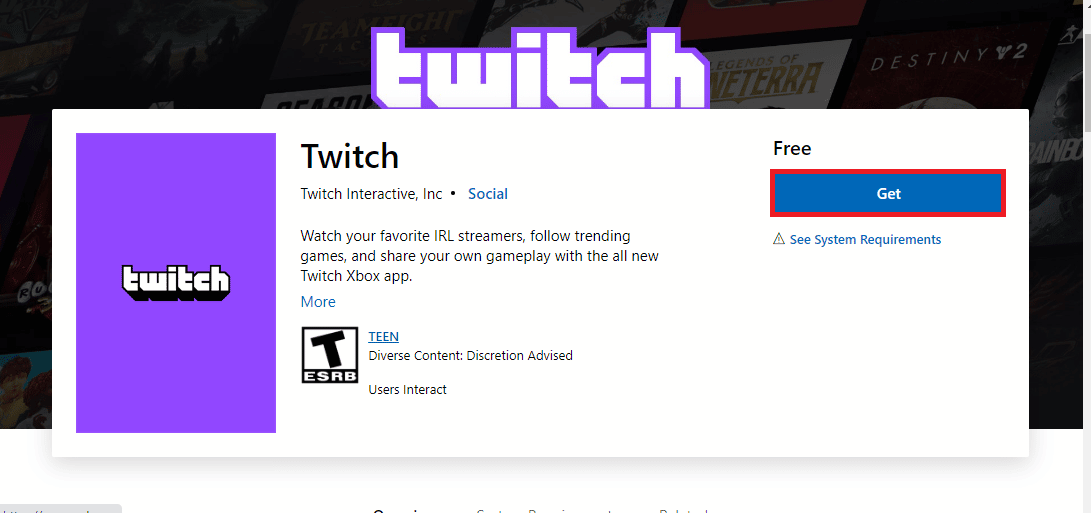
3. Следуйте инструкциям на экране в приложении Microsoft Store, чтобы установить приложение Twitch.
Способ 10: обратитесь в службу поддержки Twitch
В крайнем случае для устранения ошибки Twitch 4000 вы можете обратиться в официальную службу поддержки службы Twitch и решить проблему с ними.
1. Откройте приложение Google Chrome, введя в строке поиска Windows. Нажмите Открыть.

2. Откройте официальный сайт службы поддержки Twitch.
3. Заполните данные в полях и отправьте информацию по запросу.
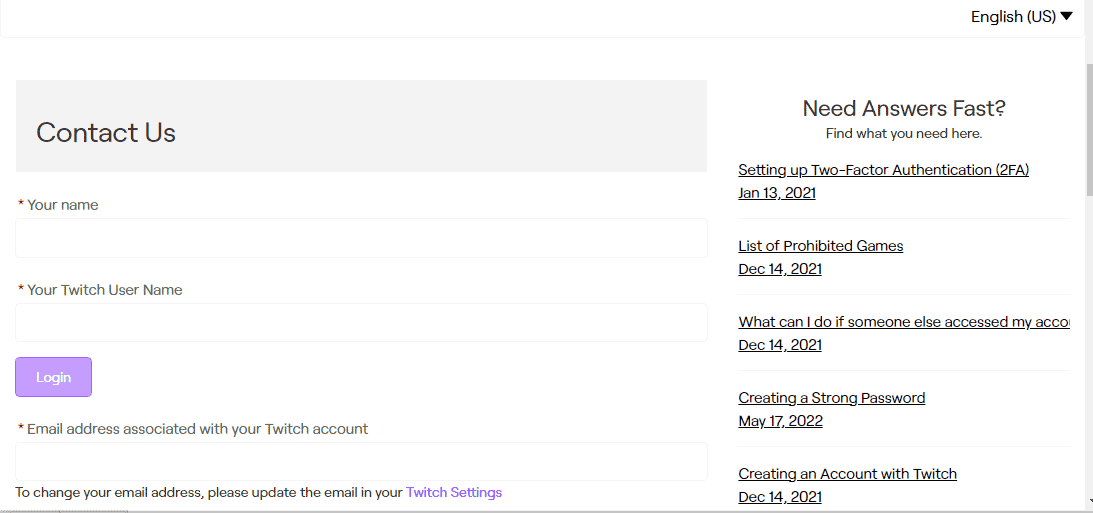
***
В этой статье описаны способы исправления ошибки «Формат ресурса Twitch не поддерживается». Пожалуйста, оставьте все свои предложения и вопросы об ошибке Twitch 4000 в разделе комментариев ниже.

