Оглавление
Ключевые выводы
- Загрузитесь в безопасном режиме, используя конфигурацию системы, чтобы упростить настройку и настройку загрузки.
- Получите доступ к безопасному режиму через приложение «Настройки», чтобы упростить перезагрузку в безопасном режиме.
- Чтобы загрузиться в безопасном режиме с экрана блокировки, перезагрузите компьютер и перейдите в среду восстановления Windows.
В безопасном режиме Windows запускается с базовым набором драйверов и файлов, необходимых для работы системы. Все остальное, включая запускаемые приложения, сеть и командную строку, отключено в безопасном режиме. Это поможет вам определить, является ли конфликт внешнего аппаратного драйвера или программы причиной сбоя в работе вашей системы.
Существуют различные типы безопасных режимов и множество способов доступа к ним. Если вам нужно провести диагностику вашего компьютера, вот как загрузиться в безопасном режиме в Windows 11 на работающем или не загружающемся компьютере.
Различные типы безопасного режима и когда их использовать
В расширенных параметрах загрузки доступны три типа параметров безопасного режима:
- Безопасный режим: Windows запускается с минимальным набором драйверов и файлов и отключает все остальное.
- Безопасный режим с поддержкой сети. Windows запускается с базовым набором драйверов в дополнение к сетевым драйверам, необходимым для подключения к сети или Интернету. В этом режиме подключение к Wi-Fi недоступно.
- Безопасный режим с командной строкой: для опытных пользователей, которые хотят получить доступ к командной строке в безопасном режиме и не нуждаются в графическом интерфейсе Windows.
1. Загрузитесь в безопасном режиме с помощью утилиты настройки системы Microsoft.
Вы можете загрузиться в безопасном режиме с помощью утилиты настройки системы, которая менее устрашающа, чем другие методы. Еще одним преимуществом является то, что он позволяет вам настроить желаемый безопасный режим (стандартный, сетевой, командная строка) перед перезагрузкой, а также автоматически настроить компьютер на загрузку в безопасном режиме при следующем перезапуске.
Чтобы загрузиться в безопасном режиме с помощью утилиты настройки системы:
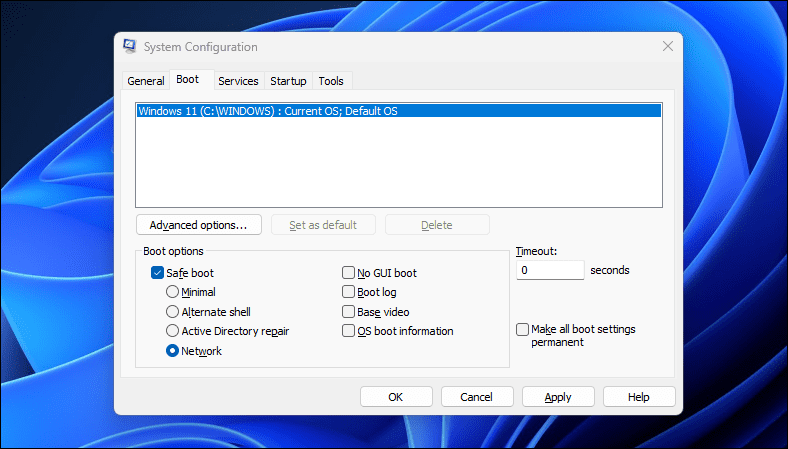
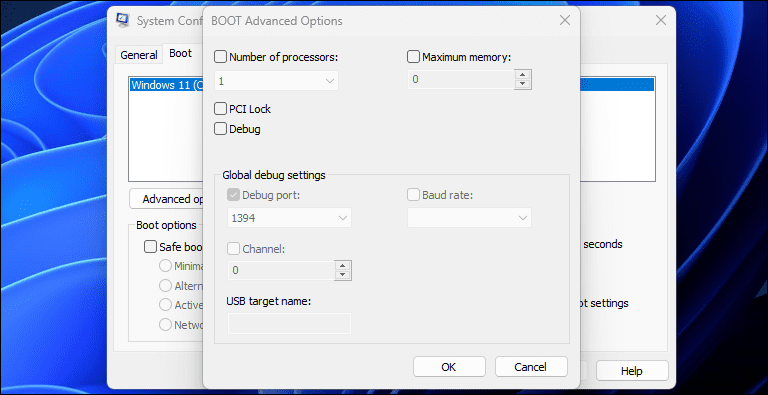
2. Как загрузиться в безопасном режиме с помощью приложения «Настройки»
Другой способ загрузиться в безопасный режим — через приложение «Настройки». Вы можете использовать опцию «Восстановление», чтобы получить доступ к расширенным настройкам запуска, а затем загрузиться в безопасном режиме. Вот как это сделать:
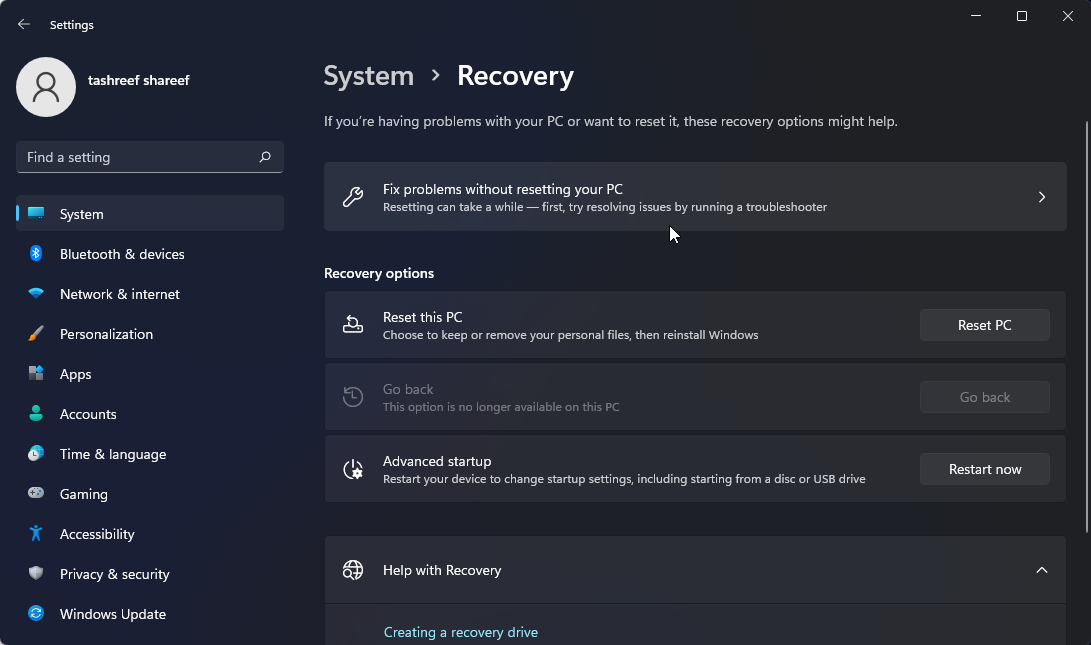
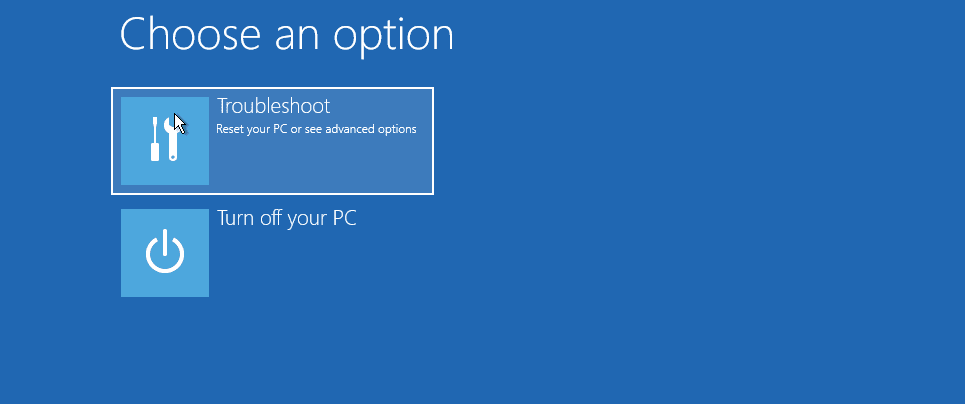
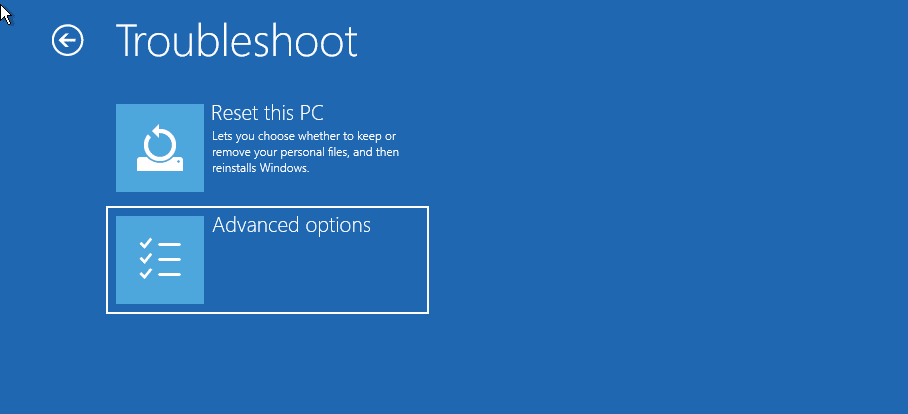
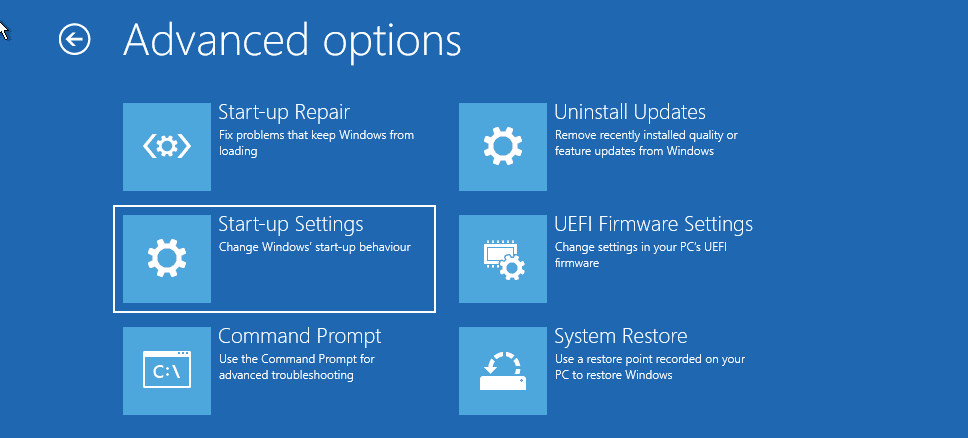
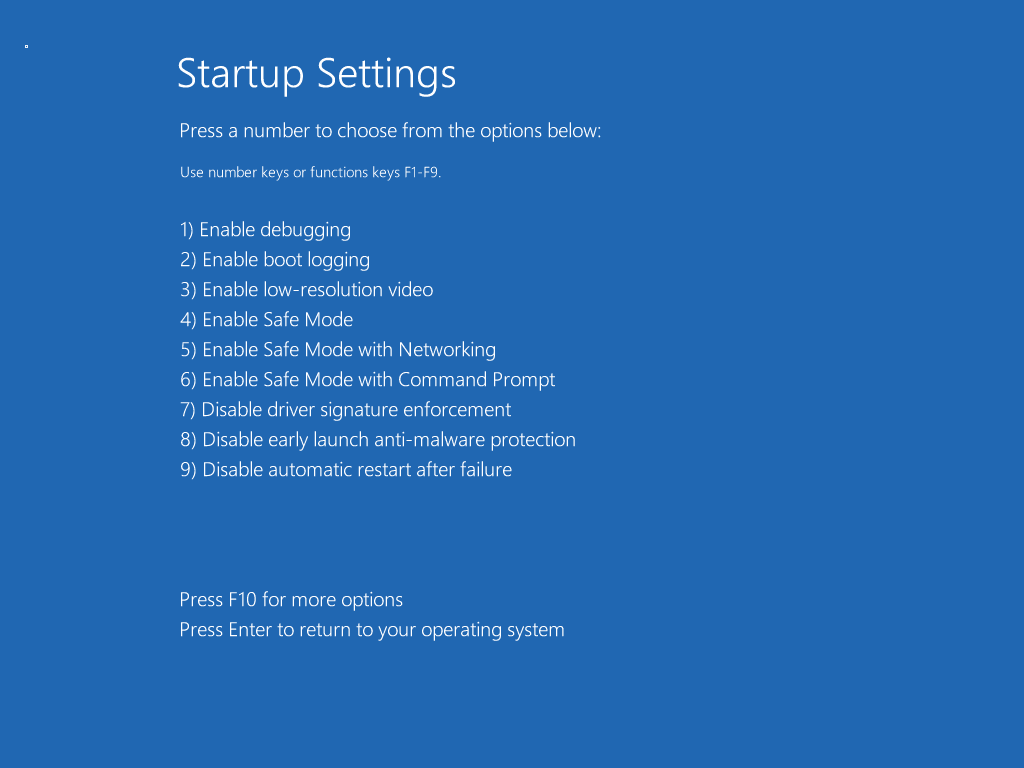
Чтобы выйти из безопасного режима, перезагрузите компьютер, и Windows загрузится нормально.
3. Как загрузиться в безопасный режим с экрана блокировки
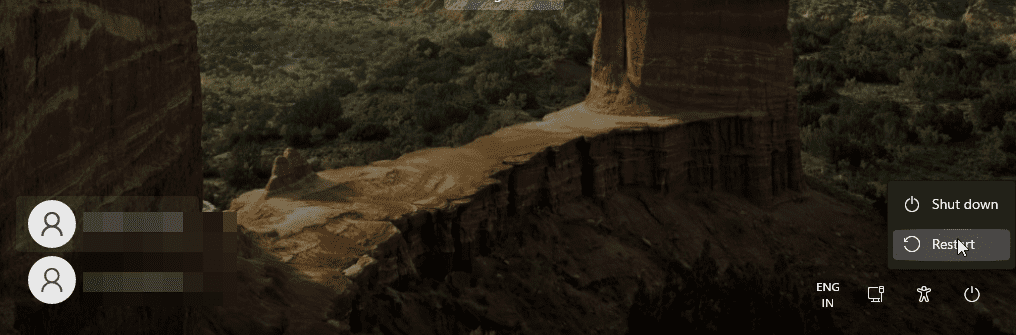
Если вы забыли пароль Windows или не можете войти в систему, вы можете загрузиться в безопасном режиме с самого экрана блокировки. Вот как это сделать:
Альтернативно, вы также можете сделать это с рабочего стола. Нажмите «Пуск» > «Питание» и, удерживая клавишу Shift, нажмите «Перезагрузить».
4. Загрузитесь в безопасном режиме с помощью командной строки и WinRE.
В дополнение к описанным выше шагам вы можете использовать командную строку для перезагрузки компьютера с включенными дополнительными параметрами. В Windows RE вы можете перейти к параметрам запуска и получить доступ к безопасному режиму. Вот как это сделать.
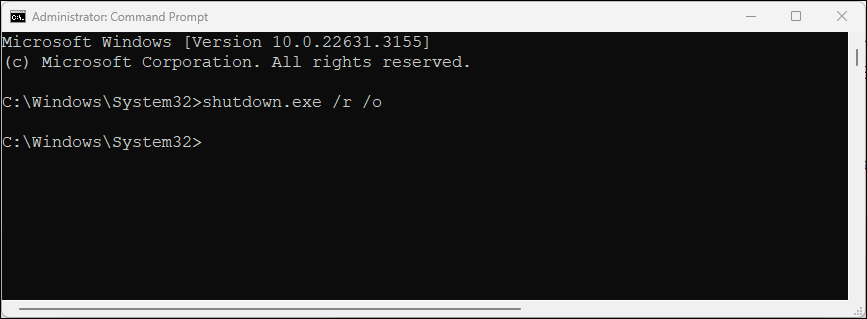
shutdown.exe /r /o
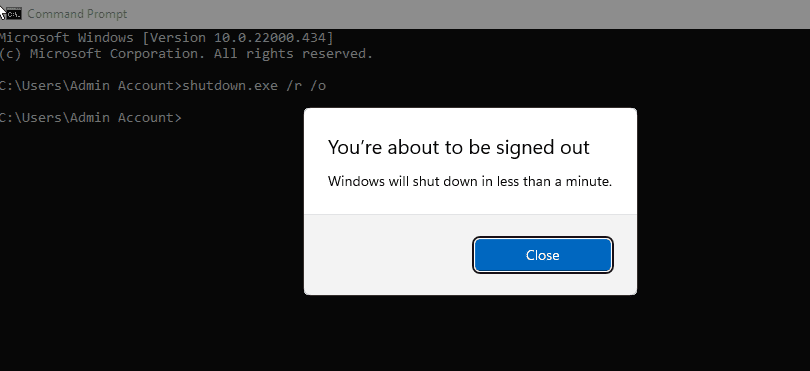
5. Загрузитесь в безопасном режиме, когда Windows не загружается.
Если Windows не загружается или вы не видите экран входа в систему, вы все равно можете получить доступ к безопасному режиму, используя расширенный вариант загрузки, запустив среду восстановления Windows.
Хотя вы можете несколько раз нажимать клавишу F8 во время процесса загрузки, чтобы получить доступ к дополнительным параметрам загрузки, это не всегда работает. Вместо этого вы можете заставить Windows загрузиться в среду восстановления Windows, намеренно принудительно выключив компьютер несколько раз во время запуска.
После двух неудачных попыток подряд Windows автоматически запустит WinRE и предоставит доступ к расширенным параметрам загрузки. Сделать это:
6. Выполните безопасную загрузку с помощью загрузочного USB-накопителя и командной строки.
Если на вашем компьютере произошел критический системный сбой или проблемы с запуском и он не может нормально загрузиться, вы можете выполнить безопасную загрузку с помощью загрузочного USB-накопителя.
Если у вас нет установочного носителя, следуйте нашему руководству по созданию загрузочного USB-накопителя Windows 11. После того, как вы создали загрузочный диск, продолжите выполнение следующих шагов:
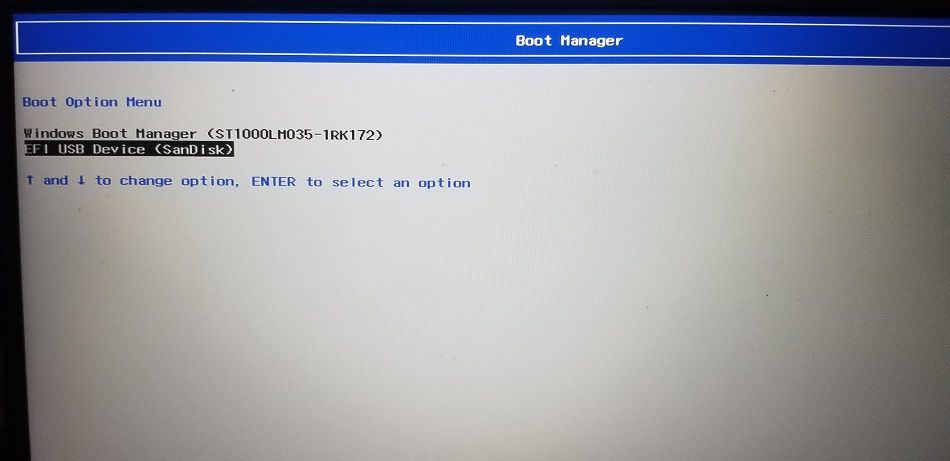
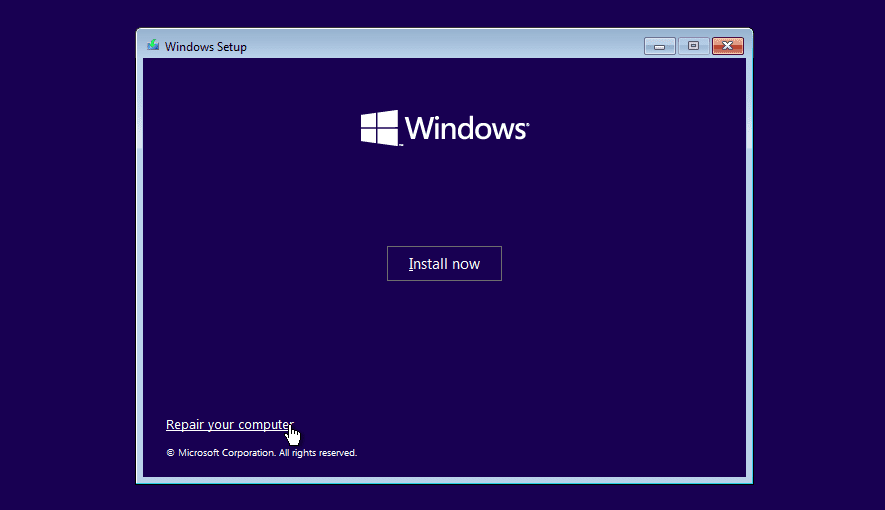
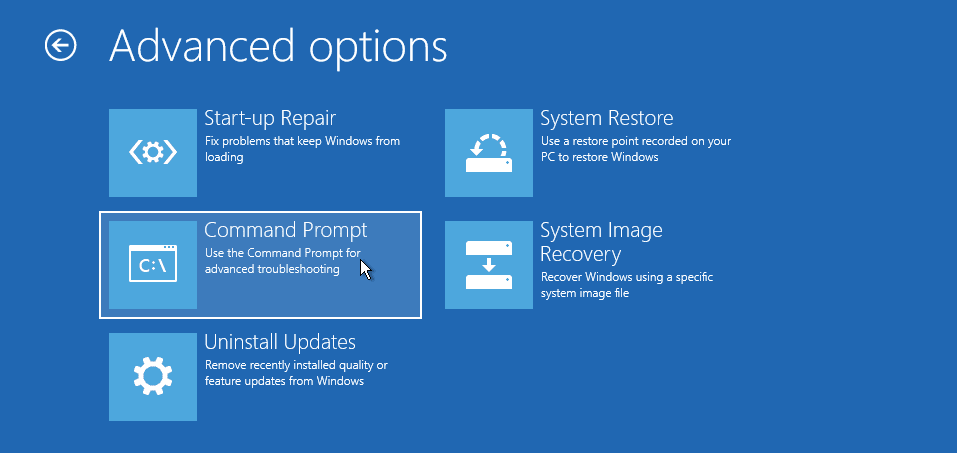
bcdedit /set {default} safeboot minimal
bcdedit /set {default} safeboot network
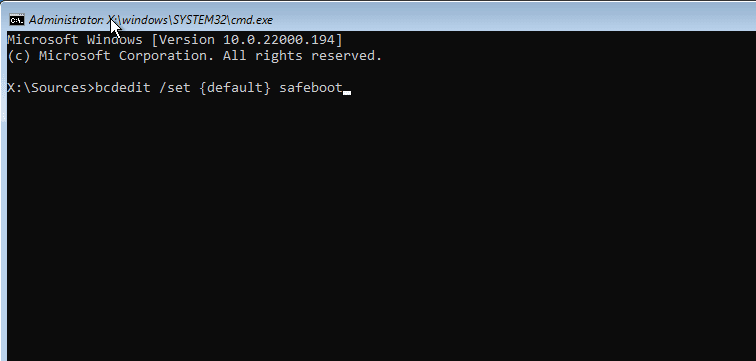
Как выйти из безопасного режима в Windows 11
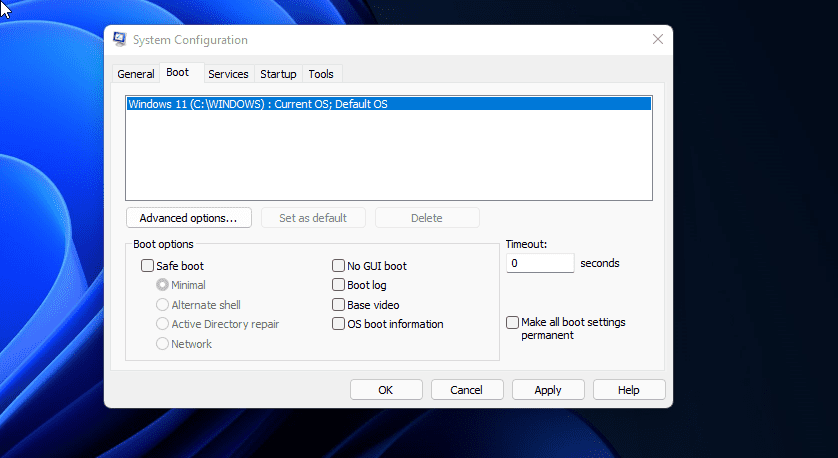
Чтобы выйти из безопасного режима, перезагрузите компьютер и дождитесь его нормальной перезагрузки. Однако, если ваш компьютер продолжает загружаться в безопасном режиме, выполните следующие действия, чтобы выйти из безопасного режима вручную.
Безопасный режим — это удобное диагностическое пространство в Windows. Он позволяет вам получить доступ к критически важным драйверам и идеально подходит для диагностики вашей системы на наличие проблем с оборудованием. Однако, если вы хотите устранить проблемы, связанные с программным обеспечением стороннего поставщика, попробуйте выполнить чистую загрузку Windows. Он позволяет загрузить в систему минимальный набор драйверов и запускаемых приложений, чтобы изолировать причину, вызывающую конфликт.

