Последние версии Windows позволяют автоматизировать многие ваши задачи, например, позволяя создавать несколько папок и подпапок одновременно. Это очень полезно в ситуациях, когда вам нужно отсортировать данные (например, за каждый семестр) и вы не хотите тратить на это часы.
В Windows существует несколько способов создания нескольких файлов и папок, и ниже мы изложили для вас лучшие способы сделать это. Прочтите методы и выберите тот, который вам нужен.
Оглавление
1. Используйте командную строку для создания нескольких папок одновременно.
В этом первом методе мы будем использовать утилиту командной строки под названием «Командная строка» в Windows. Если вы не очень разбираетесь в технологиях, вы, возможно, не заметили этого нигде в Windows, но оно существует уже довольно давно.
Обычно администраторы используют его для внесения изменений расширенного уровня во всю систему. Вы можете вводить текстовые команды для автоматизации ряда задач.
Ниже мы перечислили подробные шаги по использованию командной строки для одновременного создания нескольких папок. Прежде чем продолжить, убедитесь, что вы вошли в Windows как администратор:
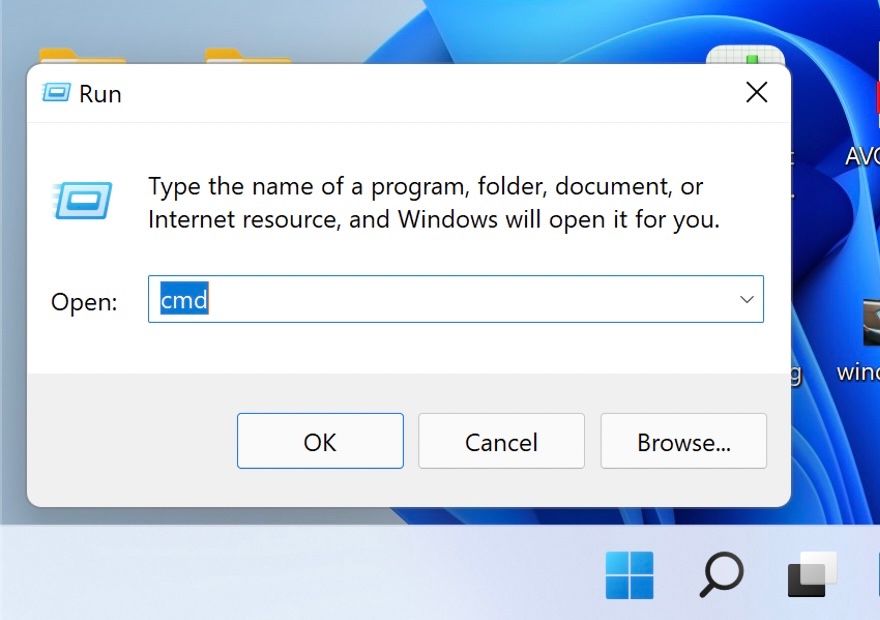
cd /d [location]

md january february march april

Если по какой-то причине использование командной строки не работает, вы можете использовать Windows Powershell (Администратор) для выполнения тех же действий. Powershell работает почти так же, как командная строка, но он намного мощнее, чем cmd.
Чтобы использовать Powershell, выполните следующие действия:


cd [Location]
cd C:\users\hp\documents

md "[foldername]", "[foldername]", "[foldername]", "[foldername]"
md "january", "february", "march", "april"

Наконец, закройте окно Powershell и проверьте, созданы ли папки.
2. Используйте блокнот для создания нескольких папок одновременно.
Хотя это может показаться неожиданностью, но Блокнот Windows может выполнять более сложные технические операции, чем просто написание списков дел.
Приведенные выше методы подходят, если вы хотите создать только несколько папок без подпапок. Если вы также хотите создать подпапки, то простой способ сделать это — создать пакетный скрипт с помощью Блокнота.
Вот как вы можете это сделать:
@ECHO OFF
md "MUOJan"\"Windows" "MUOFeb"\"Android"



Теперь, когда вы создали несколько файлов и папок, стоит подумать об организации этих файлов в Windows, если вы не хотите тратить много времени на поиск в них информации. Кроме того, Windows также позволяет переименовывать несколько папок одновременно, что может быть полезно при их организации.
3. Используйте стороннее приложение
И последнее, но не менее важное: если вы считаете, что использование командной строки и блокнота занимает слишком много времени, вы можете попробовать использовать стороннее приложение.
Есть довольно много приложений, которые могут помочь вам в этом, в том числе следующие:
В целях иллюстрации мы будем использовать Folder Frenzy. Действия по созданию нескольких папок в других приложениях могут отличаться, но основы останутся прежними.


Отсюда вы можете сделать еще один шаг вперед и узнать, как запускать несколько программ с помощью одного ярлыка в Windows, чтобы повысить производительность на работе или в учебе. Если после создания групповых папок инструмент вам больше не нужен, вы можете удалить его. Это не приведет к автоматическому удалению папок, созданных вами с помощью этого инструмента, если только процесс удаления явно не предложит это сделать и вы не подтвердите это действие.
Создайте несколько папок в несколько кликов в Windows
Создание нескольких папок вручную — обыденная задача, и те же силы можно потратить на что-то более продуктивное. Шаги, которые мы изложили выше, должны помочь вам автоматизировать эту задачу, сэкономив время на вещах, которые действительно приносят некоторую пользу.

