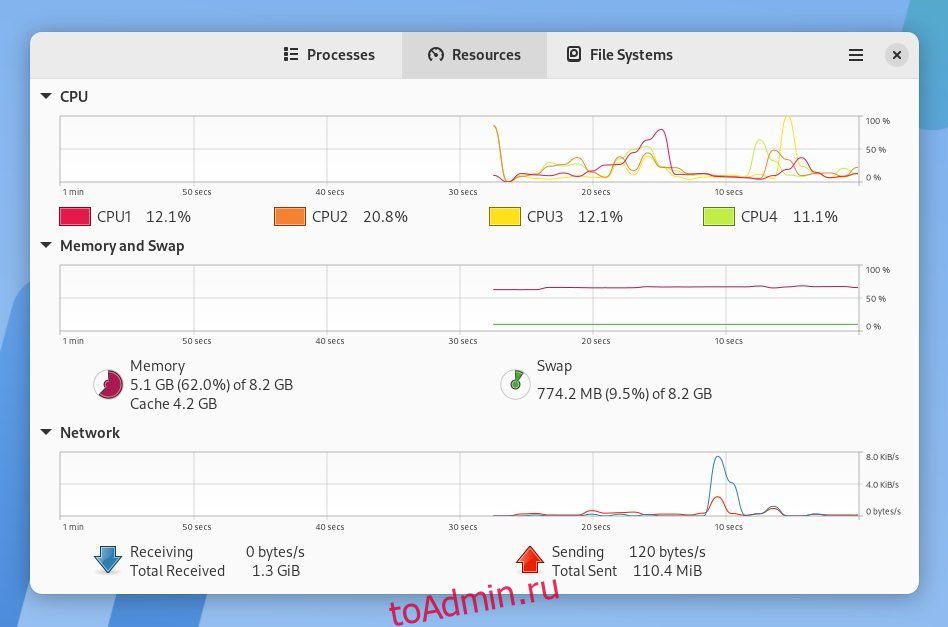Ключевые выводы
- Системный монитор GNOME — это системный монитор по умолчанию в популярных средах рабочего стола Linux, предоставляющий информацию об использовании процессора, оперативной памяти и сети, а также диспетчер задач.
- Plasma System Monitor — это настраиваемая альтернатива GNOME System Monitor, предлагающая больше информации и возможность персонализировать отображение.
- Ресурсы — это визуально привлекательный системный монитор для GNOME, который отделяет работающие приложения от процессов и позволяет быстро выявлять и закрывать некорректно работающие приложения.
В среду вашего рабочего стола входит приложение системного мониторинга, которое поможет вам узнать, сколько памяти, процессора и т. д. используют ваши приложения. Но знаете ли вы, что вместо него можно использовать альтернативу? И вы можете быть удивлены тем, сколько существует высококачественных вариантов.
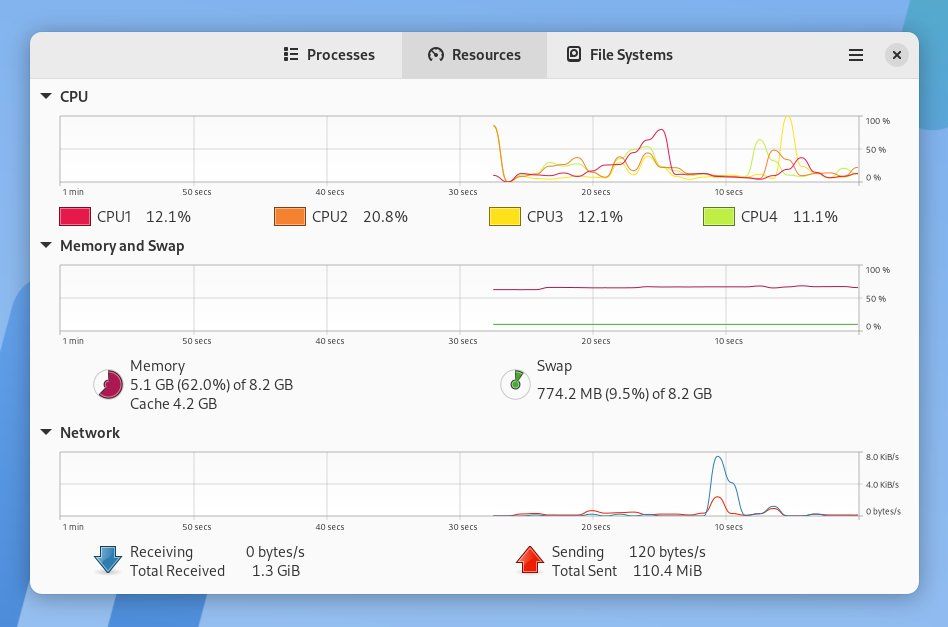
Как и большинство сред рабочего стола, GNOME имеет собственный системный монитор. Поскольку GNOME используется по умолчанию в Ubuntu, Fedora и большинстве основных версий Linux, именно с этим системным монитором вы, скорее всего, столкнетесь.
Для многих людей, а возможно, для большинства людей, системный монитор GNOME достаточно хорош. В конце концов, приложение отображает, насколько вы используете каждый из процессоров вашего компьютера и сколько оперативной памяти занято, а также использование подкачки. Он также показывает, сколько данных вы извлекаете из Интернета.
На вкладке «Процессы» показаны текущие процессы, которые вы можете принудительно завершить, если обнаружите, что приложение зависло и не отвечает.
Это задачи, которые должен выполнять системный монитор, и вы можете ожидать, что каждая из альтернатив тоже справится с ними.
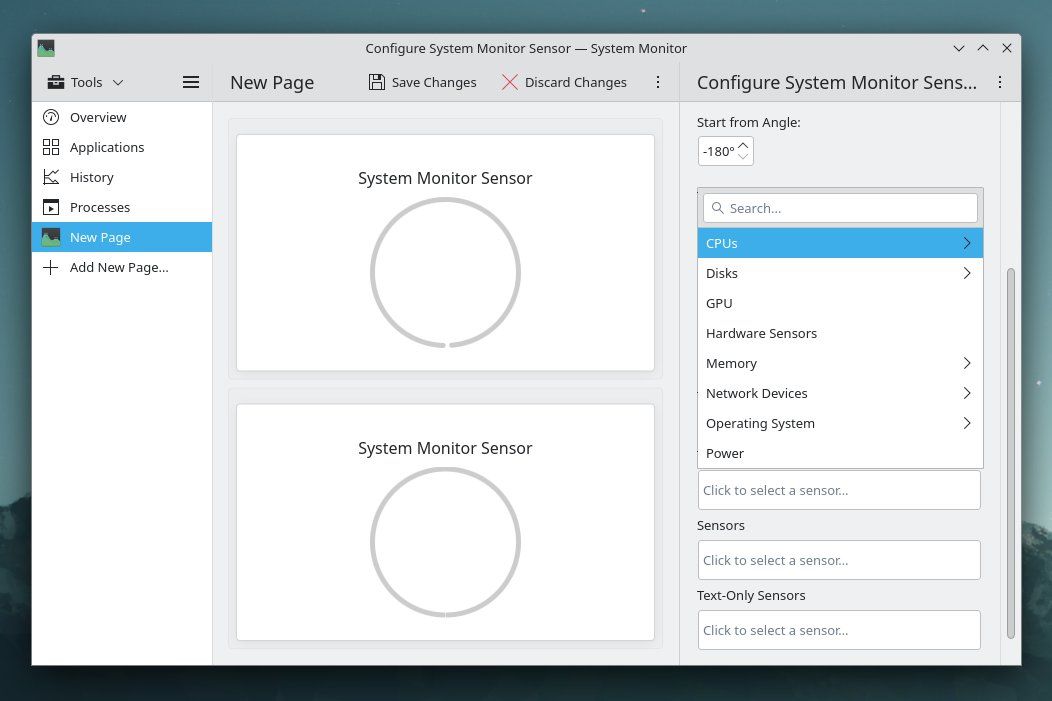
Если вы купили Steam Deck, то вы являетесь пользователем Linux и не встретите системный монитор GNOME из коробки.
Это связано с тем, что в режиме рабочего стола Steam Deck вместо этого используется рабочий стол KDE Plasma. Поэтому, когда вы начнете искать альтернативу диспетчеру задач Windows, вы наткнетесь на плазменный системный монитор.
Системный монитор KDE отображает больше информации, чем монитор GNOME, но это только часть того, что делает приложение отличным. Поскольку это программное обеспечение KDE, вы можете настроить его.
Plasma System Monitor дает вам возможность редактировать существующие страницы или создавать свои собственные, чтобы вы могли решить, какую информацию вы можете видеть. Это степень свободы и гибкости, которую вы просто не увидите в большинстве графических инструментов, независимо от операционной системы.
Излишне говорить, что Plasma System Monitor — отличный инструмент. Если вы решили установить Linux на свой компьютер, но хотите отказаться от KDE Plasma, вы все равно можете установить Plasma System Monitor в GNOME или других средах рабочего стола.
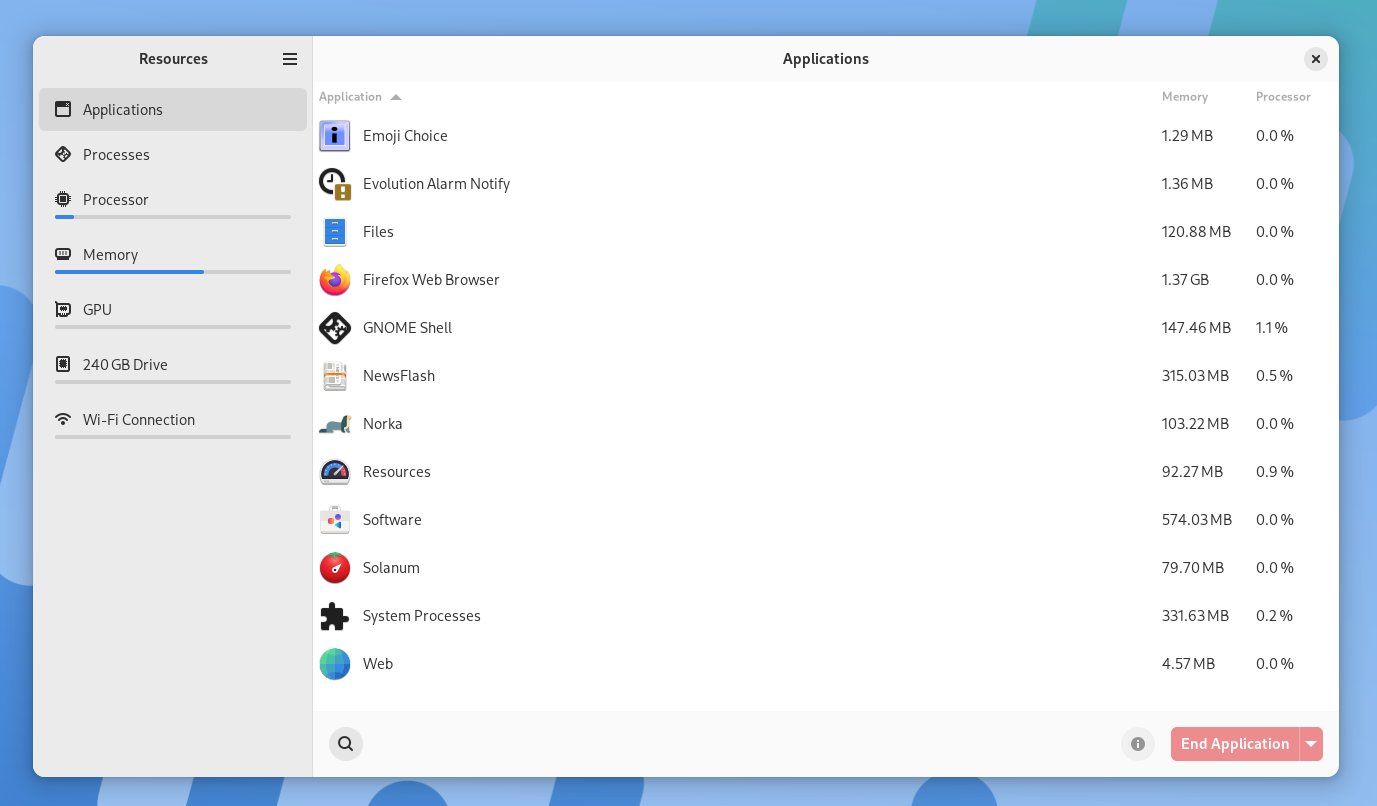
Многие из современных интересных решений системных мониторов для Linux в настоящее время ориентированы на GNOME. «Ресурсы» — это одно из приложений, в котором реализован дизайн боковой панели во всю высоту, представленный в GNOME 45, а также другие изменения, такие как новый индикатор активности. Вы можете найти новый стиль в файловом менеджере по умолчанию и в приложении системных настроек, а также в некоторых других.
Внешний вид сам по себе является веской причиной для перехода на ресурсы, поскольку системный монитор GNOME выглядит немного устаревшим.
Но дело не только во внешности. Ресурсы отделяют запущенные в данный момент приложения от текущих процессов. Эта информация, скорее всего, будет интересна пользователям настольных компьютеров, а не системным администраторам, управляющим серверами или парком машин.
Ресурсы отображают названия приложений вместе со значком их, поэтому, если у вас есть некорректно работающее приложение, его легко найти. Кнопка «Завершить приложение» также выделена красным цветом, поэтому вы можете быстро увидеть, как закрыть зависшее программное обеспечение.
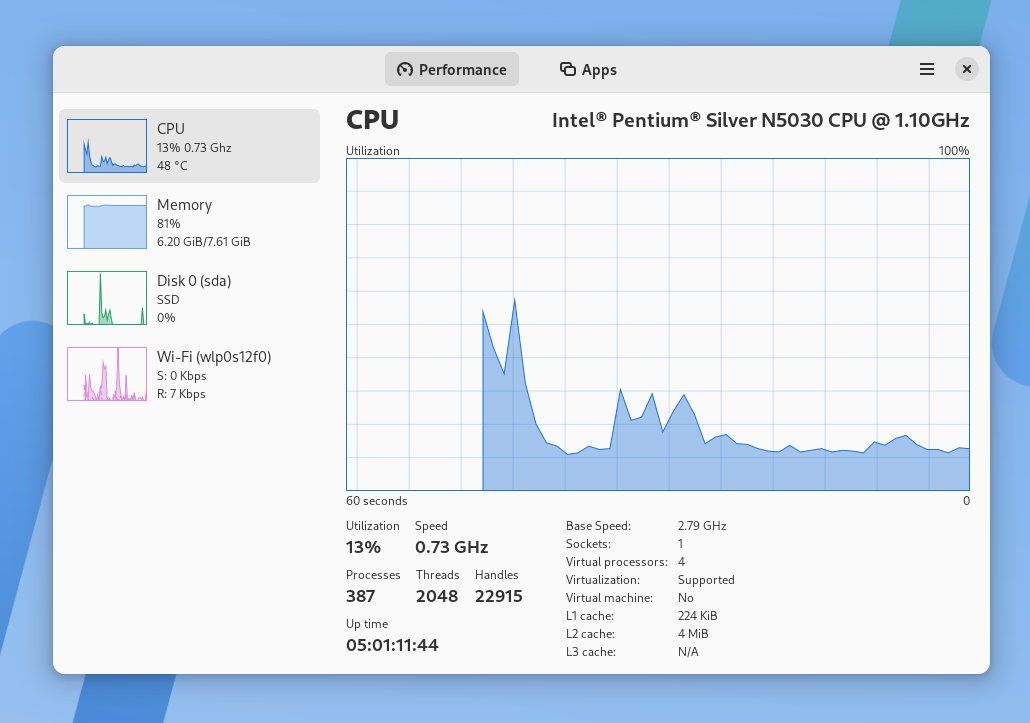
Предположим, что вы, как и многие пользователи Linux, уже знакомы с Microsoft Windows. В этом случае ваша первая встреча с системным монитором — это не инструмент GNOME или KDE, а диспетчер задач Windows. Можете ли вы запустить это приложение в Linux? Не совсем. Но Миссионерский центр, вероятно, достаточно близко.
Mission Center отображает информацию в том же макете и с использованием тех же цветов, что и инструмент Microsoft. Но это еще не вся эстетика. Диспетчер задач Windows и Mission Control более подробно описывают ваш процессор, отображая количество потоков, дескрипторы, время безотказной работы и многое другое.
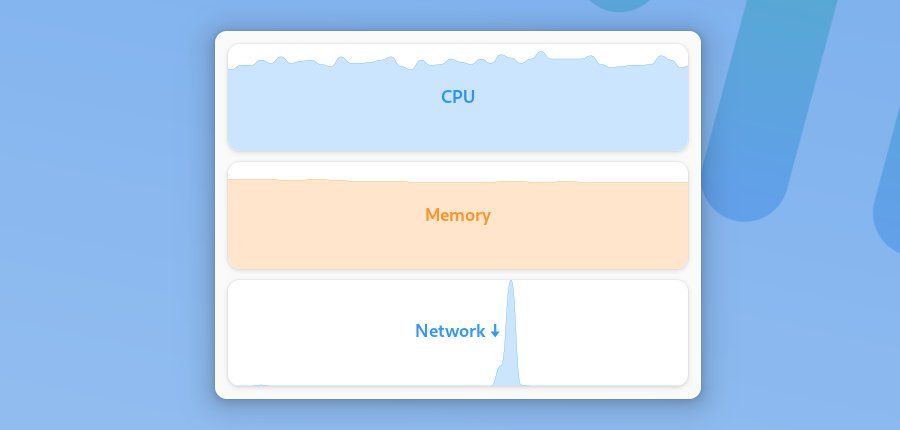
Вышеупомянутые инструменты — это те инструменты, которые вы открываете, выполняете задачу, видите искомую информацию и быстро закрываетесь. Если хотите, вы можете оставить их работающими в фоновом режиме, но это не совсем то, для чего они предназначены. Но если вы хотите следить за производительностью вашего компьютера, именно здесь на помощь приходит Monitorets.
Monitorets — приложение, больше похожее на виджет. Он отображает текущую информацию о вашем процессоре, графическом процессоре, оперативной памяти, сети и многом другом в небольшом ненавязчивом окне. Приложение имеет довольно обширный набор возможностей.
Вы можете переключаться между темной и светлой темой, выбирать горизонтальное расположение или расположение сетки вместо вертикального расположения по умолчанию и решать, хотите ли вы следить за объемом памяти и температурой в различных частях вашего ПК.
Вы можете оставить окно «Мониторец» плавающим на заднем плане, потому что вам нужен регулярный доступ к информации, или вы можете просто оставить его открытым, потому что на него довольно приятно смотреть.
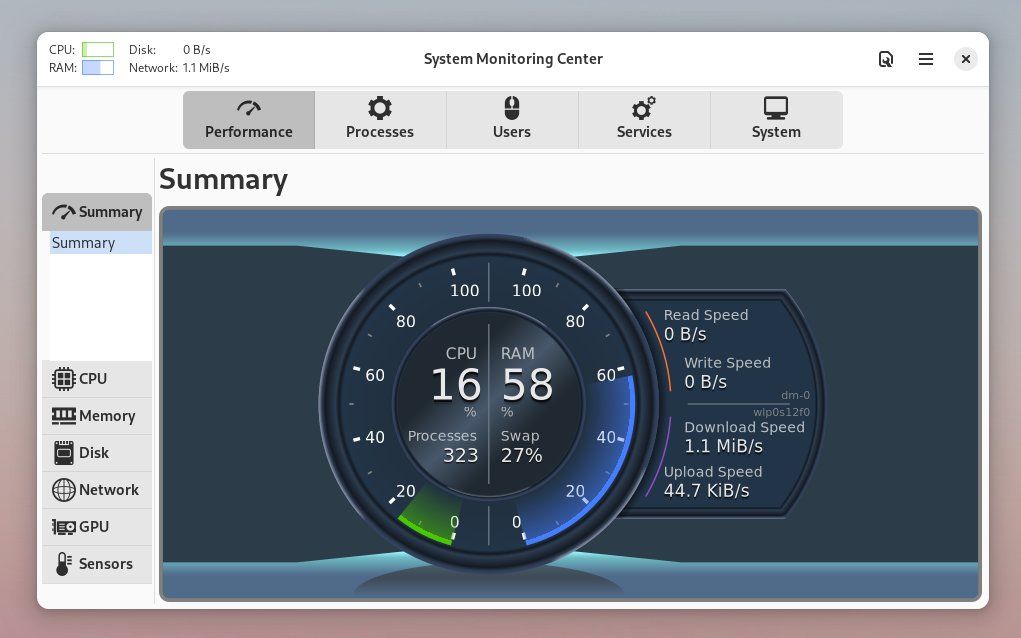
Язык дизайна GNOME не для всех. Если вас не особо беспокоит наличие приложения, которое гармонирует с остальной частью вашего рабочего стола, вы можете оценить подход, который Центр мониторинга системы использует для отображения информации. Вместо графики вы получаете круглую шкалу, похожую на спидометр в автомобиле.
Тем не менее, это приложение не является трюком. Каждая из вкладок дает вам представление о различных аспектах работы вашего ПК. В дополнение к вкладке «Процессы», на которой перечислены процессы, подобные тем, которые находятся в системном мониторе GNOME по умолчанию, вы также можете просмотреть множество различных служб, запущенных на вашем компьютере. Это такие сервисы, как bluetooth.service (Блютуз) и cups.service (печать).
А если вам нужно узнать характеристики вашего ПК, вкладка «Система» предоставляет массу более подробной информации, чем может предоставить среда вашего рабочего стола.
Центр системного мониторинга предоставляет много данных, но если вы хотите, чтобы датчик всегда был открыт на рабочем столе, тогда Мини-системный монитор это версия, которая вам нужна. Он создан тем же разработчиком, но сохраняет окно приложения компактным, как виджет.
В Linux вам не нужно графическое приложение для выполнения каждой задачи. Зачастую вместо этого вы можете выполнить работу в терминале. Это не просто вопрос предпочтений. Инструменты командной строки иногда работают гораздо глубже, чем любое графическое приложение.
Если вы действительно хотите погрузиться во внутреннюю работу вашей системы, вы можете попробовать один из многочисленных инструментов мониторинга системы на базе терминала Linux.