В Windows 10 диспетчер устройств — это важная утилита, которая помогает настраивать оборудование на вашем ПК или устранять его неисправности. Вот пять способов открыть диспетчер устройств, когда он вам понадобится. Это не единственные способы сделать это, но один из них, вероятно, пригодится.
Оглавление
Найдите диспетчер устройств в меню «Пуск».
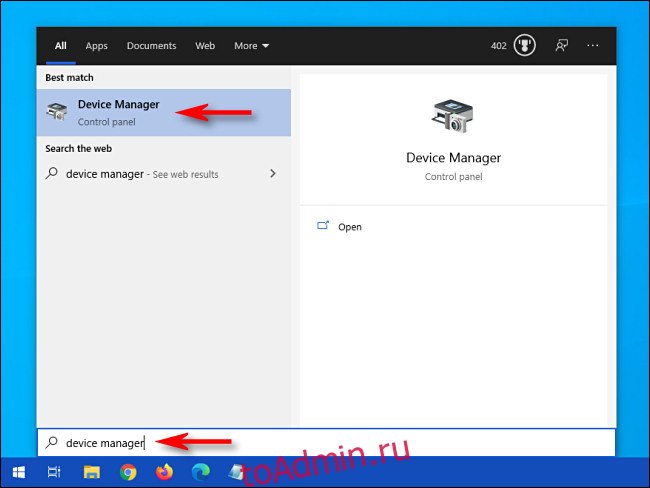
Один из самых быстрых способов открыть диспетчер устройств — использовать меню «Пуск». Просто откройте «Пуск» и введите «диспетчер устройств», затем щелкните значок «Диспетчер устройств», который появится в результатах. Диспетчер устройств откроется мгновенно.
Доступ к диспетчеру устройств с помощью меню «Опытный пользователь»
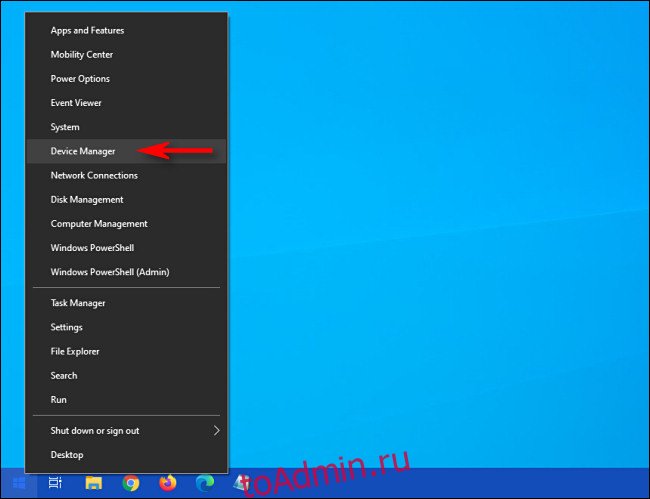
Windows 10 включает скрытое меню «Опытный пользователь», о котором мало кто знает, в котором есть ярлыки для основных утилит управления компьютером. Если вы нажмете Windows + X на клавиатуре или щелкните правой кнопкой мыши кнопку «Пуск», появится меню. Выберите «Диспетчер устройств» из списка.
Откройте диспетчер устройств с помощью панели управления
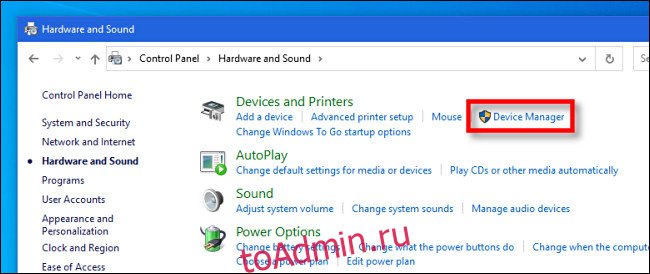
Диспетчер устройств также доступен в Панели управления. Сначала откройте панель управления, щелкнув меню «Пуск», набрав «панель управления» и щелкнув значок «Панель управления». На панели управления щелкните категорию «Оборудование и звук», затем выберите «Диспетчер устройств».
Откройте диспетчер устройств с помощью команды запуска
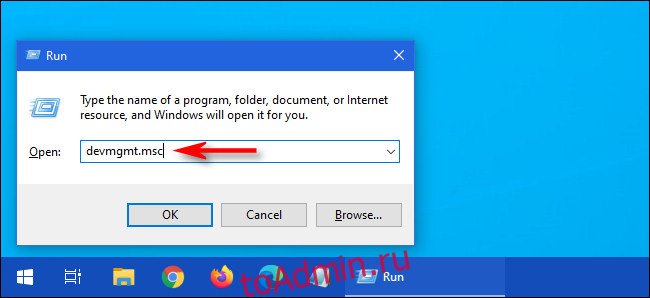
Вы также можете открыть Диспетчер устройств через командную строку или окно «Выполнить». Сначала нажмите Windows + R, чтобы открыть окно «Выполнить». В текстовом поле «Открыть:» введите devmgmt.msc и нажмите «ОК». Появится диспетчер устройств.
Откройте диспетчер устройств в настройках Windows
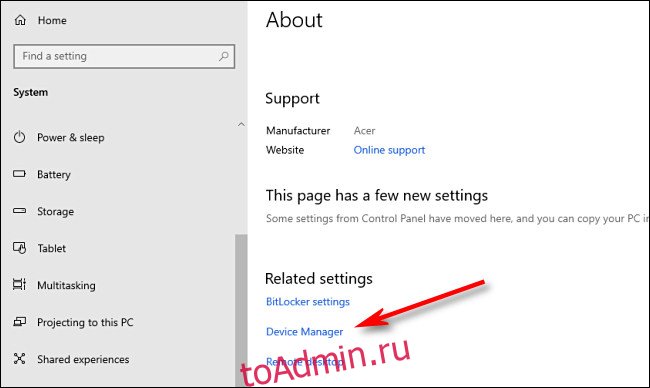
Если вы хотите открыть диспетчер устройств с помощью настроек Windows, вы тоже можете это сделать. Сначала откройте «Настройки», щелкнув значок шестеренки в меню «Пуск» или нажав Windows + I. В «Настройках» перейдите в «Система»> «О программе», затем прокрутите вниз и нажмите «Диспетчер устройств». Вы также можете выполнить поиск по запросу «Диспетчер устройств» в разделе «Настройки» и затем щелкнуть появившуюся ссылку. Удачи, управляя своими устройствами!

