Windows постепенно улучшала поддержку нескольких мониторов. В Windows 10 вы получаете панель задач в нижней части основного и дополнительного дисплеев. Системные часы также присутствуют на обоих дисплеях. В старых версиях Windows панель задач отображалась на всех дисплеях, но системные часы только недавно были добавлены на панель задач на всех дополнительных дисплеях. В настоящее время по-прежнему нет способа отобразить панель задач на обоих дисплеях. Он будет появляться только на одном дисплее за раз. По умолчанию он отображается на вашем основном дисплее. Если вас устраивает отображение панели задач только на одном дисплее, но вы бы предпочли, чтобы она отображалась на дополнительном дисплее, а не на основном, есть очень простой способ сделать это.
Еще до Windows 7 Windows позволяла пользователям перемещать панель задач к любому краю экрана. При подключении нескольких дисплеев возможность перемещения панели задач расширяется до перемещения панели задач на другой дисплей. Чтобы панель задач отображалась на дополнительном дисплее, щелкните панель задач правой кнопкой мыши и убедитесь, что она разблокирована. Рядом с параметром «Заблокировать все панели задач» не должно быть галочки. Если это так, щелкните его, чтобы разблокировать панели задач.
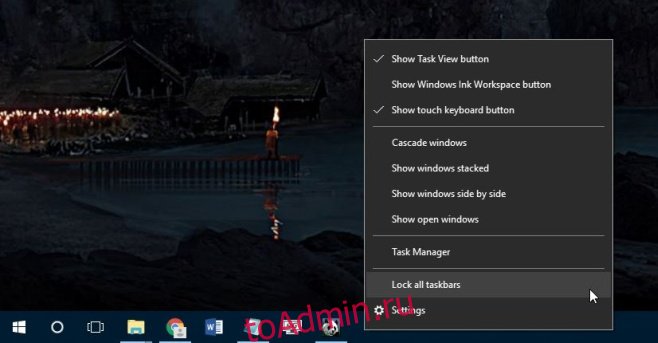
Теперь перетащите панель задач с основного экрана на дополнительный. Панель задач появится на дополнительном дисплее. На панели задач на основном дисплее будут отображаться только часы и дата.
Вы можете задаться вопросом, в чем смысл, поскольку в конце дня у вас есть панель задач только на одном дисплее. Разница здесь в том, что системный трей был перемещен на другой дисплей, но не стал основным. Когда вы открываете новое приложение, оно откроется на вашем основном дисплее. Основной дисплей не изменился, но панели задач поменялись местами.
