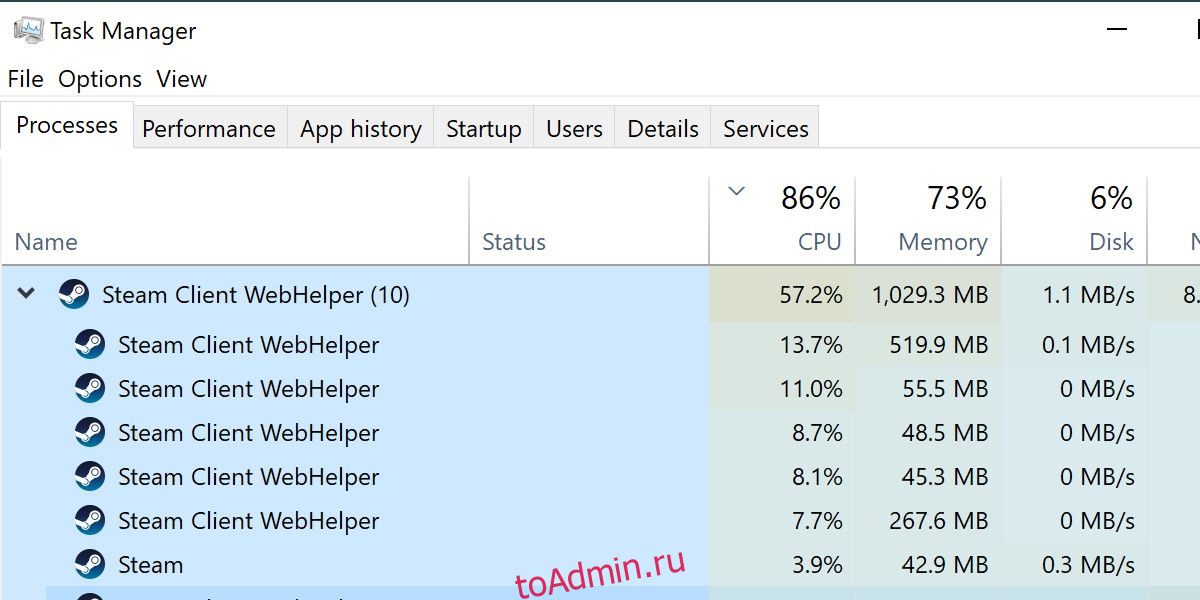Оглавление
Ключевые выводы
- Множество компонентов Steam, включая Steam Client WebHelper, могут потреблять много памяти и влиять на производительность процессора.
- Чтобы повысить производительность, попробуйте использовать автономный режим, отключив аппаратное ускорение рендеринга и включив режим низкой производительности.
- Запуск списка мини-игр Steam или создание собственного пакетного файла может еще больше сократить использование памяти и упростить работу со Steam.
Steam делает многое, помимо простого хранения ваших игр. Иногда он делает слишком много вещей, что замедляет работу вашей системы. Итак, вы заметили, что это происходит с вашим компьютером? Или вы получаете ошибки о том, что при использовании Steam не хватает памяти?
Почему Steam использует так много памяти?
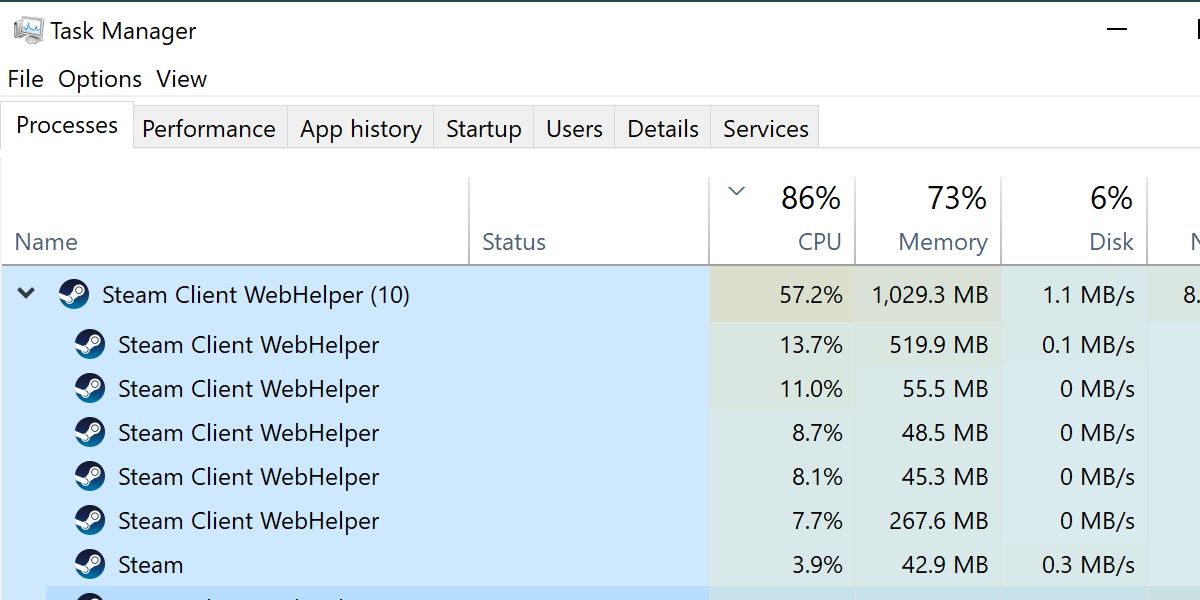
Пар состоит из нескольких компонентов. Его наиболее популярными компонентами являются менеджер загрузок и список игр, но у него есть несколько других функций, и все эти функции выполняются с помощью Steam Client WebHelper. По сути, это интернет-браузер, которым управляет Steam. Каждая страница магазина, список друзей и окно чата создают новый экземпляр Steam Client WebHelper.
Помимо потребления большого количества памяти в долгосрочной перспективе, слишком большое количество таких экземпляров может даже повлиять на производительность вашего процессора. К счастью, существует несколько решений для слишком большого количества запущенных экземпляров WebHelper.
1. Используйте автономный режим
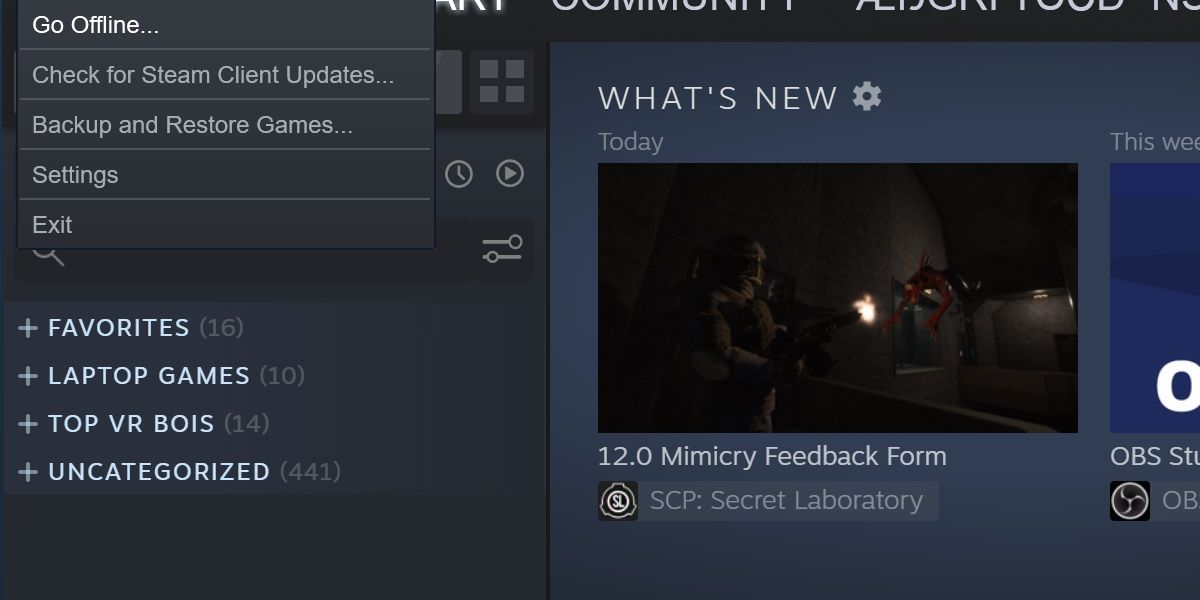
Один из способов предотвратить запуск браузеров, подключенных к Интернету, — запустить Steam в автономном режиме. Вы можете сделать это, нажав Steam на главном экране и нажав «Перейти в автономный режим…» в раскрывающемся меню.
Обратите внимание, что у этого есть ограничения, такие как загрузка новых обновлений или подключение к определенным играм через Интернет.
2. Отключите аппаратное ускорение рендеринга.
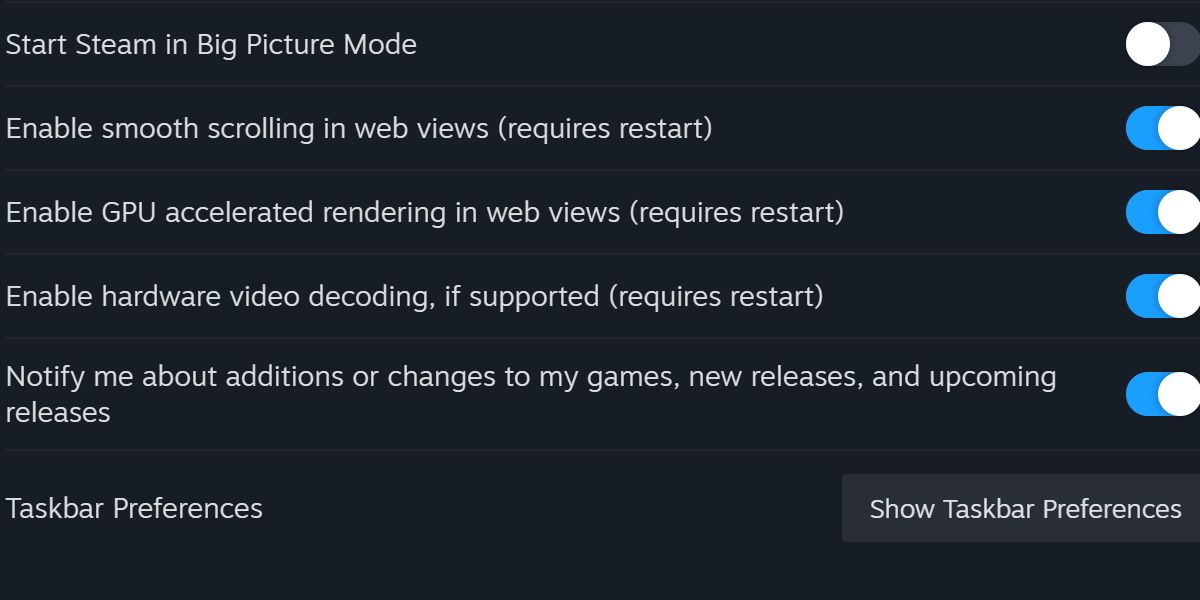
Современный Steam использует браузер на базе Chrome, но известно, что Chrome довольно требователен к вашей памяти. Многие проблемы, возникающие в Google Chrome, могут повлиять на работу Steam при подключении к Интернету.
Есть один параметр, который может значительно снизить производительность, если его оставить включенным.
Это облегчит нагрузку, которую веб-страницы Steam оказывают на вашу доступную память.
3. Включите режим низкой производительности.
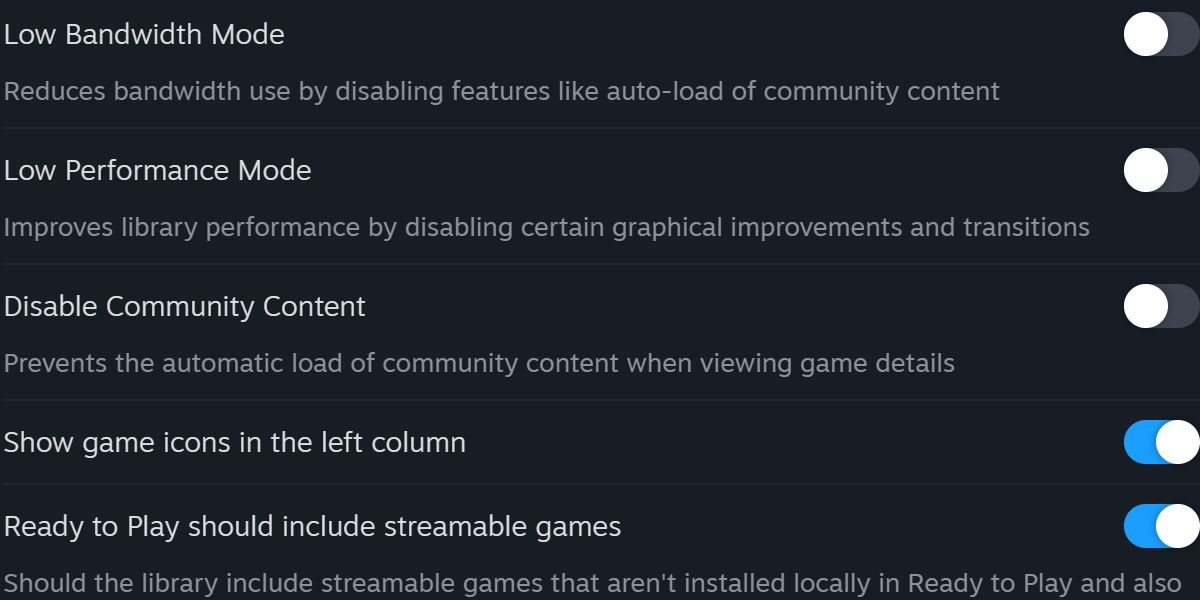
Еще один простой переключатель для повышения производительности находится на вкладке «Библиотека» меню настроек. Включение режима низкой производительности приведет к отключению определенных анимаций при просмотре библиотеки Steam.
Это пожертвует некоторой привлекательностью ради производительности, но в целом не уменьшит использование памяти за пределами поверхностного уровня. Если вы уже испробовали все эти варианты и все еще обнаружили, что ваша система испытывает проблемы, возможно, пришло время для более решительных мер.
4. Запустите список мини-игр Steam.
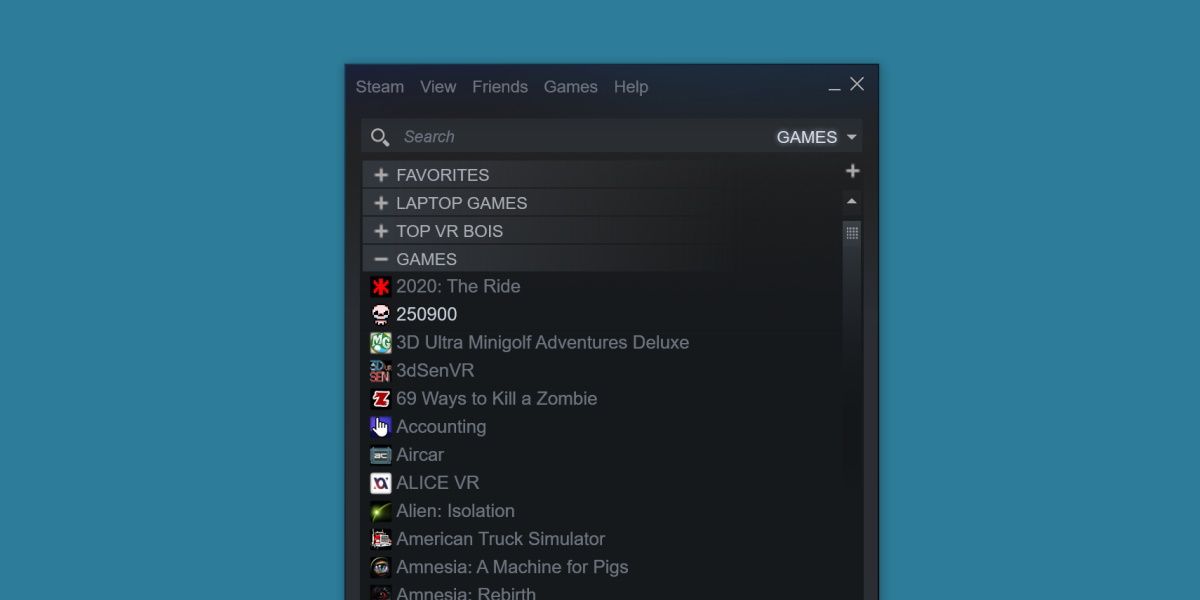
Когда вы запускаете Steam, он подключается к Интернету в нескольких точках. Наиболее ресурсоемкие процессы приложения происходят при подключении к последним новостям и блогам разработчиков.
К счастью, есть способ обойти эту проблему без необходимости выходить в автономный режим — он называется «Список мини-игр». При этом Steam запускается, но вместо открытия всех служб в небольшом окне отображаются только игры на вашем компьютере. Вот как его открыть:
steam://open/minigameslist
Одно это позволит сократить количество экземпляров Steam Client WebHelper. Чтобы вернуться к внешнему виду Steam по умолчанию, выберите любой вариант в меню «Вид».
5. Создайте собственный пакетный файл для минимального Steam.
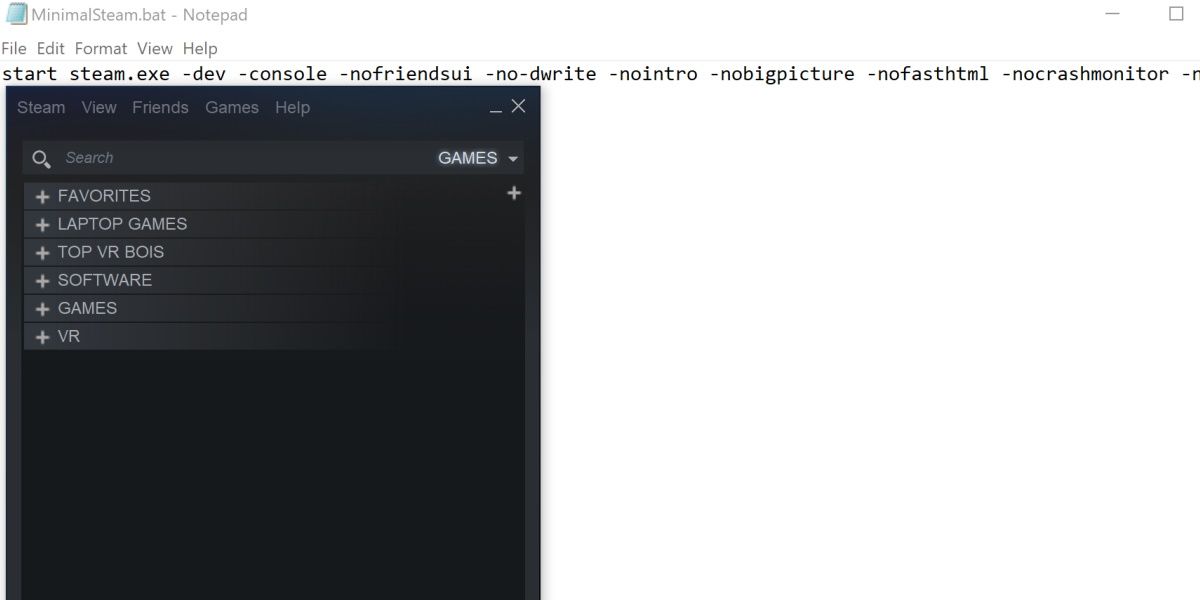
Хотя предыдущие решения могут помочь восстановить немного памяти, вам может понадобиться что-то более существенное, если вы изо всех сил пытаетесь запустить Steam в своей системе.
К счастью, существует комбинация команд, позволяющая полностью лишить Steam возможности создавать экземпляры Steam Client WebHelper. Команд слишком много, чтобы их можно было легко ввести одновременно, поэтому вместо этого мы создадим для них пакетный файл.
Чтобы создать командный файл, перейдите в каталог установки Steam. Это то же место, где можно найти Steam.exe. Оказавшись там, выполните следующие действия:
start steam.exe -dev -console -nofriendsui -no-dwrite -nointro -nobigpicture -nofasthtml -nocrashmonitor -noshaders -no-shared-textures -disablehighdpi -cef-single-process -cef-in-process-gpu -single_core -cef-disable-d3d11 -cef-disable-sandbox -disable-winh264 -cef-force-32bit -no-cef-sandbox -vrdisable -cef-disable-breakpad
Убедитесь, что Steam закрыт, а затем откройте этот файл .bat. Должен запуститься Steam, который очень похож на список мини-игр Steam, представленный ранее. Эта версия Steam чрезвычайно проста. Вы не сможете просматривать друзей, посещать магазин, систематизировать снимки экрана или проверять новости, но таким образом вы сможете запускать Steam практически для чего угодно.
При использовании этой конфигурации Steam может привести к сбою при определенных обстоятельствах. Если это проблема, удалите команду -cef-disable-breakpad из командного файла.
Будьте голыми со Steam
У Steam есть несколько замечательных функций, но они нужны не всем. Если все, что вам нужно от Steam, — это возможность просматривать свои игры и управлять ими, а социальные функции вас не интересуют, рассмотрите некоторые из вышеперечисленных методов. Вы можете быть удивлены тем, как мало Steam нужно для работы.