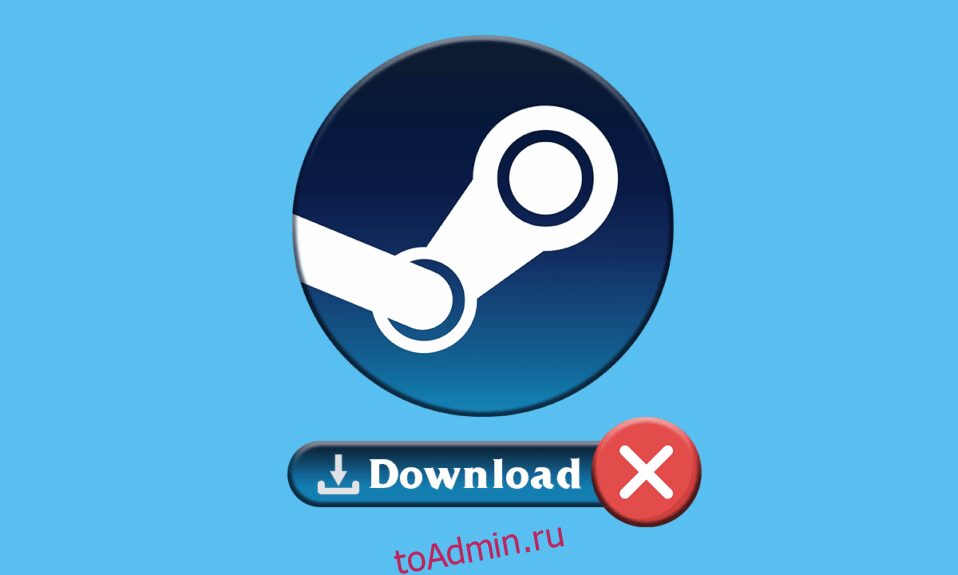Если вы любите играть в компьютерные игры, вы должны быть знакомы со Steam. Steam — популярная платформа для распространения игр. Вы можете скачать различные бесплатные и премиальные игры из Steam. Однако иногда вы можете столкнуться с проблемами с остановкой и запуском загрузки Steam. Эта ошибка может возникнуть из-за различных возможных причин. Мы предлагаем вам идеальное руководство по исправлению ошибки загрузки Steam в Windows 10. Итак, продолжайте читать!

Оглавление
Как исправить остановку загрузки Steam в Windows 10
В этой статье мы перечислили все возможные методы устранения неполадок, чтобы исправить ошибки остановки и запуска загрузки Steam.
Способ 1. Запустите средство устранения неполадок сети
Проблемы с вашим сетевым адаптером могут вызвать ошибку остановки загрузки Steam в Windows 10. Выполните указанные шаги, чтобы запустить средство устранения неполадок сети.
1. Нажмите клавишу Windows, введите «Устранение неполадок» и нажмите «Открыть».

2. Прокрутите вниз до пункта «Сетевой адаптер» и нажмите «Запустить средство устранения неполадок».

3. Подождите, пока средство устранения неполадок обнаружит проблемы и примените исправление, следуя инструкциям на экране.

Способ 2: восстановить папки библиотеки Steam
Вот шаги по восстановлению папок библиотеки Steam, чтобы решить проблему с остановкой загрузки Steam.
1. Нажмите клавишу Windows, введите Steam и нажмите «Открыть».

2. Щелкните параметр Steam в верхнем левом углу, как показано ниже.

3. Нажмите «Настройки» в параметрах меню.

4. В окне «Настройки» нажмите «Загрузки» > «ПАПКИ БИБЛИОТЕКИ STEAM» в разделе «Библиотеки содержимого», как показано ниже.

5. В окне диспетчера хранилища щелкните значок с тремя точками рядом с папкой Steam.

6. Щелкните параметр Восстановить папку.

7. На экране появится всплывающее окно «Контроль учетных записей пользователей» с надписью «Вы хотите разрешить этому приложению вносить изменения в ваше устройство?». Нажмите на опцию Да.
8. Через несколько секунд папка библиотеки Steam будет восстановлена, затем нажмите «Закрыть».

Способ 3: временно отключить антивирус (если применимо)
Если на вашем компьютере установлено антивирусное программное обеспечение, то из-за антивирусного щита вы можете столкнуться с ошибкой остановки и запуска загрузки Steam. Антивирус обычно обнаруживает вредоносное ПО на ПК и при загрузке неизвестных игровых файлов может рассматривать эти файлы как угрозу для вашего ПК. Таким образом, вы можете временно отключить антивирус, чтобы решить проблему. Следуйте нашему руководству, чтобы временно отключить антивирус в Windows 10.

Способ 4: очистить кеш загрузки
Поврежденные игры после загрузки могут создавать ошибки в папке кэша загрузки, что приводит к дальнейшим перебоям в обновлении и загрузке игр в Steam. Таким образом, очистка кеша загрузки может решить проблему с остановкой загрузки в Steam. Для этого выполните следующие действия.
1. Откройте приложение Steam и перейдите в Настройки.
2. В разделе «Загрузки» выберите параметр «ОЧИСТИТЬ КЭШ ЗАГРУЗКИ».

3. Нажмите OK в следующем всплывающем окне, как показано ниже, чтобы завершить процесс.

Способ 5: переустановите Steam
Устаревший клиент Steam также может привести к ошибке остановки загрузки Steam. Обычно Steam автоматически обновляется при каждом запуске приложения, но вы можете вручную переустановить Steam, чтобы получить последнюю версию. Выполните шаги, перечисленные ниже, чтобы переустановить Steam:
1. Нажмите клавишу Windows, введите «Панель управления» и нажмите «Открыть».

2. Теперь нажмите «Удалить программу» в меню «Программы», как показано на рисунке.

3. Утилита «Программы и компоненты» будет открыта и теперь найдите Steam.
4. Теперь нажмите Steam и выберите вариант «Удалить», как показано на рисунке ниже.

5. Нажмите кнопку «Удалить» в окне удаления Steam, чтобы удалить приложение Steam на вашем ПК.

6. Удалите папку Steam по пути Локальный диск (C:) > Program Files (x86), нажав клавишу Delete.

Шаги, описанные ниже, помогут вам переустановить приложение Steam на вашем ПК с нуля, чтобы решить проблему с остановкой загрузки Steam.
7. Откройте официальный веб-сайт приложения Steam в веб-браузере по умолчанию и нажмите кнопку «Установить Steam» в правом верхнем углу домашней страницы.

8. Нажмите кнопку «УСТАНОВИТЬ STEAM» на следующей странице, чтобы загрузить приложение Steam на свой компьютер.

9. Нажмите на загруженный файл SteamSetup.exe в левом нижнем углу страницы, чтобы запустить приложение Steam на вашем ПК.

10. Нажмите кнопку «Далее» в окне «Настройка Steam», чтобы начать установку приложения Steam на ПК.

11. Выберите нужный язык в следующем окне и нажмите кнопку Далее в мастере.

12. Выберите папку назначения приложения Steam, нажав кнопку «Обзор…» и нажав кнопку «Установить», чтобы завершить установку приложения.

13. Нажмите кнопку «Готово» в окне «Завершение настройки Steam», чтобы завершить настройку пара.

14. Создайте новую учетную запись или войдите в существующую учетную запись, используя учетные данные для входа в приложение Steam.

Теперь вы успешно переустановили Steam на ПК с Windows 10.
***
Итак, это были методы исправления остановки загрузки Steam в Windows 10. Мы надеемся, что вы смогли узнать, как исправить ошибку остановки и запуска загрузки Steam с помощью шагов, упомянутых в этой статье. Не стесняйтесь обращаться к нам со своими вопросами и предложениями через раздел комментариев ниже.