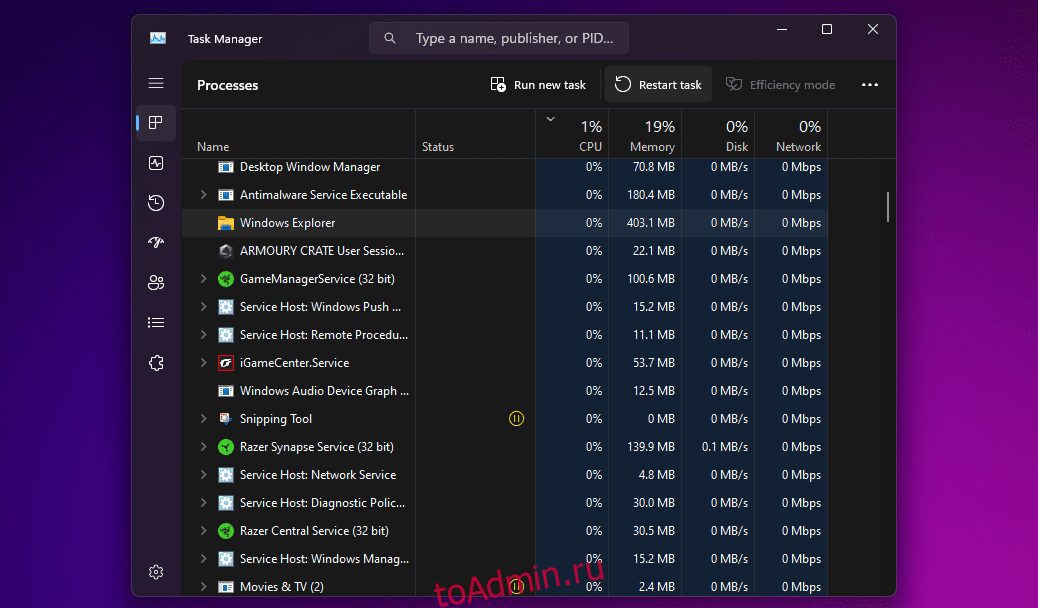Когда вы сталкиваетесь с проблемами с пользовательским интерфейсом Windows — например, панель задач не отвечает или навигация по файлам кажется медленной — перезапуск процесса Проводника часто может решить проблему. Мы покажем вам, как это сделать.
Оглавление
Что такое проводник в Windows?
Проводник — это встроенный файловый менеджер для устройств Windows. Вы используете его для навигации по различным каталогам и поиска файлов в операционной системе. Он начинает работать в фоновом режиме, как только ваш компьютер загружается.
Если вы перешли с Mac, думайте о File Explorer как об эквиваленте Finder от Microsoft в macOS. Вы можете открыть новое окно проводника, просто щелкнув значок папки на панели задач.
Помимо управления файлами, процесс, лежащий в основе этого инструмента, также позволяет вам взаимодействовать с меню «Пуск», рабочим столом и элементами панели задач. Таким образом, когда вы перезапускаете Проводник, вы нажимаете кнопку перезагрузки для большей части графического пользовательского интерфейса Windows — без необходимости выключать или перезагружать компьютер.
1. Перезапустите проводник с помощью диспетчера задач.
Диспетчер задач — это встроенный системный монитор, который позволяет запускать или завершать процессы на вашем компьютере. Этими процессами могут быть активные программы, службы и другие задачи, которые выполняются в фоновом режиме, пока вы используете компьютер. Многие люди используют диспетчер задач для мониторинга использования оперативной памяти, графического процессора и процессора в Windows.
Поскольку Проводник — это процесс, который всегда выполняется в фоновом режиме, использование диспетчера задач для его перезапуска является естественным вариантом. Вот что вам нужно сделать:
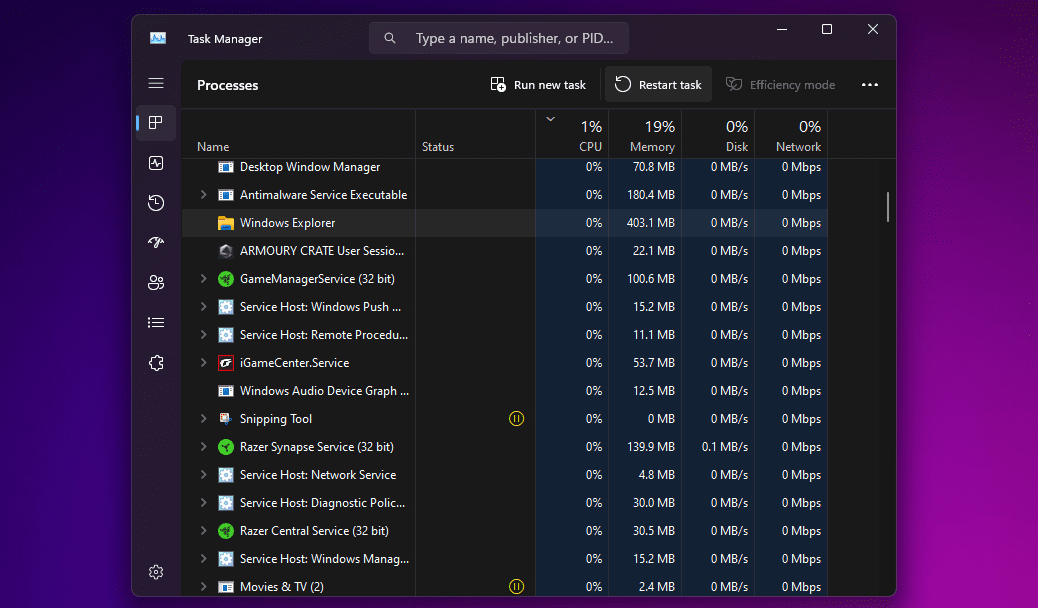
Ваш рабочий стол станет черным, а панель задач исчезнет на долю секунды, подтверждая, что процесс Windows Explorer перезагрузился в вашей системе. После перезапуска интерфейс, скорее всего, станет более отзывчивым; любые замедления должны быть устранены.
2. Выйдите из Проводника и перезапустите его вручную (только для Windows 10).
Хотите иметь больше контроля при перезапуске Проводника? Возможно, вы не хотите немедленно перезапускать его, потому что вы тестируете что-то на своем компьютере и вам нужно, чтобы он использовал как можно меньше ресурсов.
Если это так, Windows 10 позволяет вам выйти из проводника, а затем вы можете перезапустить его вручную с помощью диспетчера задач. Следуй этим шагам:


Панель задач и рабочий стол снова появятся на экране, подтверждая, что Проводник снова активно работает в фоновом режиме вашей системы.
3. Перезапустите Проводник Windows вручную с помощью командной строки.
Командная строка — это инструмент, с которым знакомо большинство пользователей Windows. Этот встроенный интерпретатор командной строки позволяет выполнять различные задачи на компьютере под управлением Windows с помощью определенных команд.
Мы будем использовать две отдельные команды, чтобы завершить процесс Explorer.exe и запустить его снова этим методом. Этот ручной метод перезапуска проводника может быть удобен для пользователей Windows 11, поскольку описанный выше метод не работает в более новой ОС.
taskkill /f /im explorer.exe
start explorer.exe

После ввода первой команды ваш экран станет черным. Вы снова сможете получить доступ к своему рабочему столу, как только введете вторую команду.
4. Используйте пакетный файл для перезапуска проводника в Windows.
Пакетный файл — это простой текстовый файл, содержащий ряд команд, которые вы можете выполнить с помощью интерпретаторов командной строки, таких как командная строка или PowerShell. Эти файлы используют формат .bat; вы можете получить к ним доступ с помощью проводника.
Все команды, хранящиеся в пакетном файле Windows, будут выполняться автоматически в последовательном порядке после его открытия. Мы будем использовать те же две команды, что и в методе командной строки, за исключением того, что вы сохраните их как пакетный файл на рабочем столе для быстрого доступа:
taskkill /f /im explorer.exe
start explorer.exe
exit

Все, что вам нужно сделать сейчас, это дважды щелкнуть файл, чтобы автоматически запустить команды. Когда Проводник перезапустится, ваш экран на мгновение потемнеет. Если вы сохраните пакетный файл на рабочем столе или закрепите его на панели задач Windows, где он будет легко доступен, это станет самым быстрым способом перезапустить Explorer.exe на ПК с Windows.
Теперь, когда вы изучили не один, а четыре различных способа перезапуска Проводника, пришло время выяснить, что лучше всего подходит для вас. У нас есть явный победитель, если вы ищете самый быстрый метод. Но если вы не хотите настраивать пакетный файл для задания, лучше всего использовать диспетчер задач.