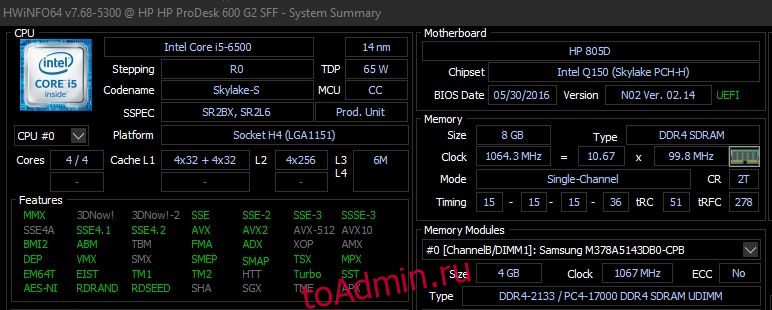Независимо от того, являетесь ли вы новичком в Windows или опытным ветераном, в вашей системе рано или поздно возникнут проблемы, которые нелегко диагностировать. Прежде чем позвонить в службу технической поддержки, вы можете попробовать множество инструментов для диагностики ПК.
Аппаратные проблемы могут стать настоящей головной болью. Они, как правило, возникают, когда вы используете более старую версию операционной системы или новую сборку Windows Insider.
Если вам нужно напоминание о том, какое оборудование установлено на вашем компьютере, вот несколько инструментов, которые могут в этом помочь.
Оглавление
1. ХВИНФО
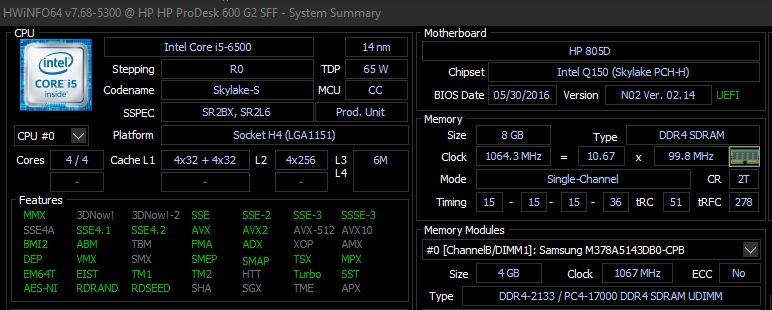
HWiNFO — наиболее полный инструмент сводки системы, безусловно. Он отображает всю информацию о вашем компьютере — от температуры процессора до напряжения вентилятора. Фактически, если вы используете процессор Ryzen, это должна быть ваша программа проверки ПК, поскольку известно, что альтернативы, такие как CPU-Z, показывают неправильные показания.
Его полезно иметь на своем ПК, если вам нужны наиболее точные показания аппаратного обеспечения вашего компьютера.
Скачать: ХВИНФО (Бесплатно)
2. Монитор производительности
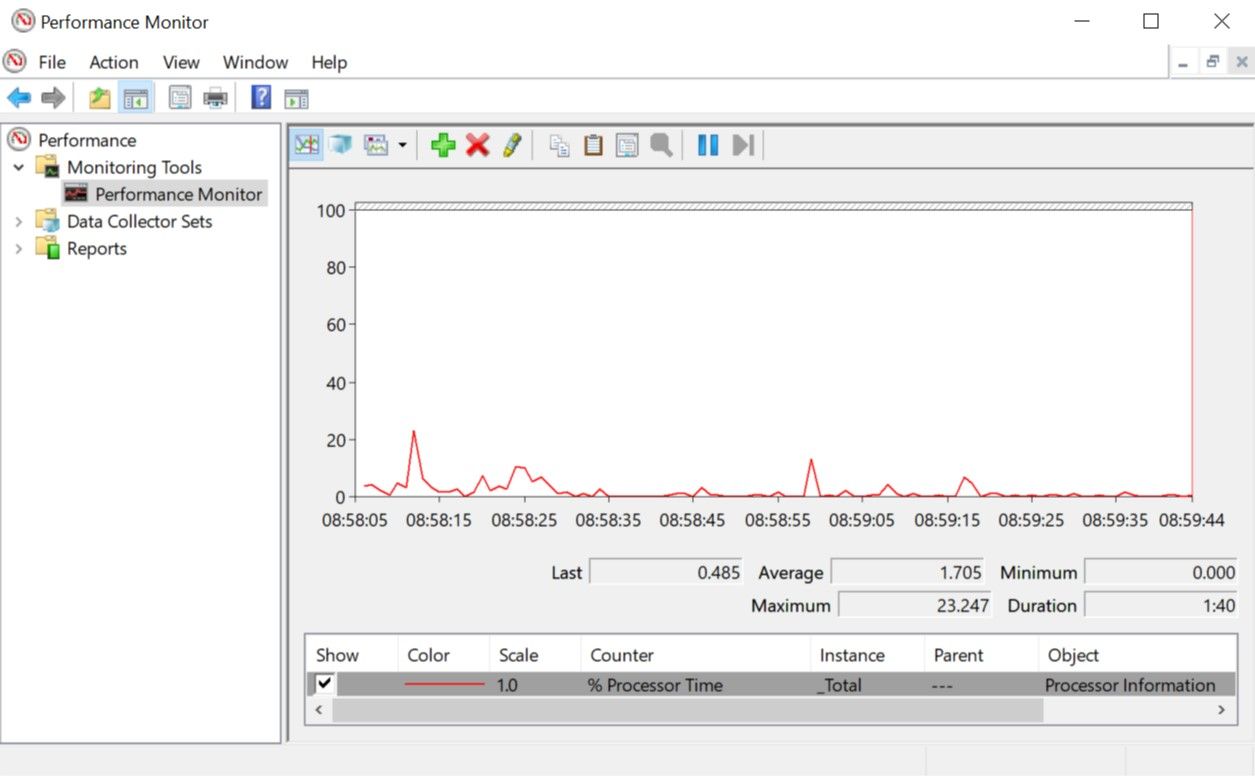
Как и в более старых версиях операционной системы, в Windows 10 и 11 есть монитор производительности. Однако, в отличие от старых версий, теперь это автономный инструмент диагностики ПК. Узнайте, как открыть монитор производительности, если вы с ним не знакомы.
По умолчанию монитор показывает только время процессора, которое показывает, какая часть вашего процессора используется в любой момент времени. Однако вы можете добавить дополнительные счетчики, такие как использование диска, потребляемая энергия, размер файла подкачки, размер индекса поиска и т. д.
3. Монитор надежности
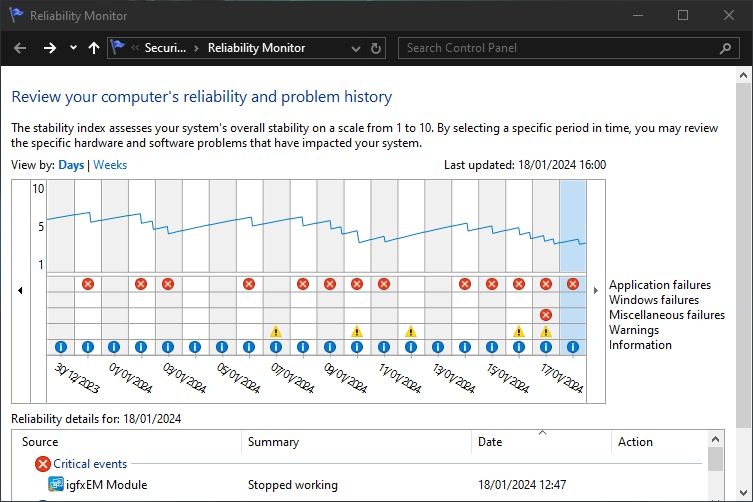
Монитор надежности — менее известная утилита, существующая со времен Windows Vista. Вы можете найти его, открыв поиск Windows и введя «просмотреть историю надежности». Несмотря на другое имя, при этом монитор надежности все равно запустится.
Здесь вы увидите историю вашей системы и временную шкалу событий и ошибок, произошедших за определенный период. Синяя линия — это оценка (от 1 до 10) стабильности вашей системы с течением времени. Внизу вы можете увидеть, какие нарушители сбоев выдают ошибки, и вы можете изучить их, чтобы улучшить показатель стабильности системы.
Программы для диагностики проблем с сетью в Windows
Независимо от того, используете ли вы соединение Wi-Fi или Ethernet, есть большая вероятность, что в конечном итоге вы столкнетесь с проблемами сети. К счастью, существует множество инструментов диагностики Windows, которые позволяют легко устранить неполадки с подключением к Интернету.
4. Анализатор Wi-Fi
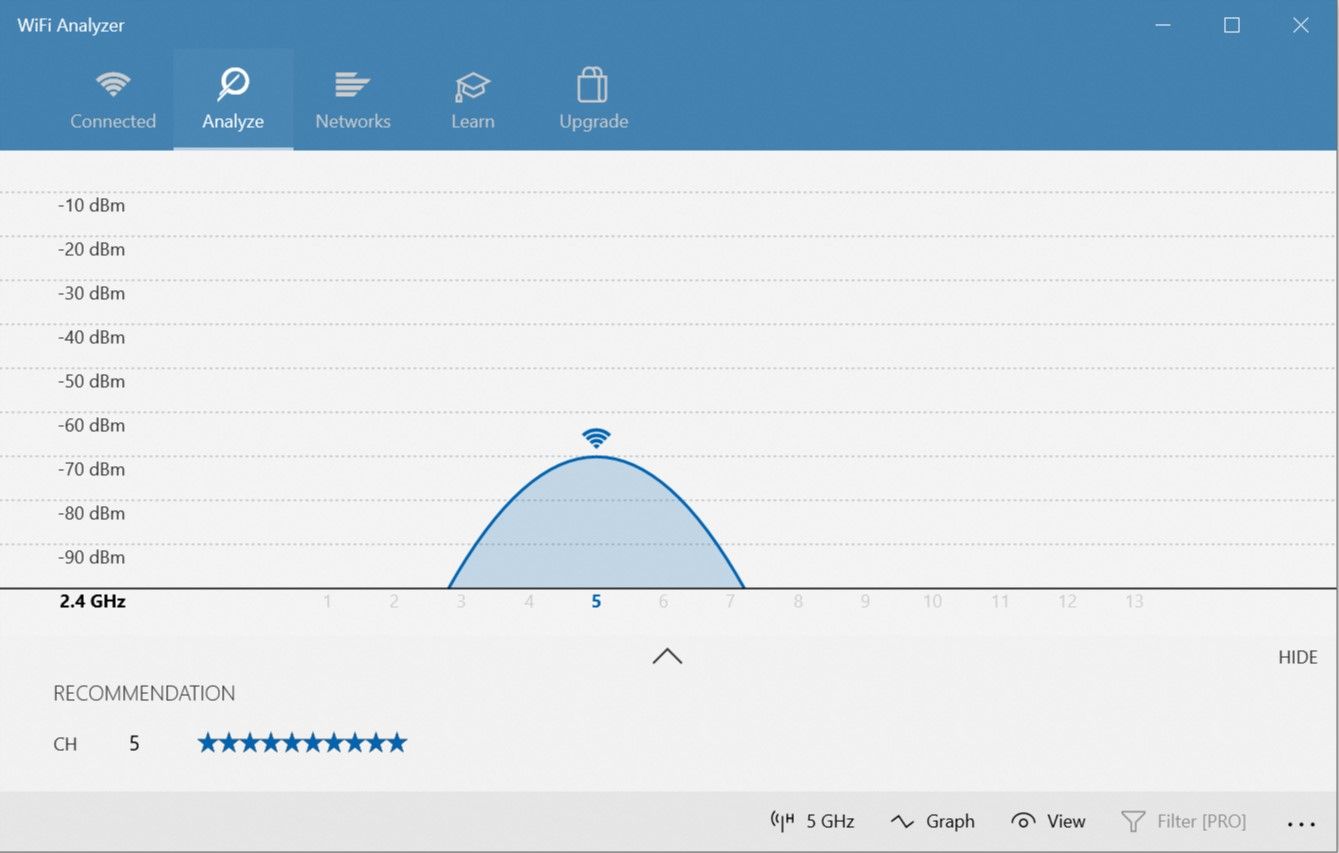
WiFi Analyzer — это бесплатный инструмент, который делает именно то, что говорит его название: он анализирует настройку вашей сети Wi-Fi, чтобы определить, не мешает ли ваш беспроводной канал работе других близлежащих сетей Wi-Fi.
После анализа он порекомендует вам настройку канала. Это не идеально, особенно в многолюдных квартирах и густонаселенных городах. Однако это может значительно повысить скорость и надежность вашего Wi-Fi, поэтому стоит попробовать.
Скачать: Анализатор Wi-Fi (Доступны бесплатные покупки в приложении)
5. Сетевой сканер SoftPerfect
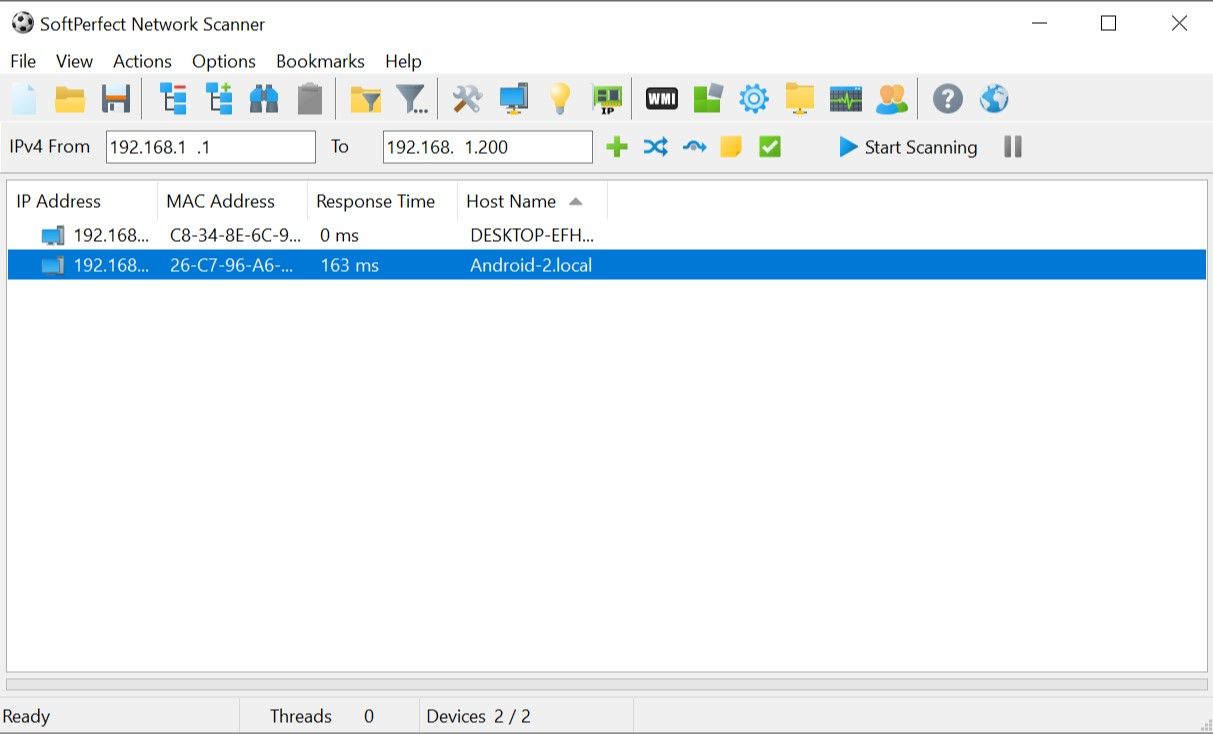
SoftPerfect Network Scanner — это простой в использовании инструмент, который обнаруживает любые устройства, подключенные к вашей сети. Эта утилита поддерживает обнаружение как IPv4, так и IPv6.
Вы можете использовать его дома, чтобы узнать, сколько устройств подключено к вашей сети (чтобы проверить, не отключается ли кто-нибудь от вашего соединения) или найти IP-адрес конкретного устройства (например, вашего смартфона). Это также позволяет вам инициировать удаленное завершение работы.
Бесплатная версия программного обеспечения содержит до 10 устройств, чего должно быть более чем достаточно для домашнего использования.
Скачать: Сетевой сканер SoftPerfect (Доступна бесплатная премиум-версия)
Приложения для диагностики проблем с накопителями в Windows
При проверке вашего компьютера на наличие неисправностей легко упустить из виду устройство хранения данных, хотя накопители являются одним из наиболее важных компонентов оборудования для поддержания работоспособности. Вы можете купить новый процессор, оперативную память или графический процессор, но потеря личных файлов влечет за собой затраты, которые вы не сможете покрыть наличными.
6. КристаллДискИнфо
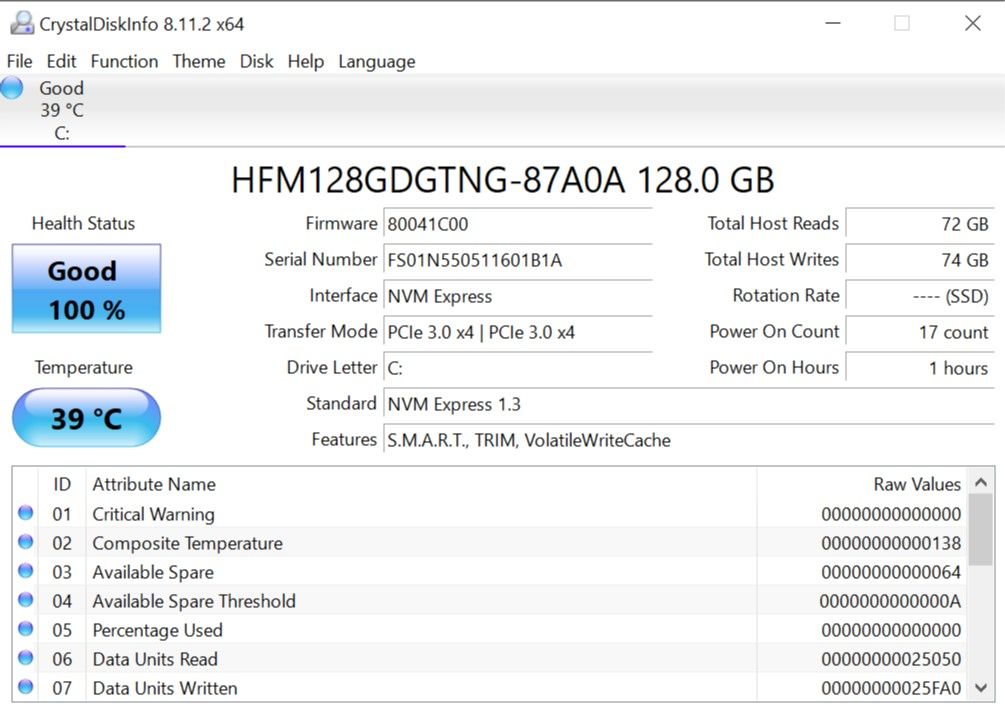
Вы когда-нибудь задумывались, в хорошем ли состоянии ваш жесткий или твердотельный диск? Несмотря на то, что есть предупреждающие признаки того, что ваш SSD выходит из строя, в идеале вам следует определить неисправный диск до того, как возникнут эти проблемы.
CrystalDiskInfo — лучшее программное обеспечение для диагностики ПК для ваших накопителей. Он дает вам полный обзор состояния ваших дисков с данными, включая жесткие диски, твердотельные накопители и USB-накопители.
Вы можете использовать приложение для мониторинга температуры, времени раскрутки, времени безотказной работы и частоты ошибок ваших дисков. Все эти факторы влияют на общий «показатель здоровья», который позволяет вам узнать, как обстоят дела с вашим диском.
Обратите внимание, что у него есть родственная программа под названием КристаллДискМарккоторый вы можете использовать для тестирования ваших дисков с данными (т. е. посмотреть, насколько быстро они могут читать и записывать данные).
Скачать: КристаллДискИнфо (Бесплатно)
7. ВинДирСтат
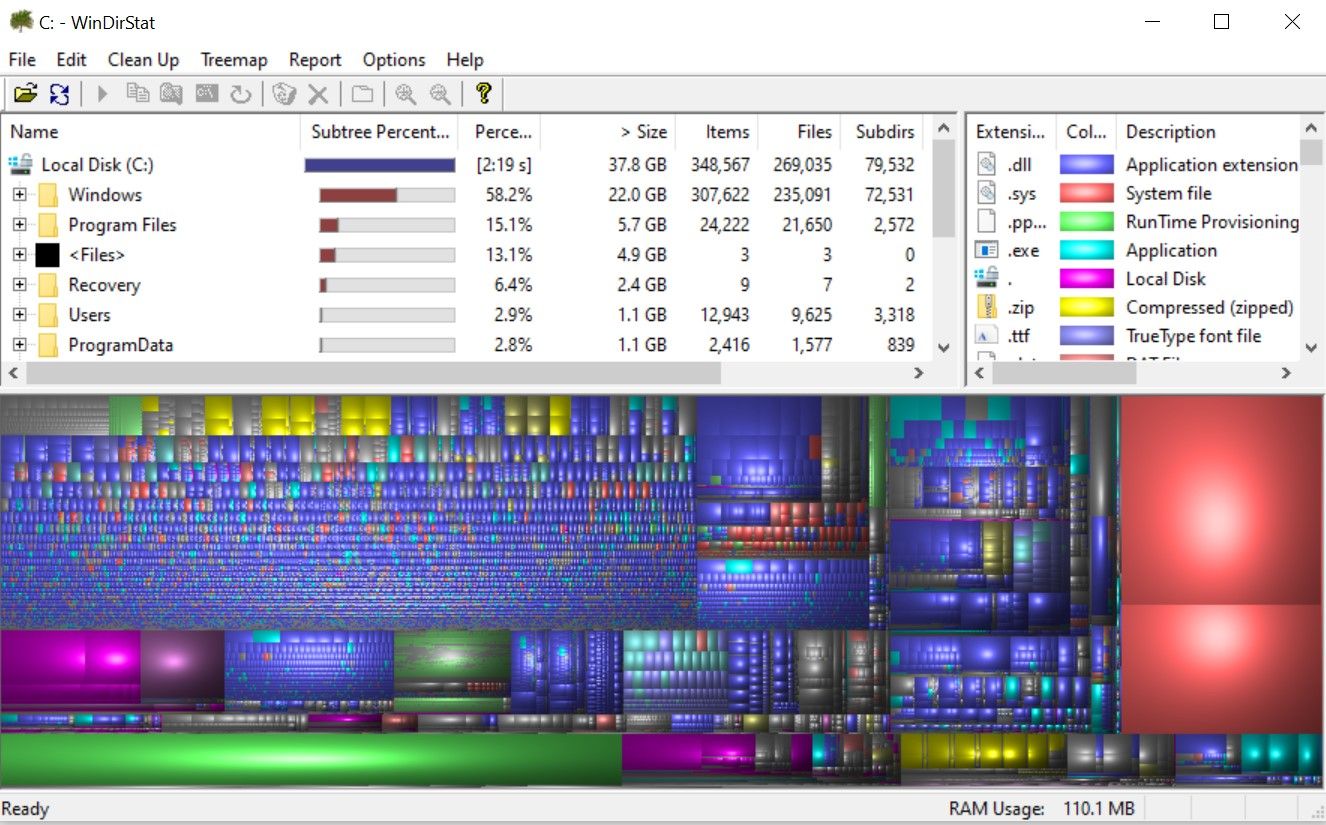
WinDirStat — это обязательное приложение для всех, кому нужен визуальный путеводитель по своему хранилищу. WinDirStat означает «Статистика каталогов Windows» и делает именно то, что обещает название.
WinDirStat сканирует ваши диски с данными и сообщает вам, сколько места занято различными папками и файлами, все это отображается в аккуратной древовидной иерархии и подробном графическом представлении. Чем больше файл или папка, тем больше квадрат на графике.
WinDirStat не только идеально подходит для визуализации того, где хранятся ваши данные, но также отлично подходит для очистки потерянных файлов и восстановления дискового пространства.
Скачать: Виндирстат (Бесплатно)
8. Управление дисками Windows
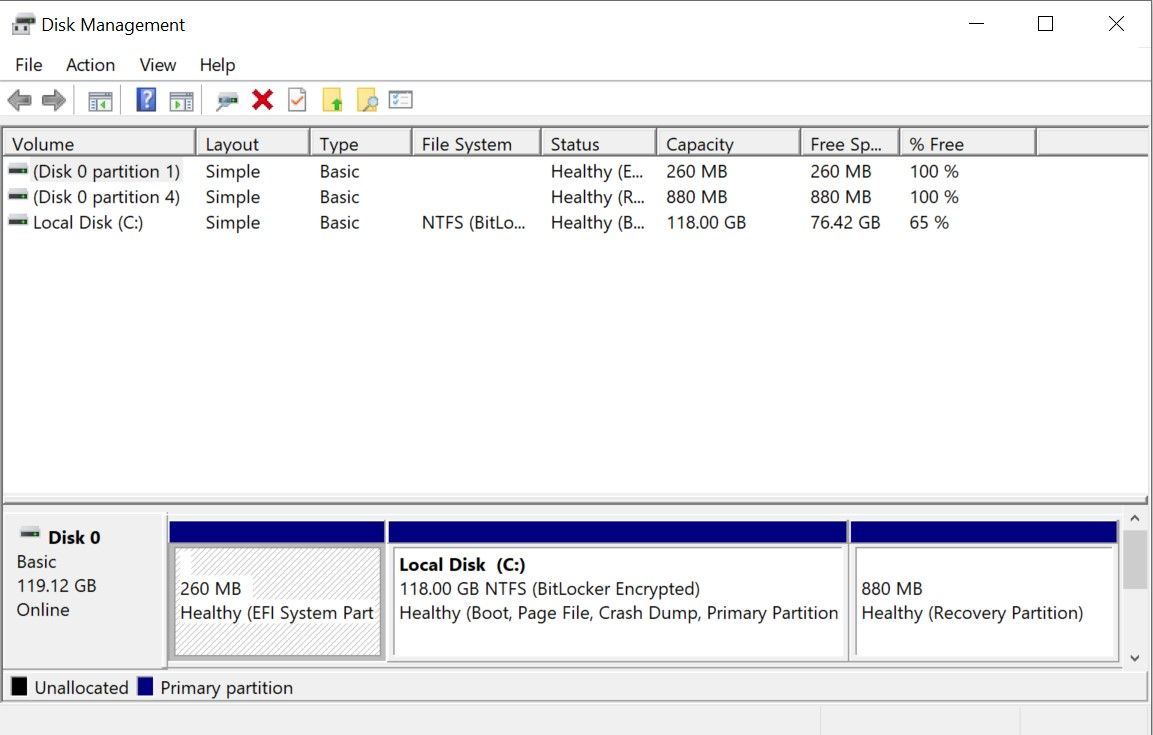
Управление дисками Windows — это встроенная дисковая утилита для управления разделами диска. Инструмент также позволяет вам проверять состояние вашего SSD или жесткого диска и создавать новые разделы.
С помощью этой утилиты вы также можете сканировать любой раздел на наличие потенциальных ошибок на ваших дисках. Для этого откройте «Управление дисками», щелкните правой кнопкой мыши раздел, который хотите просканировать, затем выберите «Свойства» > «Инструменты» > «Проверить». Для этого вам потребуется использовать учетную запись администратора.
Поскольку приложения становятся все более требовательными к памяти, как никогда важно, чтобы оперативная память (ОЗУ) вашего компьютера оставалась исправной. Если у вас возникли проблемы с оперативной памятью, попробуйте эти инструменты, чтобы диагностировать проблему.
9. Монитор ресурсов
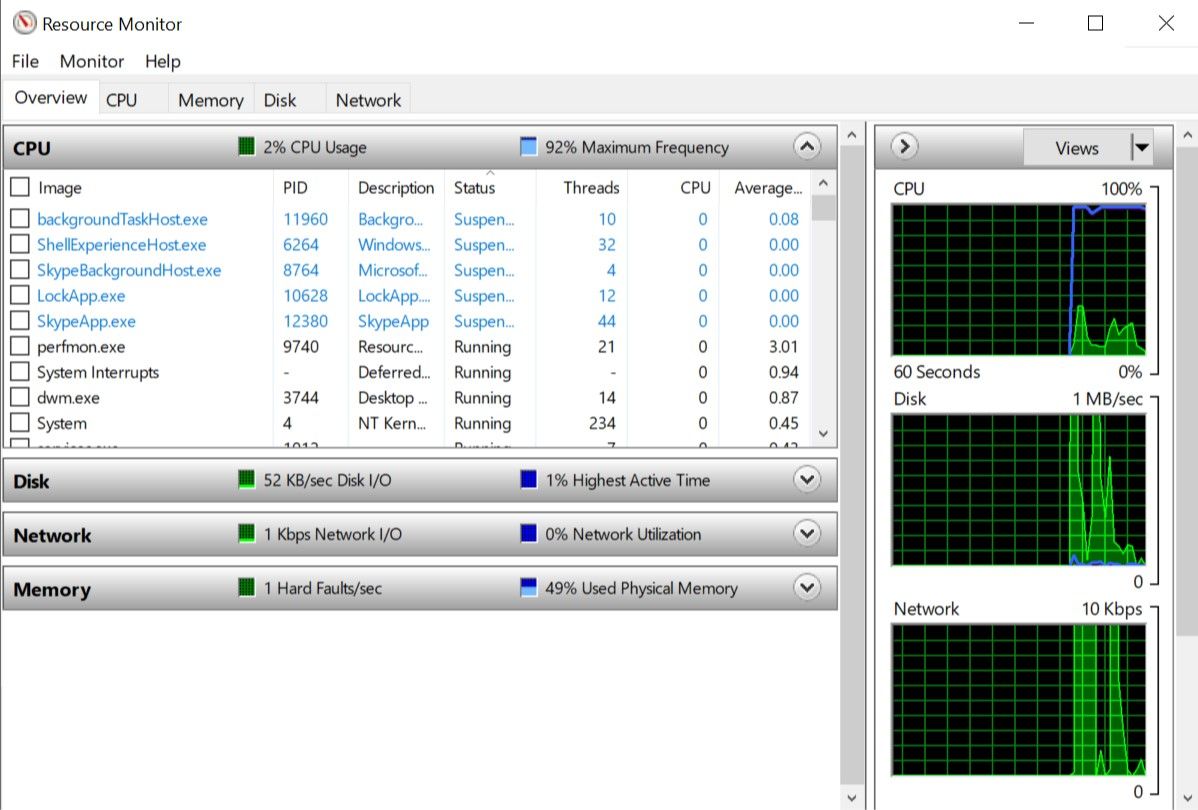
Монитор ресурсов — это инструмент диагностики Windows, который предлагает полный обзор вашей системы. Традиционно вам приходилось запускать его через диспетчер задач, но теперь вы можете открыть диспетчер ресурсов как отдельный инструмент.
Монитор ресурсов — это расширенный способ просмотра данных о вашей системе в реальном времени, который обычно используется вместе с монитором производительности. Если вы хотите следить за тем, как процессы используют оборудование вашего компьютера, то монитор ресурсов — отличное место для начала.
10. Диагностика памяти Windows
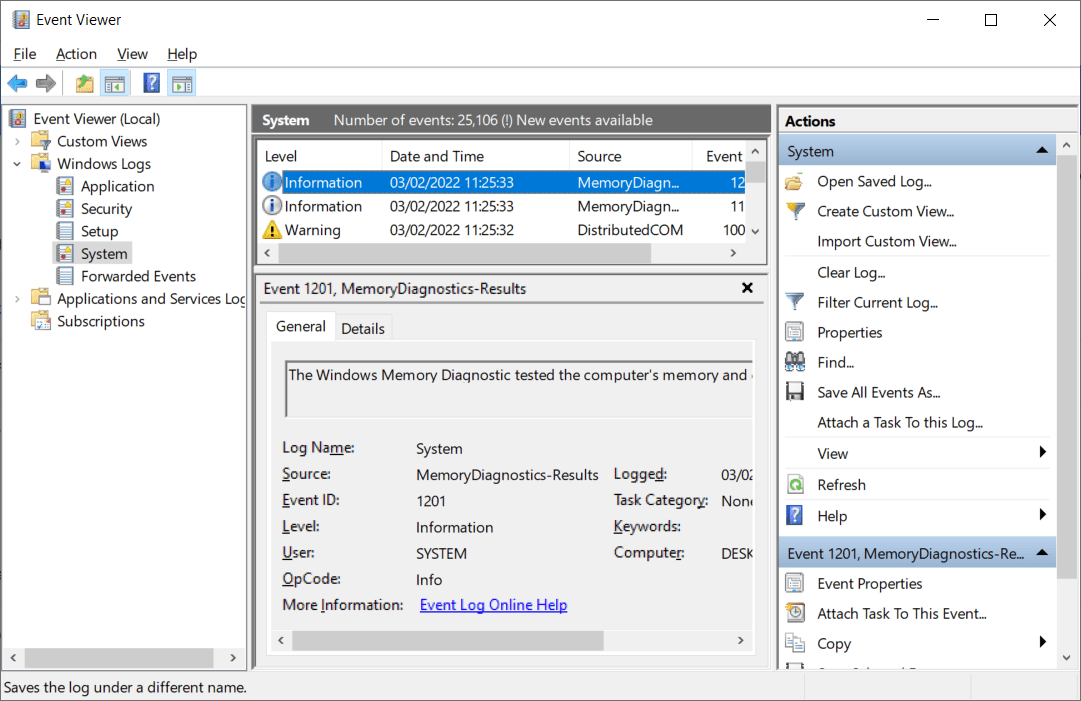
В Windows есть встроенный инструмент, который может проверять модули оперативной памяти на отсутствие ошибок. Он называется «Диагностика памяти Windows» и может дать фору даже лучшему программному обеспечению для диагностики и ремонта компьютеров за свои деньги.
Узнайте, как решить проблемы с памятью с помощью средства диагностики памяти Windows, чтобы получить дополнительную информацию.
Утилиты для диагностики проблем с отображением в Windows
Что-то выглядит странно на вашем экране? Если вы заметили на мониторе маленькую черную точку, которая не является пылью или грязью, возможно, это битый пиксель. К счастью, некоторые приложения могут помочь удалить битый пиксель, который можно сохранить.
Эти приложения «оживляют» битый пиксель, очень быстро мигая разными цветами. Таким образом, они не рекомендуются людям, страдающим эпилепсией, или людям с семейным анамнезом эпилепсии.
11. JScreenFix
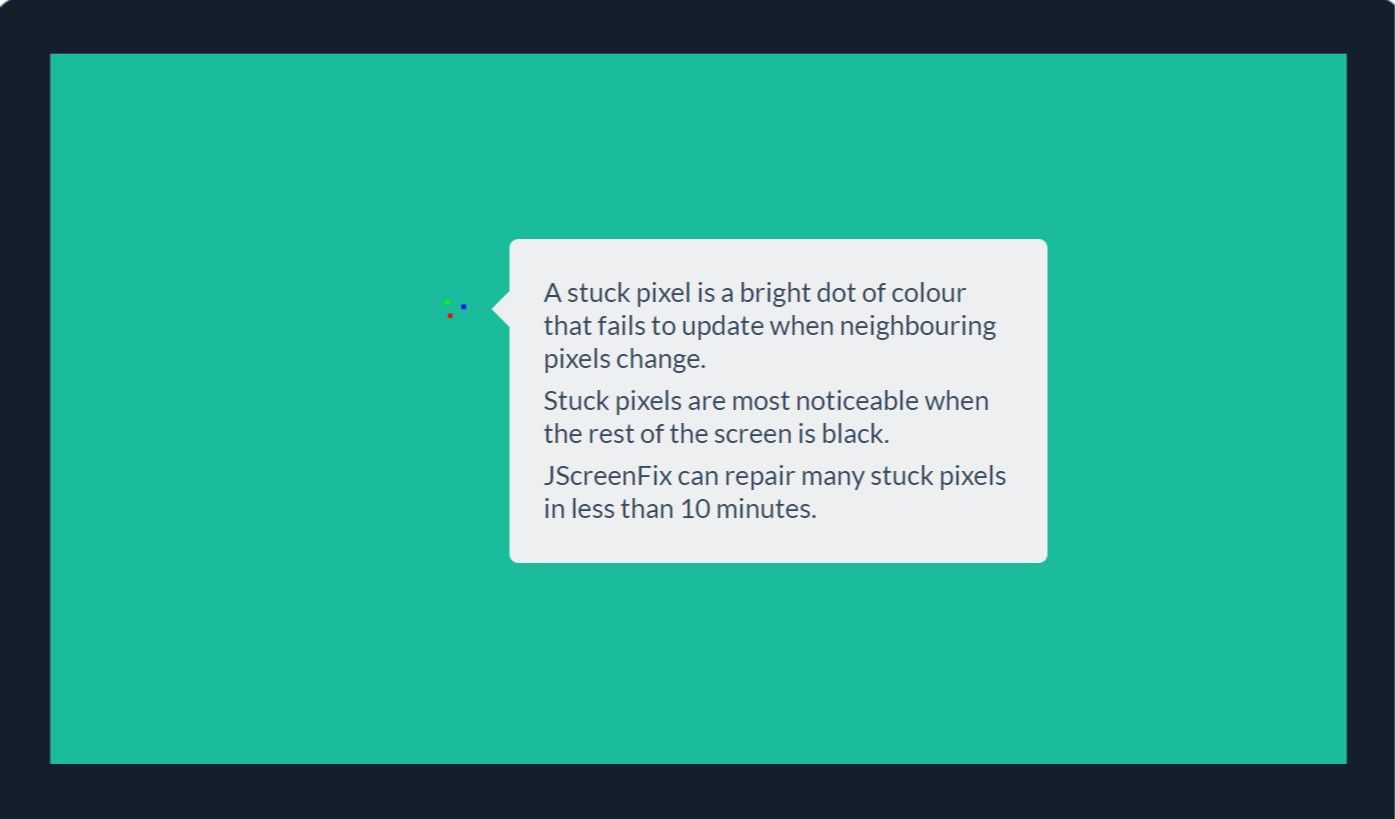
Использование JScreenFix — отличный способ исправить застрявший пиксель на вашем мониторе. Каждую секунду он мигает сотнями разных цветов вокруг области экрана, содержащей застрявший пиксель. Это должно отклеить пиксель примерно через 10 минут.
К сожалению, нет никакой гарантии, что это сработает. Иногда застрявший пиксель застревает навсегда из-за физического дефекта экрана. Но вероятность успеха JScreenFix составляет более 60 процентов, поэтому попробуйте, если у вас есть собственный застрявший пиксель.
Посещать: Исправление Jscreen (Бесплатно)
12. Пиксельхилер
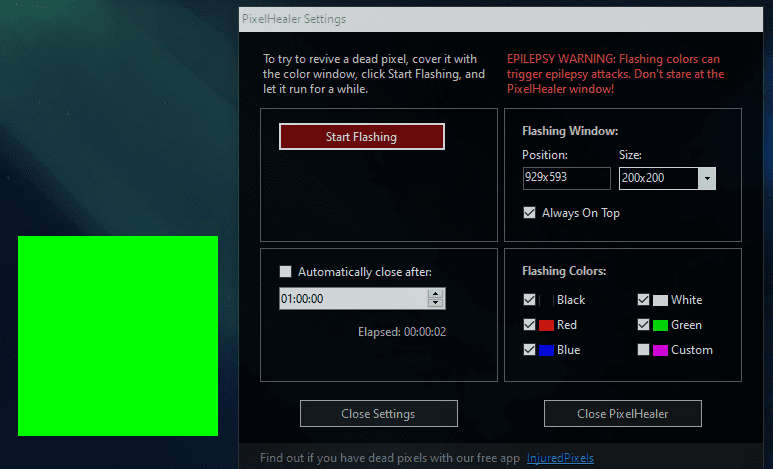
PixelHealer, хотя и бесплатен, по-прежнему остается одним из наиболее эффективных инструментов диагностики программного обеспечения, которые можно использовать для восстановления битого пикселя. В отличие от Jscreen Fix, эта утилита требует загрузки, но размер файла меньше 100 КБ, поэтому это не займет много времени.
Его дочернее приложение InjuredPixels можно использовать для обнаружения битых, застрявших или горячих пикселей — их, в свою очередь, можно исправить с помощью PixelHealer. Приложение мигает цветами RGB поверх битых пикселей, чтобы оживить их.
Оба приложения поставляются с портативным установщиком, который устраняет необходимость их установки. Вы можете просто разархивировать файл и запустить программу.
Скачать: ПиксельЦилер | РаненыеПиксели (Бесплатно)
Приложения для сканирования вредоносных программ в Windows
Если вы считаете, что на вашем компьютере есть вирус, не волнуйтесь. На рынке существует множество высококачественных сканеров вредоносных программ, которые можно использовать бесплатно.
13. AdwCleaner
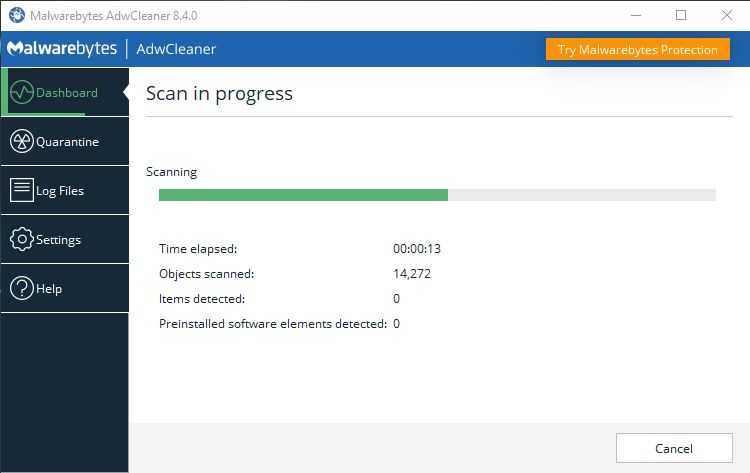
Немногие знают об AdwCleaner, и это досадно, потому что он фантастический и заслуживает большего признания. Это простой сканер вредоносных программ, но он быстрый, эффективный и бесплатный, а это все, о чем можно мечтать.
Он в основном предназначен для обнаружения вредоносных программ, поставляемых в комплекте с файлами установщика, поэтому он обнаруживает рекламное ПО, панели инструментов, нежелательные программы, угонщики браузера и т. д. Результаты сканирования сортируются по службам, файлам, библиотекам DLL, запланированным задачам, записям реестра и т. д.
Скачать: AdwCleaner (Бесплатно)
14. Вредоносные байты
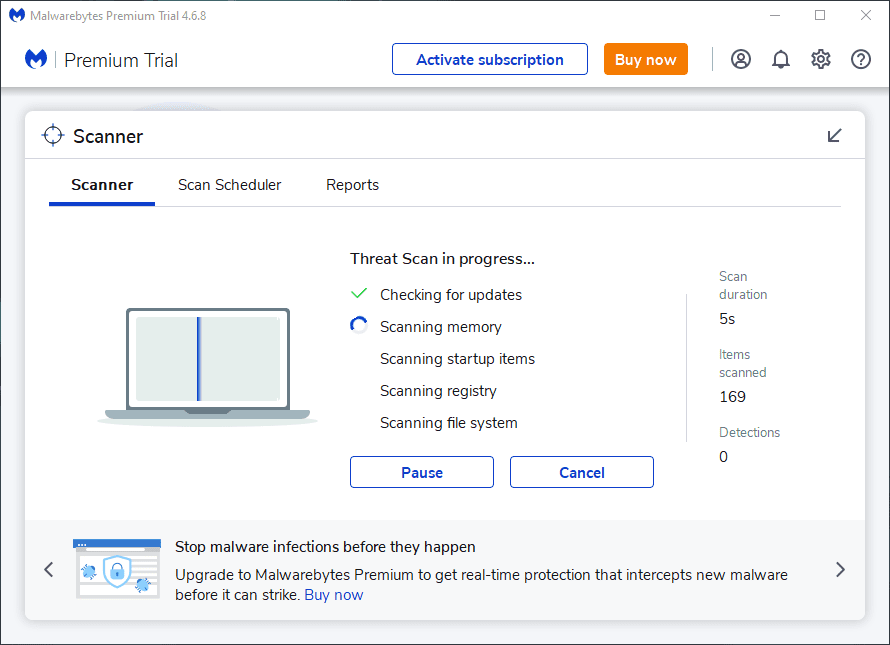
Malwarebytes уже много лет является королем сканеров вредоносного ПО. Большинство людей слышали о нем, но если вы еще не слышали, знайте, что многие считают это приложение обязательным на каждом компьютере.
Обратите внимание, что Malwarebytes поставляется как в бесплатной, так и в премиум-версии. Бесплатная версия великолепна, и ее более чем достаточно для большинства домашних пользователей. Однако Премиум-версия стоит своих денег, если вы влюбитесь в Malwarebytes.
Скачать: Малваребайты (Бесплатно, доступна подписка)
15. КламВин
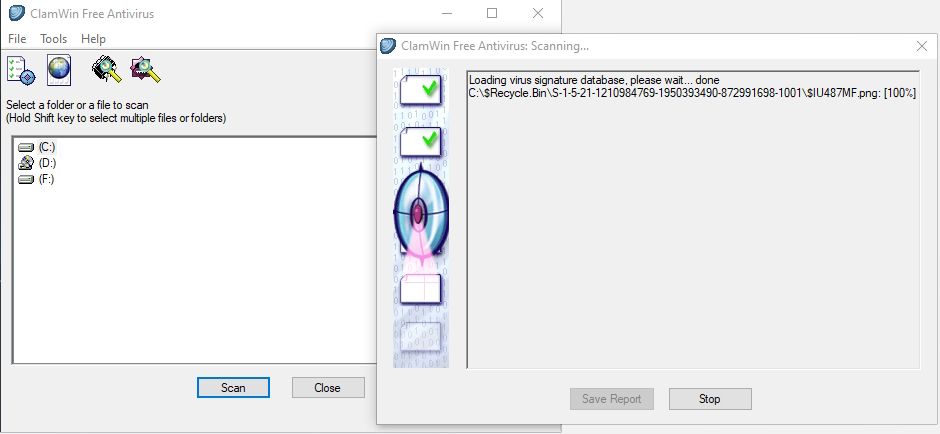
ClamWin может выглядеть примитивно, но не позволяйте этому ввести вас в заблуждение; это мощный инструмент, который обязательно должен быть в вашем цифровом наборе инструментов. Сканирование может занять некоторое время, но оно обнаруживает практически все, поэтому компромисс того стоит.
Самое приятное то, что ClamWin имеет открытый исходный код, в отличие от вышеупомянутых альтернатив. Это означает, что код доступен для просмотра любому, поэтому вы можете быть уверены, что в приложении не таятся никакие скрытые сюрпризы.
Скачать: КламВин (Бесплатно)
Мы надеемся, что эти инструменты диагностики Windows окажутся вам полезными. Скорее всего, вы никогда не будете использовать каждый из них, поэтому выберите те, которые кажутся вам ценными, и пропускайте остальные, пока они вам не понадобятся.