Windows 10 позволяет персонализировать курсор мыши, не только изменяя цвет и размер или делая его более заметным. Вы можете настроить тему указателя или даже загрузить и установить схемы курсора, как и в предыдущих версиях Windows.
Оглавление
Изменить схему курсора по умолчанию
В Windows есть несколько встроенных схем курсора, которые позволяют изменять внешний вид указателя мыши по умолчанию. Этот метод изменит цвет (белый, черный или инвертированный) и размер (по умолчанию, большой или очень большой).
Для начала откройте приложение «Настройки», нажав Windows + I на клавиатуре, и выберите «Устройства» из доступных вариантов.
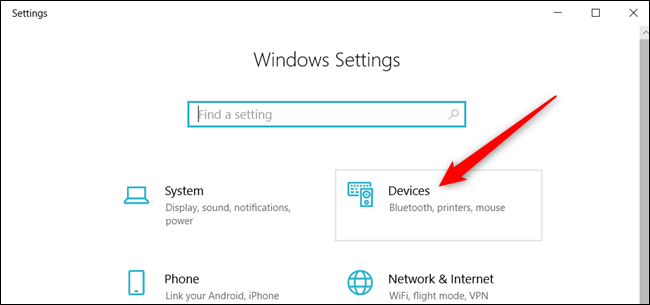
Щелкните «Мышь» на панели слева, прокрутите параметры, пока не увидите «Дополнительные параметры мыши», и щелкните по нему.

Щелкните вкладку «Указатели».

Щелкните раскрывающееся меню и выберите схему, которая вам подходит. Нажмите «Применить», чтобы сохранить изменения, и попробуйте выбранный вами вид.

В Windows 10 также есть встроенный способ изменения цвета и размера указателя мыши. Вы можете изменить их в приложении «Настройки», не меняя никаких параметров темы в окне «Свойства мыши».
Создайте собственную схему курсора
Если вам нравится большинство, но не вся схема, которую использует Windows, вы можете изменить отдельные курсоры схемы. Каждая схема имеет 17 курсоров, которые применяются к различным действиям при наведении курсора на объекты на экране. После того, как вы настроите схему по своему вкусу, вы можете сохранить ее в списке используемых схем.
Откройте приложение «Настройки», нажав Windows + I на клавиатуре, и выберите «Устройства» из доступных вариантов.
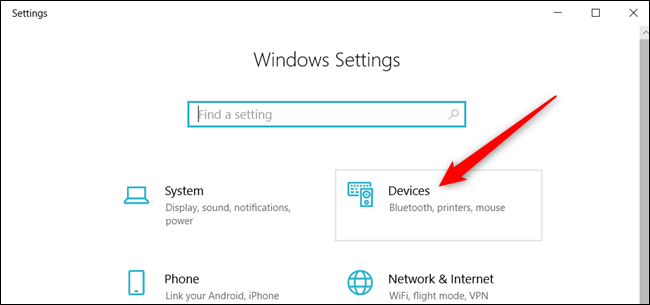
Щелкните «Мышь» на панели слева, прокрутите параметры, пока не увидите «Дополнительные параметры мыши», и щелкните по нему.

Щелкните вкладку «Указатели».

Теперь в списке курсоров в разделе «Настройка» выберите тот, который вы хотите изменить, а затем нажмите «Обзор».

Браузер файлов откроется в системной папке, содержащей все курсоры, доступные для каждой схемы. Внутри папки вы увидите два типа файлов, относящихся к указателям мыши; это файлы .cur и .ani. Первое — это статическое изображение курсора, а второе — анимированное изображение курсора. Большинство курсоров — статические, и только пара фактически анимированных (aero_busy и aero_working).

Щелкните курсор, который хотите заменить, и нажмите «Открыть», когда закончите.
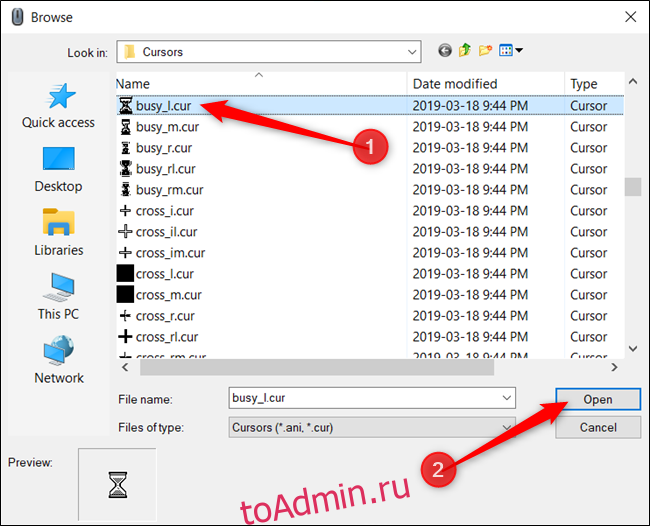
Повторите процесс для каждого курсора, который вы хотите изменить. Когда вы будете готовы, нажмите «Сохранить как», присвойте этому настраиваемому предустановке имя, а затем нажмите «ОК», чтобы сохранить схему.

Когда вы закончите, нажмите «Применить», чтобы сохранить настройки курсора в вашей системе, чтобы вы могли начать их использовать.
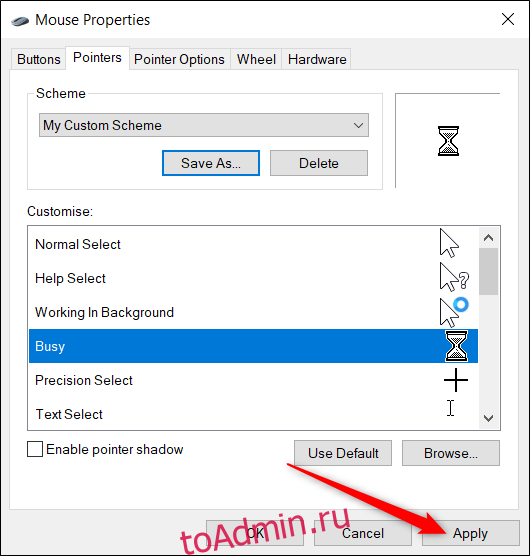
Загрузите и установите пользовательские пакеты тем курсора
Если нескольких доступных вариантов недостаточно, вы можете загрузить сторонний пакет тем курсора для установки в Windows. Курсоры просты в настройке и придают вашей системе индивидуальный стиль; у вас просто не будет стандартной белой или черной схемы.
Библиотека открытых курсоров дизайнеров RealWorld предлагает тысячи бесплатных тем курсора на выбор, и это отличное место для начала, если вы хотите настроить курсоры мыши Windows.
Поскольку нет официального канала Microsoft для загрузки курсоров, вам следует сканировать все, что вы загружаете, с помощью своего антивируса и опасаться загрузки чего-либо из неизвестных источников.
После загрузки пакета тем курсора распакуйте его содержимое в папку, чтобы вы могли получить к нему доступ на следующем шаге.
Примечание. Пакет пользовательских тем курсора обычно представляет собой ZIP-архив и содержит только два типа файлов изображений, о которых мы упоминали ранее: .cur и .ani.
Откройте приложение «Настройки», нажав Windows + I на клавиатуре, и выберите «Устройства» из доступных вариантов.
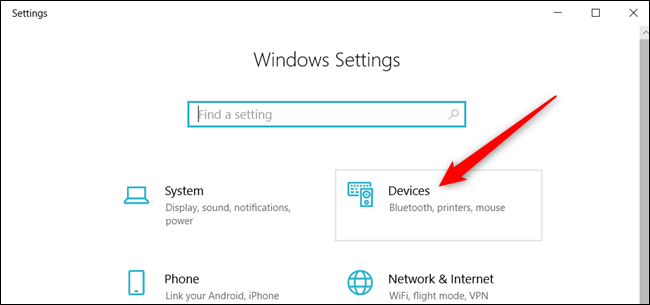
Щелкните «Мышь» на панели слева, прокрутите параметры, пока не увидите «Дополнительные параметры мыши», и щелкните по нему.

Щелкните вкладку «Указатели».

Теперь в разделе «Настройка» щелкните положение курсора, а затем нажмите «Обзор».

Перейдите в папку с файлами курсора, щелкните файл с соответствующим именем, а затем нажмите «Открыть».
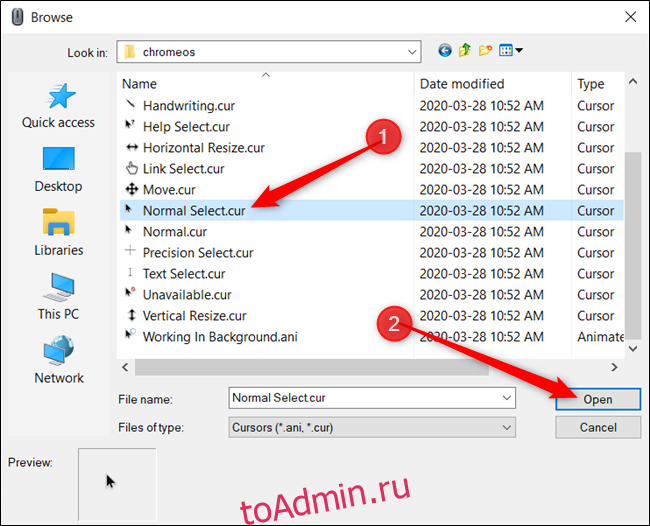
Повторите процесс для каждой записи в списке, и когда вы закончите, нажмите «Сохранить как», дайте ему имя, а затем нажмите «ОК», чтобы сохранить настраиваемую схему.

Теперь, если вы когда-нибудь захотите переключаться между темами, вы можете выбрать их из предустановленных схем в раскрывающемся меню.

Когда вы закончите сохранять схему, нажмите «Применить», чтобы начать ее использовать, и вы можете безопасно закрыть окно или добавить еще одну в список.

