Хотя Microsoft работает над поэтапным отказом от Панели управления в пользу нового приложения «Настройки», классический режим Бога все еще присутствует в Windows 11. Независимо от того, являетесь ли вы опытным пользователем Windows или хотите узнать больше, вот как вы можете включить и использовать Бога. режим в Windows 11 прямо сейчас.
Оглавление
Включить и использовать режим бога в Windows 11 (2022)
Что такое режим Бога в Windows 11?
Режим бога — это функция Windows 11, ориентированная на опытных пользователей. По сути, это папка, в которой расширенные инструменты административной настройки группируются в одном окне для более быстрого доступа. Используя эту функцию, вы можете найти все параметры для настройки ПК с Windows 11 в одном месте без необходимости посещать несколько страниц настроек по отдельности.
Чтобы было ясно, режим Бога ни в коем случае не является новой функцией в Windows 11. Режим Бога существует в Windows, по крайней мере, с Windows Vista, которая восходит к 2007 году. Однако приятно видеть, что эта функция все еще присутствует для опытных пользователей. возиться с новой настольной операционной системой Microsoft. Вы можете проверить следующий раздел, чтобы узнать об основных особенностях режима Бога.
Особенности режима Бога в Windows 11
- Автовоспроизведение
- Резервное копирование и восстановление
- Управление цветом
- Менеджер учетных данных
- Дата и время
- Устройства и принтеры
- Центр специальных возможностей
- Параметры проводника файлов
- История файлов
- Шрифты
- Параметры индексирования
- настройки интернета
- Клавиатура
- мышь
- Центр коммуникаций и передачи данных
- Телефон и модем
- Параметры питания
- Программы и характеристики
- Область, край
- RemoteApp и подключения к рабочему столу
- Безопасность и обслуживание
- Звук
- Распознавание речи
- Места для хранения
- Центр синхронизации
- Система
- Панель задач и навигация
- Поиск проблемы
- Учетные записи пользователей
- Учетные записи пользователей
- Брандмауэр Защитника Windows
- Центр мобильности Windows
- Рабочие папки
- Инструменты Windows
Включить режим Бога в Windows 11
1. Щелкните правой кнопкой мыши в любом месте рабочего стола и выберите «Создать» -> «Папка», чтобы создать новую папку в Windows 11.
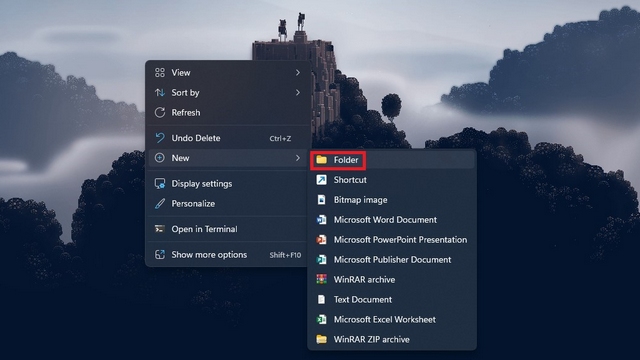
2. Затем вы должны назвать папку следующим текстом. Это поможет вам получить доступ к режиму Бога в Windows 11.
GodMode.{ED7BA470-8E54-465E-825C-99712043E01C}
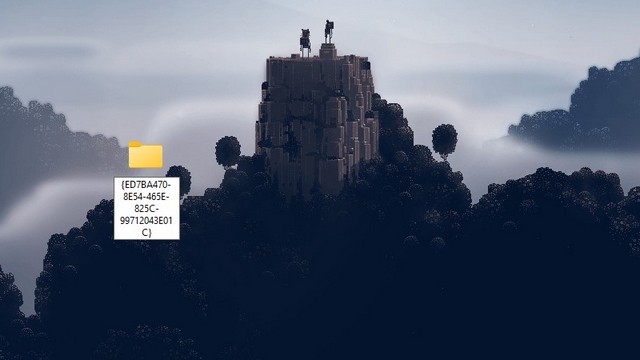
3. После того, как вы назовете папку и нажмете клавишу Enter, вы заметите, что значок папки изменится на то, что вы обычно видите в Панели управления. Дважды щелкните значок, чтобы открыть режим Бога на вашем ПК.

4. И все. Теперь у вас есть доступ к режиму Бога. Вы можете изучить все элементы управления для опытных пользователей и настроить Windows 11 так, чтобы она работала именно так, как вы хотите. Между тем, вы можете удалить созданную вами папку, чтобы избавиться от режима Бога.
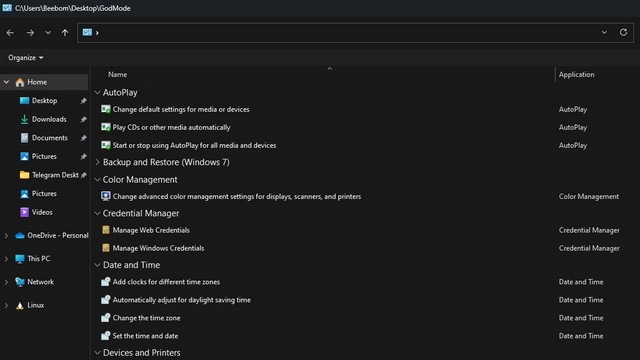
Часто задаваемые вопросы
В: Что делает режим бога Windows 11?
Режим бога Windows 11 предлагает все мощные административные элементы управления в одном месте. Вы можете использовать эту функцию для настройки вашей системы без перехода по нескольким страницам.
В: Есть ли в Windows 11 режим Бога?
Да, вы можете получить доступ и включить режим бога в Windows 11. В этой статье мы подробно описали, как включить режим бога.
В: Какой код для режима Бога в Windows?
Вы можете использовать код «GodMode. {ED7BA470-8E54-465E-825C-99712043E01C}», чтобы получить доступ к режиму бога в Windows.
Попробуйте Windows 11 God Mode
Включение режима бога дает вам знакомый набор инструментов, которые вы можете использовать для управления ключевыми функциями в Windows 11. Хотя некоторые могут назвать это устаревшей функцией, другие, вероятно, сочтут ее более полезной, чем переработанное приложение настроек. В любом случае, если вы ищете новые функции Windows 11, прочитайте наши статьи о лучших скрытых функциях Windows 11 и лучших будущих функциях Windows 11.

