Представьте, что вы пришли домой после долгого дня и сразу идете на матч с друзьями в любимую игру. Но вместо этого вы видите сообщение об ошибке, говорящее о невозможности подключения к серверам EA. Разочаровывает, не так ли? Что ж, EA известна не только своими звездными играми, такими как FIFA, Battlefields и Need For Speed, но и печально известна своими играми, изобилующими ошибками. В этой статье мы рассмотрим, почему вы не можете подключиться к серверам EA и как решить эту проблему комплексно.
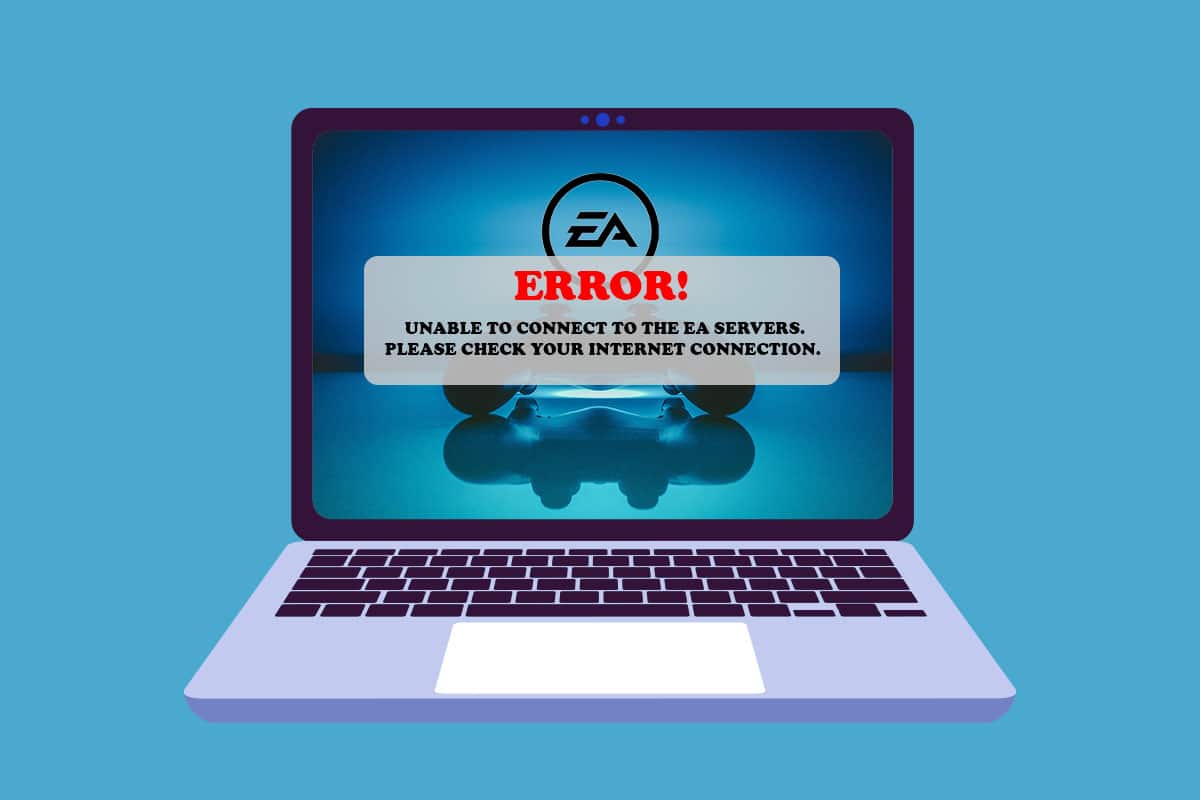
Оглавление
Как исправить невозможность подключения к серверам EA в Windows 11
Существует несколько причин, по которым на вашей стороне может возникнуть ошибка невозможности подключения к серверам EA. Некоторые из них упомянуты ниже, чтобы вы могли их прочитать и понять.
- Недостаточно места для хранения
- Устаревшие драйверы
- Высокий сетевой трафик на серверах EA
- Конфликт из-за VPN или прокси-сети
- Устаревшая версия Windows
Приведенные ниже методы содержат несколько способов решения этой проблемы. Попробуйте каждый метод шаг за шагом, пока не устраните ошибку «Не удается подключиться к серверу EA».
Метод 1: основные шаги по устранению неполадок
Прежде чем перейти к более длинным и сложным методам, давайте рассмотрим основные шаги по устранению неполадок, которые вы можете выполнить, чтобы избавиться от желаемой ошибки.
1. Проверьте состояние игрового сервера. Вы можете столкнуться с ошибкой «Невозможно подключиться к серверам EA», поскольку игровые серверы не работают. Вы можете проверить состояние сервера, выполнив следующие действия:
1. Перейдите на страницу справки EA в Интернете.
2. Нажмите «Игры», как показано ниже.

3. Найдите игру, в которой возникли проблемы.
4. На странице справки для игры вы могли видеть статус сервера в верхней правой части. Зеленый цвет означает, что серверы подключены к сети, а красный цвет означает, что серверы не работают.

Примечание. EA также обновляет свою ленту в Твиттере, сообщая об отключении любого сервера. Вы можете проверить твиттер-аккаунт EA Help.
2. Проверьте состояние сетевого сервера. Подобно игровым серверам, даже сетевые серверы для устройств могут быть отключены. Вы можете искать статус сети для своих устройств снизу:
3. Исправьте настройки даты и времени: из-за разницы между временем сервера и часами вашего компьютера может возникнуть конфликт между ними, что приводит к ошибке «Невозможно подключиться к серверам EA». Чтобы исправить это:
1. Щелкните правой кнопкой мыши вкладку Дата и время в правом нижнем углу панели задач.

2. Нажмите «Настроить дату и время».
3. Нажмите на переключатели с пометками Установить время автоматически и Установить часовой пояс автоматически, а затем нажмите Синхронизировать сейчас, чтобы синхронизировать время вашего компьютера с сервером Windows, как показано ниже.

4. Выполните цикл включения и выключения. Выполнение цикла включения питания для всех устройств, включая маршрутизатор, консоль или компьютер, может устранить причину, по которой вы не можете подключиться к серверам EA. Полностью выключите все свои устройства и подождите 2-4 минуты, прежде чем снова включить их. Этот цикл питания поможет дать устройствам новый старт и снова начать работать должным образом.
5. Установите тип учетной записи EA: для многих консолей и игр требуется добавление членства или подписки к учетной записи, чтобы активировать сетевую игру. Вы должны убедиться, что ваша учетная запись оснащена им, если это необходимо для игры в Интернете. При этом вы также можете проверить тип учетной записи для своей учетной записи. EA поддерживает учетные записи с родительским контролем для детей. Итак, проверьте, какой тип вашей учетной записи и есть ли у вашей учетной записи разрешения, необходимые для игры, в которую вы пытаетесь играть.
6. Подтвердите статус учетной записи EA. Ваша учетная запись EA может быть заблокирована или приостановлена, если вы нарушите условия соглашения EA. Это может быть результатом установки ограниченного программного обеспечения или подозрительного поведения во время игры. Как и любая компания, занимающаяся онлайн-играми, EA строго придерживается своей политики в отношении мошенничества, и жалоба пользователя может привести к приостановке действия учетной записи или даже к постоянной блокировке.
- Вы можете проверить, приостановлена ли ваша учетная запись или заблокирована, или, в худшем случае, деактивирована или удалена.
- В случае, если он приостановлен, вы можете подождать, пока не закончится период приостановки.
- Но в других ситуациях вы можете создать другую учетную запись и убедиться, что на этот раз вы соблюдаете правила.
7. Выход с других устройств: EA не поддерживает несколько входов в систему для одной и той же учетной записи. Поэтому убедитесь, что в данный момент вы используете учетную запись только на одном устройстве. Выйдите из системы со всех устройств и войдите только на основное устройство, которое вы будете использовать в настоящее время. Эта практика также предотвращает взлом вашей учетной записи.
8. Переключитесь на проводное соединение с помощью кабеля Ethernet. Проводная сеть дает вам приоритет в отношении пропускной способности, и вам не нужно делиться ею с другими пользователями, как в беспроводной сети. Чтобы переключиться на проводную сеть:
1. Подключите кабель Ethernet к порту Ethernet вашего компьютера.

2. Подключите другой конец кабеля к порту Ethernet вашего модема.
3. Проверьте изменения значка сети на панели задач.
Способ 2. Запустите средство устранения неполадок с подключением к Интернету.
Windows поставляется со встроенным средством устранения неполадок для решения проблем с подключением к Интернету. Чтобы использовать средство устранения неполадок с подключением к Интернету, не удается подключиться к серверу EA.
1. Нажмите одновременно клавиши Windows + I, чтобы открыть окно настроек.
2. Прокрутите вниз вкладку «Система» и нажмите «Устранение неполадок».

3. Щелкните Другие средства устранения неполадок.

4. Нажмите «Выполнить перед подключением к Интернету».

5. Подождите, пока он обнаружит проблемы, и следуйте инструкциям на экране, чтобы применить исправление.

6. Щелкните Закрыть.
7. Наконец, перезапустите игру.
Способ 3: Пустое место для хранения
Нехватка места на жестком диске (HDD) для временных файлов с сервера также может препятствовать хорошему соединению с серверами. Ниже приведены способы очистки диска, чтобы освободить место для этих файлов:
Вариант I: Очистить корзину
1. Щелкните правой кнопкой мыши значок корзины в левом верхнем углу рабочего стола.
2. Нажмите «Очистить корзину».

3. Нажмите Да.
Вариант II: удалить ненужные загруженные файлы:
1. Одновременно нажмите клавиши Windows + E, чтобы открыть проводник.
2. Нажмите «Загрузки».

3. Удалите все файлы, которые вам не нужны, вручную, щелкнув правой кнопкой мыши элемент, который вы хотите удалить, и щелкните значок Удалить, как показано ниже.

Вариант III: удалить временные файлы
1. Нажмите одновременно клавиши Windows + I, чтобы открыть настройки.
2. Нажмите «Система», а затем «Хранилище».

3. Щелкните Временные файлы.

4. Выберите нужные временные файлы из доступных вариантов, перечисленных ниже, а затем нажмите кнопку «Удалить файлы», как показано на рисунке ниже.
- Корзина
- Загрузки
- Файлы оптимизации доставки
- Миниатюры

Вариант IV: использовать очистку диска
1. Нажмите «Пуск», введите «Очистка диска» и нажмите клавишу «Ввод».

2. Выберите из списка диск, на котором установлена Windows, и нажмите OK.
3. Выберите файлы для удаления из списка.

4. Нажмите «Удалить файлы» в появившемся диалоговом окне.

Способ 4: отключить VPN или прокси-сервер
Использование сети VPN или прокси-сервера может привести к конфликту при подключении к серверу EA. Чтобы отключить прокси-сеть:
1. Нажмите одновременно клавиши Windows + I, чтобы открыть «Настройки».
2. Нажмите Сеть и Интернет на левой панели.
3. Затем выберите параметр «Прокси».

4. В разделе «Ручная настройка прокси» нажмите «Изменить» рядом с «Использовать прокси-сервер».

5. Щелкните переключатель, чтобы отключить параметр Использовать прокси-сервер.

Способ 5: очистить DNS-серверы
Очистка DNS-сервера означает очистку любой записи IP-адреса или записи DNS из кеша. Для этого:
1. Нажмите «Пуск» и введите «Командная строка», затем нажмите «Запуск от имени администратора».

3. Нажмите «Да» в диалоговом окне «Контроль учетных записей».
4. Введите команду ipconfig /flushdns и нажмите клавишу Enter.

5. Затем введите команду ipconfig /registerdns и нажмите клавишу Enter.

6. Затем выполните команду ipconfig /release.

7. Теперь введите команду ipconfig /renew и нажмите клавишу Enter.

8. Затем введите команду сброса netsh winsock и нажмите клавишу Enter.

9. Наконец, перезагрузить компьютер и попробуйте открыть игру еще раз.
Способ 6: установка пользовательских DNS-серверов
Пользовательские DNS-серверы обеспечивают гораздо лучшую стабильность вашего интернет-соединения и более высокую скорость. Это решит любые проблемы со скоростью или поздним запросом, с которыми вы можете столкнуться.
1. Нажмите «Пуск» и введите «Просмотр сетевых подключений», затем нажмите «Открыть».

2. Щелкните правой кнопкой мыши предпочитаемый сетевой адаптер и выберите «Свойства».

3. Щелкните Интернет-протокол версии 4 (TCP/IPv4) и щелкните Свойства, как показано ниже.

4. Выберите Использовать следующие адреса DNS-серверов.
5. Установите 1.1.1.1 в качестве предпочтительного DNS-сервера.
6. Установите 1.0.0.1 в качестве альтернативного DNS-сервера.
7. Нажмите OK и выйдите

Способ 7: обновить или откатить или переустановить графические драйверы
Вариант I: обновить драйверы
Устаревшие графические или сетевые драйверы могут вызывать такие ошибки, как невозможность подключения к серверам EA. Следуйте дальнейшим методам и шагам, чтобы понять, как обновить, переустановить и откатить драйверы, чтобы устранить желаемую проблему.
1. Нажмите «Пуск», введите «Диспетчер устройств» и нажмите «Открыть».

2. Найдите любое оборудование, отмеченное желтым предупреждающим знаком.
3. Щелкните правой кнопкой мыши имя устройства и выберите Обновить драйвер.

4. Щелкните Автоматический поиск драйверов.

5. Мастер выполнит поиск обновления драйвера в Интернете и запросит ваше разрешение, если найдет его. Следуйте инструкциям на экране, чтобы установить обновление.
6. Щелкните Закрыть.
7. Перезагрузите компьютер с Windows 10, чтобы проверить, сталкиваетесь ли вы с проблемой.
Вариант II: переустановите драйверы
Удаляя и переустанавливая драйверы, убедитесь, что драйверы установлены правильно.
1. Нажмите «Пуск», введите «Диспетчер устройств» и нажмите «Открыть».

2. Найдите в списке любое оборудование, отмеченное желтым предупреждающим знаком.
3. Щелкните правой кнопкой мыши имя устройства и выберите Удалить устройство.

4. Установите флажок «Удалить программное обеспечение драйвера для этого устройства» и нажмите «Удалить».

5. Нажмите «Действие» в строке меню вверху.
6. Выберите Сканировать на наличие изменений в оборудовании.

7. Перезагрузите компьютер, когда увидите в списке только что удаленное устройство.
Вариант III: откатить драйверы
Установка нового драйвера иногда может привести к повреждению установки драйвера. Откат драйвера к предыдущим версиям решает эту проблему.
1. Откройте диспетчер устройств из поиска Windows.

2. Найдите в списке любое оборудование, отмеченное желтым предупреждающим знаком.
3. Щелкните правой кнопкой мыши устройство и выберите «Свойства». 
4. В свойствах щелкните вкладку Драйвер.
5. Нажмите «Откатить драйвер».

6. Выберите из предложенных вам причин откат к предыдущей версии драйвера и нажмите Да.
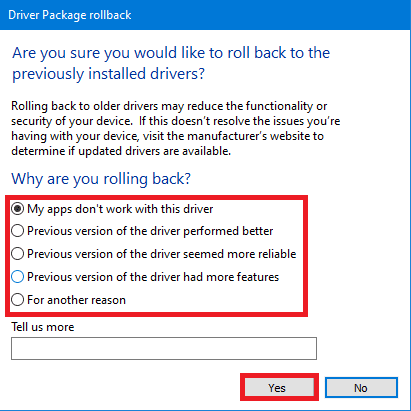
7. Перезагрузите компьютер, чтобы изменения вступили в силу.
Способ 8: обновить Windows
Устаревшая Windows также может привести к конфликту серверов или несоответствию требованиям для правильной работы игры. Кроме того, это также может решить другие проблемы, которые также могут вызывать ошибку «Не удается подключиться к серверам EA». Чтобы обновить Windows, прочтите и выполните следующие шаги.
1. Нажмите одновременно клавиши Windows + I, чтобы открыть окно настроек.
2. Щелкните Центр обновления Windows на левой панели.
3. Затем нажмите Проверить наличие обновлений.
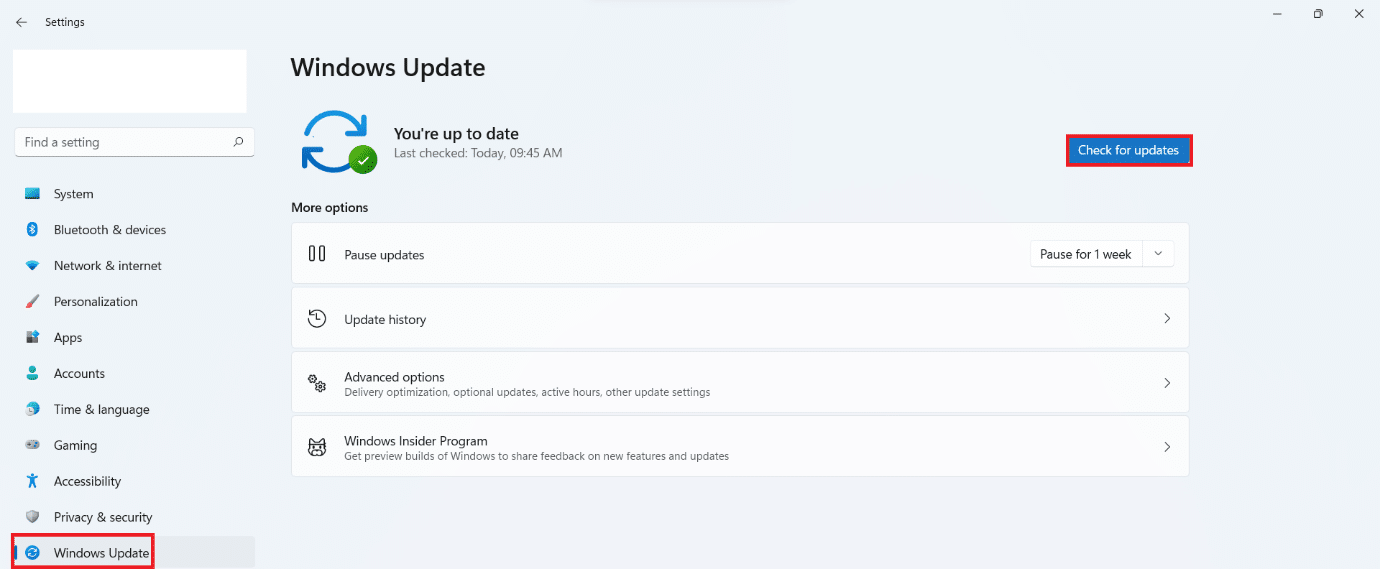
4А. Если доступно обновление, позвольте ему установить и перезагрузить компьютер с Windows 10.
4Б. Если обновление недоступно, перейдите к следующему способу.
5. После перезагрузки ПК попробуйте открыть игру, чтобы увидеть изменения.
Способ 9: удалить недавно установленные приложения
Недавно установленные приложения могут внести изменения в ваш компьютер, что в дальнейшем может привести к ошибке невозможности подключения к серверам EA. Чтобы удалить последние установки:
1. Нажмите одновременно клавиши Windows + I, чтобы открыть «Настройки».
2. Выберите Приложения на левой панели.
3. Затем нажмите Приложения и функции.
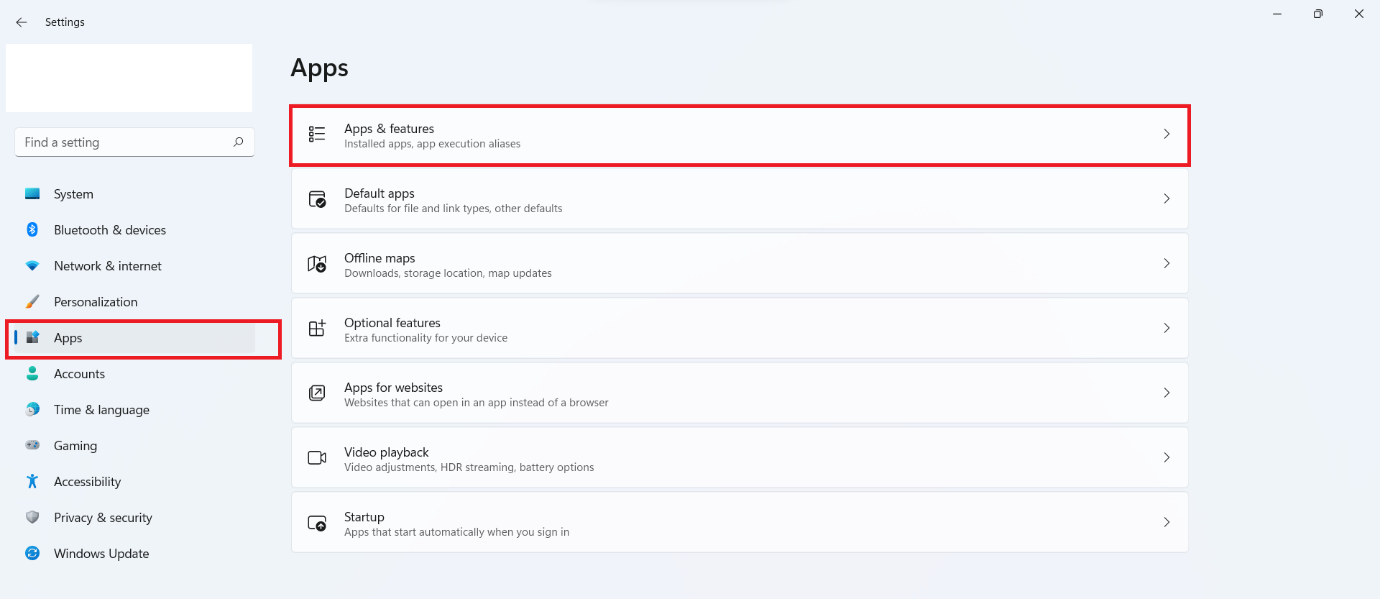
4. Прокрутите список установленных приложений и щелкните трехточечный значок, а затем «Удалить», чтобы удалить приложения, которые, по вашему мнению, вызвали проблему.
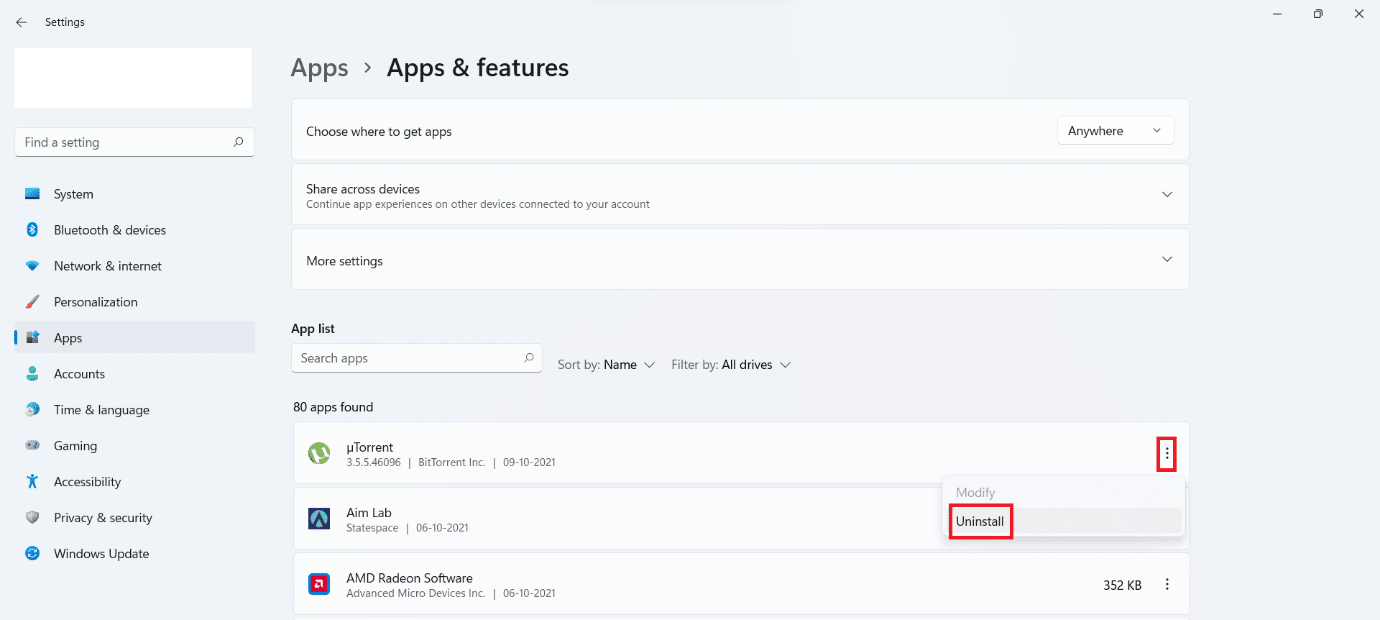
Метод 10: выполнить сканирование на наличие вредоносных программ
Атаки вредоносного ПО также могут привести к ухудшению сетевых подключений. Рекомендуется регулярно проводить тщательное сканирование на наличие вредоносных программ, чтобы правильно поддерживать компьютер.
Примечание. В качестве примера здесь показаны этапы сканирования на наличие вредоносных программ в приложении McAfee LiveSafe. Параметры и меню могут отличаться в зависимости от вашего антивирусного приложения.
1. Щелкните Пуск, введите McAfee LiveSafe и нажмите клавишу Enter.
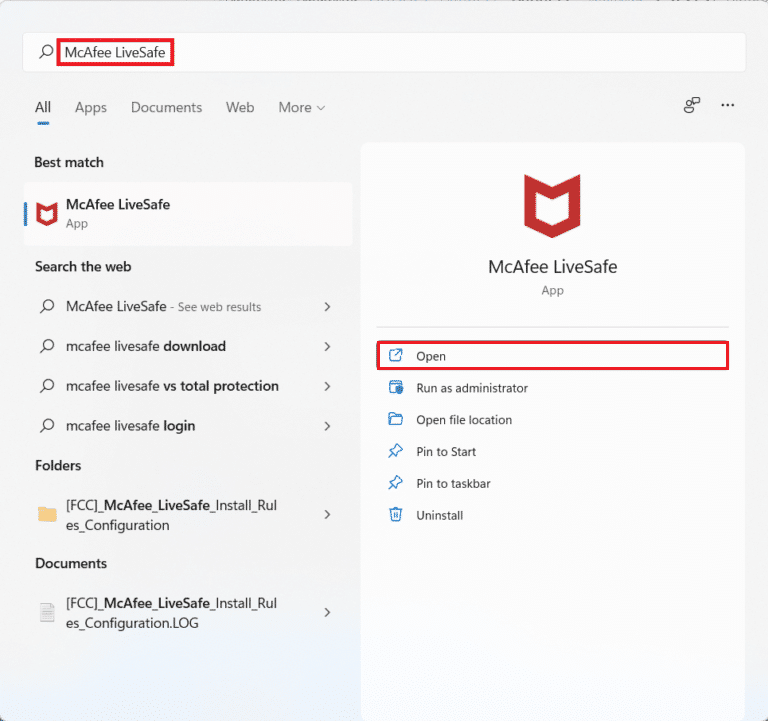
2. Нажмите на опцию ПК.
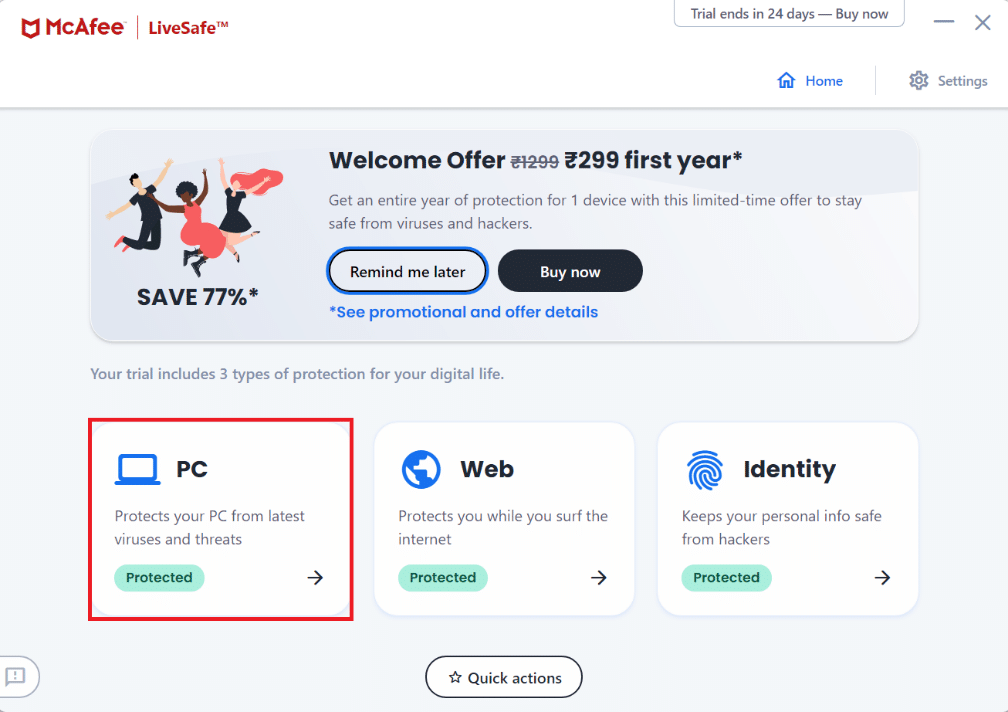
3. Затем нажмите «Антивирус».
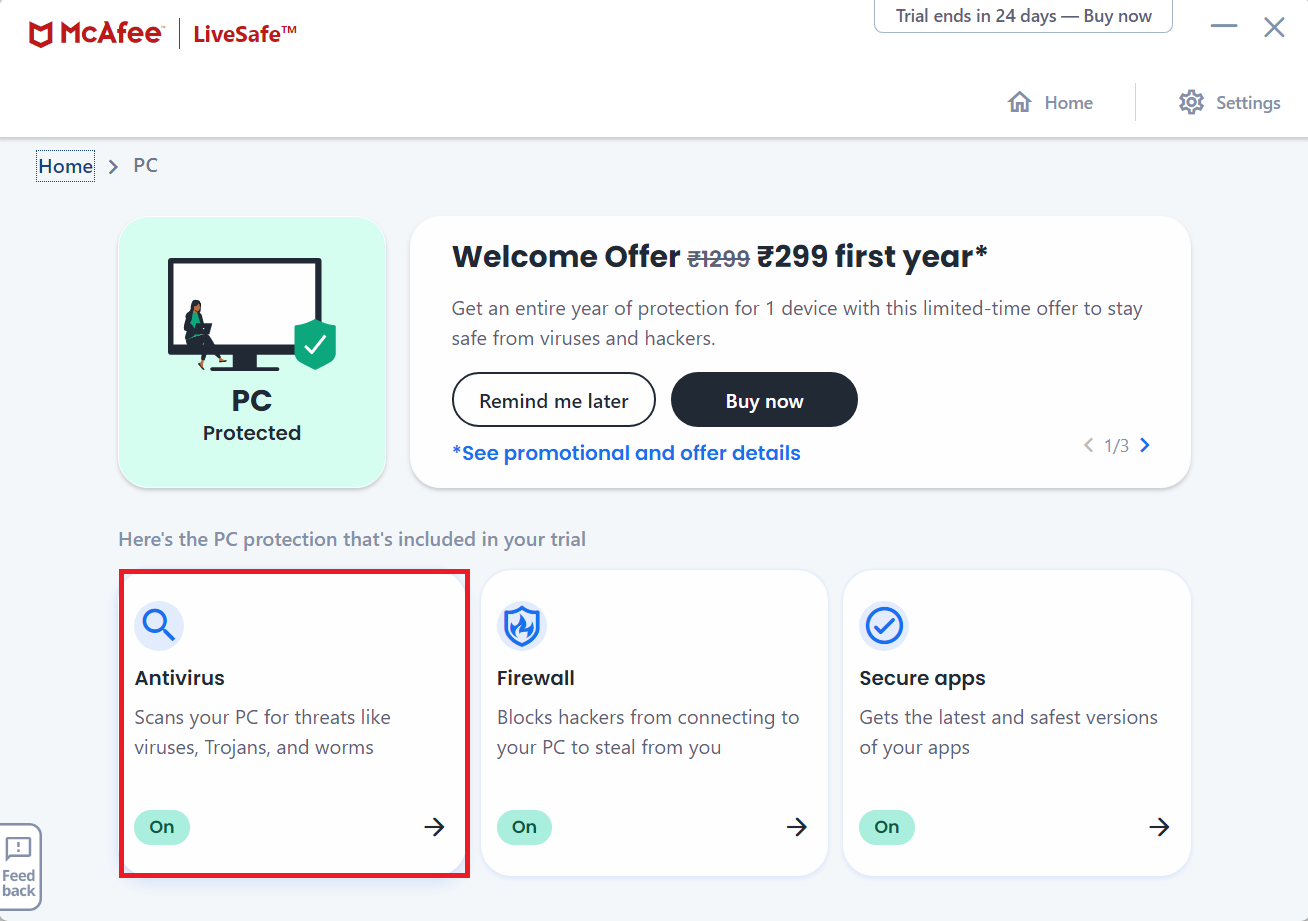
4. Затем выберите параметр Типы сканирования.
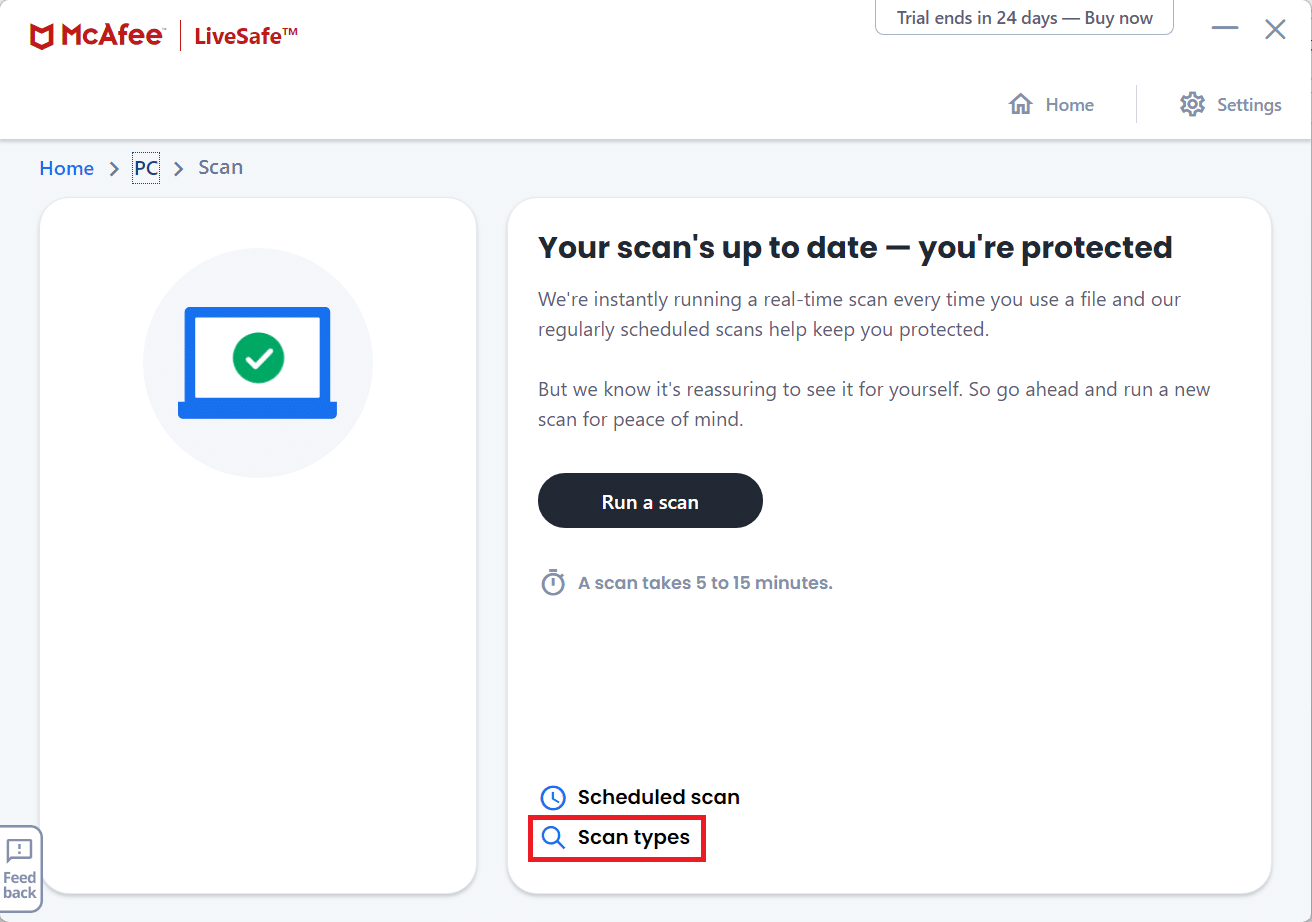
5. Затем нажмите «Выполнить полное сканирование».
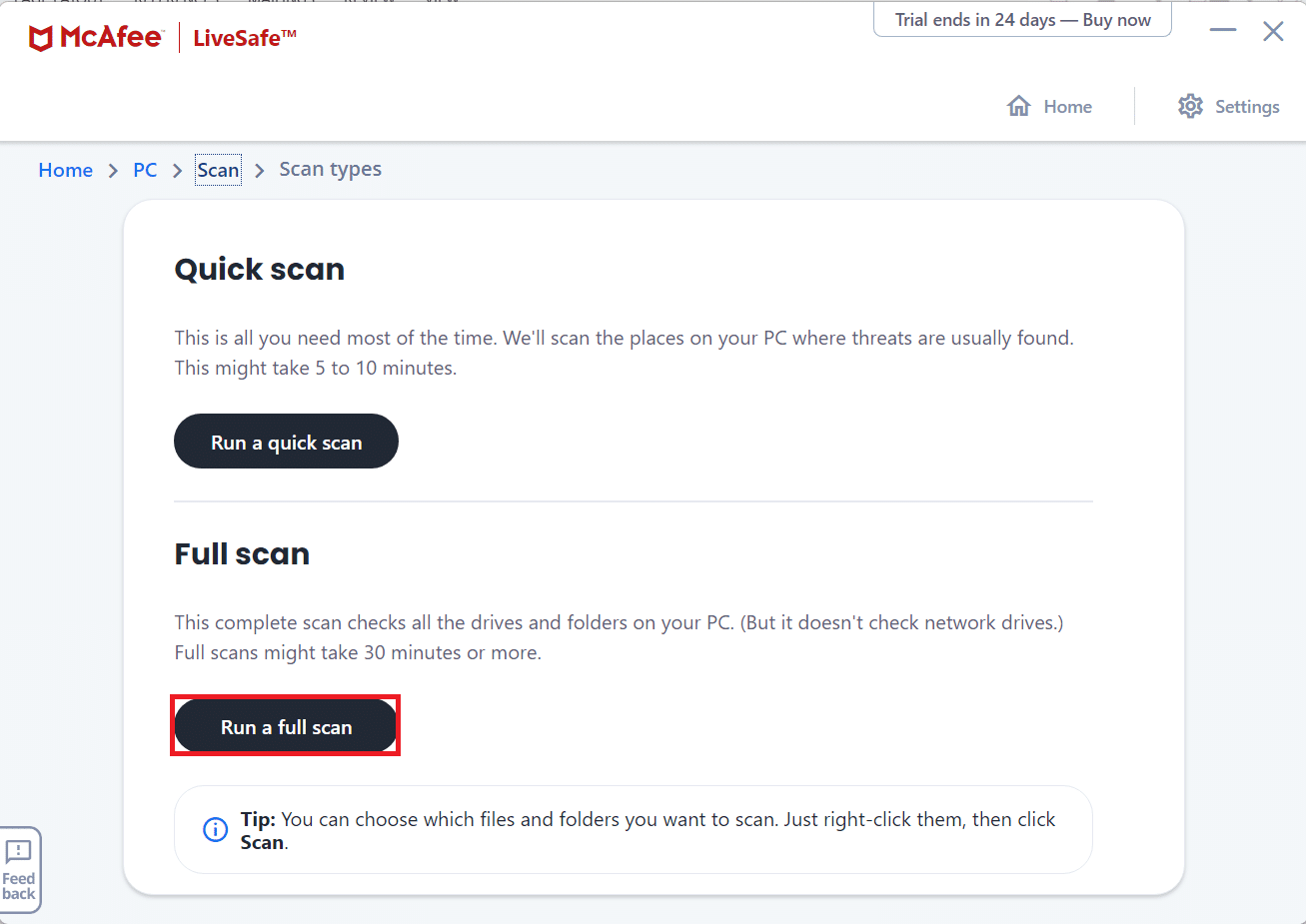
6. Дождитесь окончания сканирования и примите меры по результатам.
Метод 11: выполнить чистую загрузку
Выполнение чистой загрузки позволяет отключить все приложения и процессы, препятствующие четкому соединению между вашим компьютером и серверами EA. Чтобы выполнить чистую загрузку, выполните следующие действия:
1. Нажмите одновременно клавиши Windows + R, чтобы открыть диалоговое окно «Выполнить».
2. Введите msconfig и нажмите OK, чтобы открыть Службы.
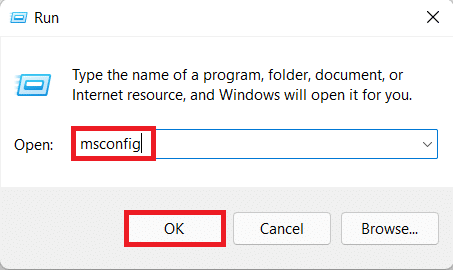
3. Перейдите на вкладку «Службы» и установите флажок «Скрыть все службы Microsoft».
4. Установите все нужные флажки для оставшихся сторонних служб и нажмите «Отключить все».
5. Нажмите «Применить», затем «ОК», чтобы сохранить внесенные изменения.
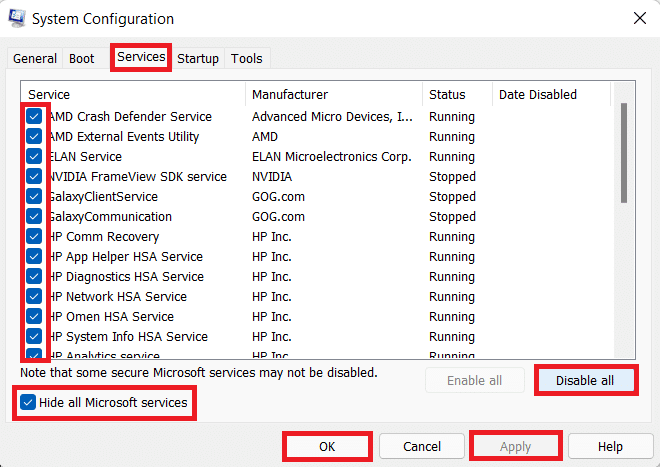
6. Нажмите одновременно клавиши Ctrl + Shift + Esc, чтобы запустить диспетчер задач.
7. Нажмите на вкладку «Автозагрузка».
8. Щелкните правой кнопкой мыши все включенные сторонние приложения, кроме необходимых.
9. Нажмите «Отключить».
10. Нажмите «Применить», затем «ОК», чтобы сохранить изменения.
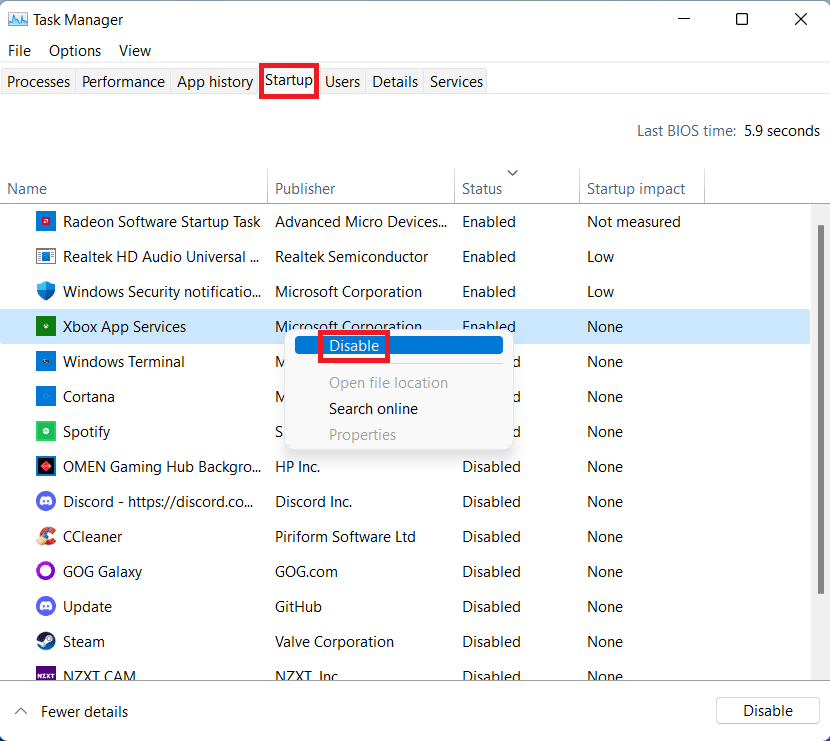
11. Наконец, перезагрузите компьютер.
Способ 12: обратитесь в службу поддержки EA
Если ни один из способов, упомянутых выше, не работает, обращение в службу поддержки EA — ваша последняя надежда. Вы должны указать игру, в которой у вас возникли проблемы, платформу, на которой вы в нее играете, и тип запроса, который у вас есть.
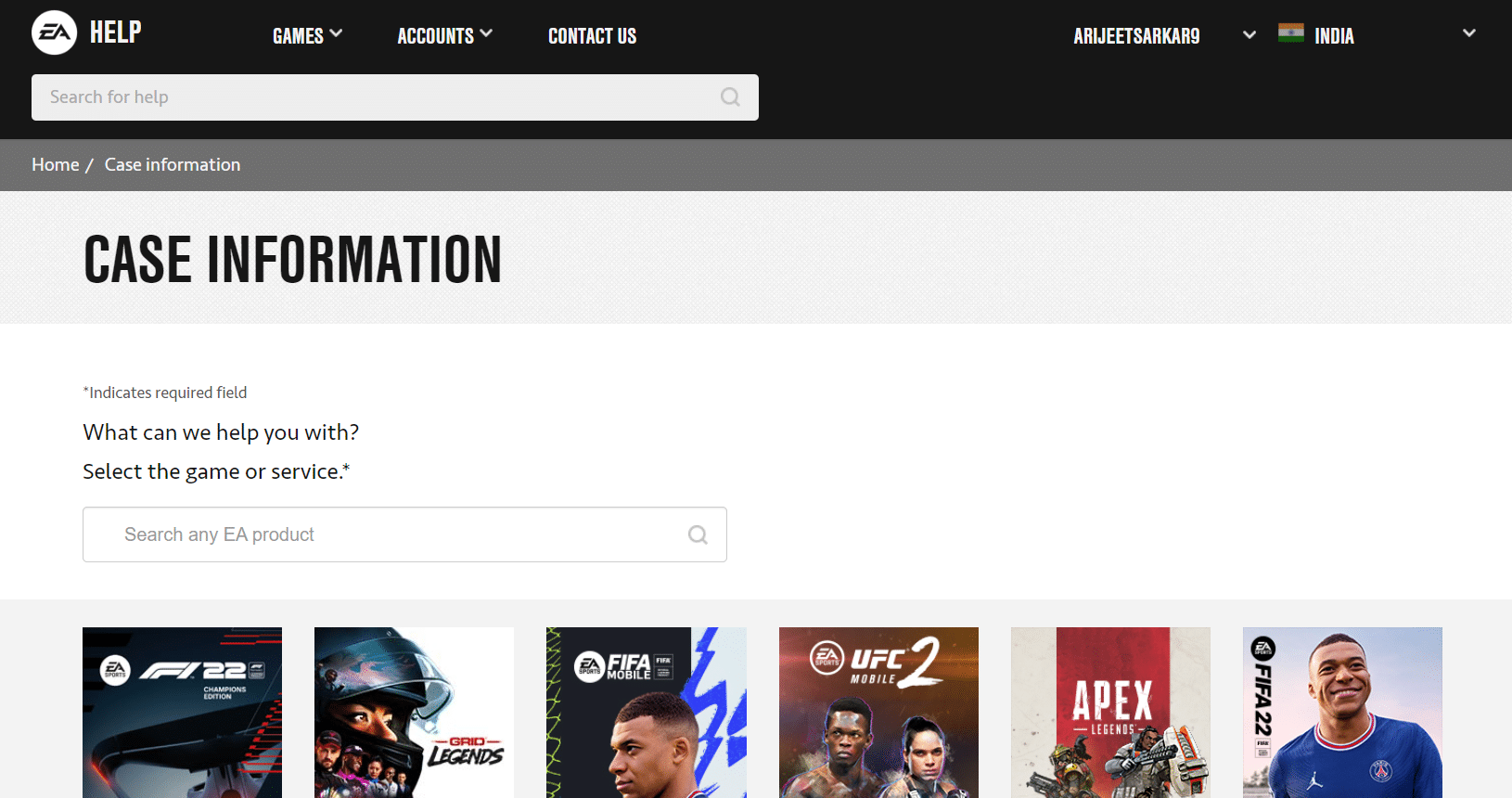
***
Мы надеемся, что эта статья помогла вам исправить невозможность подключения к серверам EA в Windows 10. Оставляйте свои предложения и вопросы в поле для комментариев ниже. Дайте нам знать, на какую тему вы хотите, чтобы мы написали в следующий раз.

