Сбои клавиатуры и мыши не редкость, особенно при регулярном использовании. Если ваша клавиатура или мышь перестали работать на вашем ПК с Windows 10, вот несколько шагов, которые вы можете выполнить, чтобы решить проблему.
Оглавление
Проверьте свое оборудование
Само собой разумеется, что вы должны тщательно проверить свое оборудование, прежде чем делать что-либо еще.
Начните с тщательной проверки всех подключений вашего устройства. Если ваша клавиатура или мышь подключены правильно, попробуйте переключить их на другой порт USB. Если вы используете ноутбук, убедитесь, что вы случайно не отключили клавиатуру или мышь с помощью функциональных клавиш вверху.
Если у вас есть беспроводная клавиатура или мышь, убедитесь, что батареи достаточно заряжены для правильной работы. Переключитесь на проводную альтернативу, чтобы еще раз убедиться, что проблема не в самом оборудовании.
Наконец, попробуйте свою клавиатуру или мышь на другом ПК или попробуйте альтернативную клавиатуру или мышь. В любом случае, если ваша клавиатура или мышь работают (или вместо них работают альтернативы), вы можете предположить, что проблема связана с вашим компьютером.
Проверьте Windows на наличие вредоносных программ
Вредоносное ПО может иногда мешать вам использовать клавиатуру или мышь в Windows 10. Заражение вредоносным ПО, которое отключает эти устройства, ограничивает вашу способность использовать ваш компьютер.
В этом случае вам нужно заставить Windows сканировать на наличие вредоносных программ. Для этого вы можете использовать собственное антивирусное программное обеспечение, используя антивирусный загрузочный диск или сканирование загрузки для проверки.
Вы можете запланировать сканирование загрузки с помощью Защитника Windows. Это просканирует ваши диски и удалит все обнаруженные вредоносные программы. Возможно, вам придется сначала загрузиться в безопасном режиме Windows, чтобы сделать это, если инфекция мешает вам контролировать свой компьютер.
Для начала войдите в меню настроек Windows, щелкнув правой кнопкой мыши кнопку меню «Пуск» Windows и нажав кнопку «Настройки».

Отсюда щелкните Обновление и безопасность> Безопасность Windows> Защита от вирусов и угроз.
Нажмите «Параметры сканирования» под центральной кнопкой «Быстрое сканирование».

В меню «Параметры сканирования» выберите параметр «Автономное сканирование Защитника Windows».
Нажмите «Сканировать сейчас», чтобы начать процесс.

Windows перезагрузится и начнет глубокое сканирование вашего ПК. Для завершения этого процесса может потребоваться некоторое время. Как только это будет сделано, все вредоносные программы, обнаруженные на вашем компьютере, будут автоматически удалены.
Позже вы можете проверить историю сканирования, щелкнув «История защиты» в меню «Защита от вирусов и угроз».
Принудительно переустановите драйверы клавиатуры и мыши
Windows автоматически обрабатывает драйверы для вашей клавиатуры и мыши, но принуждение Windows к переустановке этих драйверов иногда может решить любые проблемы, мешающие их правильной работе.
Чтобы переустановить драйверы клавиатуры и мыши, щелкните правой кнопкой мыши кнопку меню «Пуск» Windows и выберите «Диспетчер устройств».
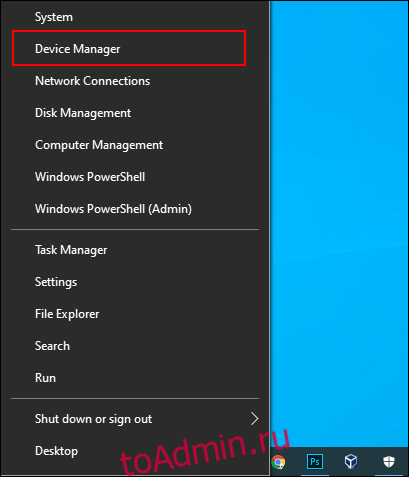
В диспетчере устройств Windows перечислены все устройства, подключенные к вашему компьютеру, как внутренние, так и внешние. Ваша клавиатура будет указана в категории «Клавиатуры», а мышь — в категории «Мыши и другие указывающие устройства».
Чтобы заставить Windows переустановить драйверы для этих устройств, щелкните стрелку рядом с каждой из этих категорий, чтобы развернуть их. Щелкните устройство правой кнопкой мыши и выберите параметр «Удалить устройство».
Вероятно, лучше всего сделать это сначала с помощью клавиатуры, а затем с помощью мыши, так как вы потеряете доступ к устройству до перезагрузки.

Подтвердите, что вы хотите удалить устройство, нажав кнопку «Удалить» во всплывающем диалоговом окне подтверждения.

Как мы уже упоминали, после начала процесса установки эти устройства, скорее всего, перестанут работать, пока вы не перезагрузитесь.
Нажмите кнопку питания, чтобы начать процесс выключения или перезагрузки. После перезагрузки драйверы клавиатуры и мыши должны переустановиться автоматически.
В экстренной ситуации используйте специальные возможности Windows
Если вы не можете сразу решить проблему с клавиатурой или мышью, вы можете переключиться на использование встроенных параметров специальных возможностей Windows. Они будут работать только в том случае, если у вас есть рабочая мышь или рабочая клавиатура.
Включение MouseKeys
Если клавиатура работает, но сломана мышь, можно переключиться на использование клавиш MouseKeys. Эта функция специальных возможностей позволяет перемещать курсор мыши с помощью цифровых клавиш на клавиатуре.
Чтобы включить его, войдите в настройки Windows, щелкнув правой кнопкой мыши меню «Пуск» и выбрав «Настройки». Отсюда нажмите «Легкость доступа»> «Мышь», а затем переместите ползунок в положение «Вкл.», Чтобы включить клавиши MouseKeys.

Теперь вы сможете использовать свои цифровые клавиши для перемещения курсора. Например, цифра «8» переместит курсор мыши вверх, цифра «2» — вниз и т. Д.
Включение экранной клавиатуры
Еще одна полезная функция специальных возможностей в Windows 10 — экранная клавиатура. Если ваша клавиатура работает, но у вас есть доступ к мыши (или ваш экран сенсорный), вы можете использовать эту функцию в качестве краткосрочного решения.
Для быстрого доступа к экранной клавиатуре щелкните правой кнопкой мыши панель задач Windows и выберите «Показать кнопку сенсорной клавиатуры».

Это отобразит значок в области уведомлений панели задач, который вы можете нажать, чтобы легко показать или скрыть экранную клавиатуру.

Если этот параметр включен, нажатие на него вызовет экранную клавиатуру, занимающую нижнюю половину экрана.

Будет проще использовать на устройствах с сенсорным экраном, но если у вас есть работающая мышь, просто нажимайте на каждую клавишу, чтобы она реагировала, как на обычной клавиатуре.
Чтобы закрыть клавиатуру, нажмите кнопку «X» в правом верхнем углу.
