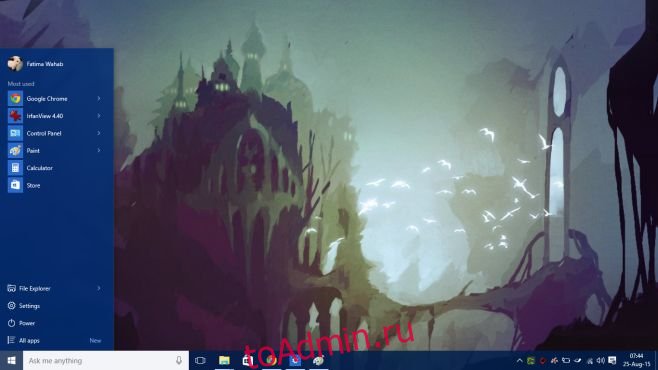Параметры персонализации в Windows 10 изменились. По большей части вы можете управлять основными настройками, связанными с фоном и цветами, из приложения «Настройки». Если вы пытаетесь установить тему в Windows 10, вам придется переключиться на панель «Персонализация» на панели управления, но она тоже была удалена, чтобы вы больше не могли устанавливать звуки, цвета и заставку. Любые цвета, которые вы можете установить для панели задач, меню «Пуск» и границ окна, устанавливаются в приложении «Настройки», и вы можете выбрать только один. Теперь есть множество способов изменить пользовательский интерфейс. Вы можете использовать такие инструменты, как Rainmeter, и найти отличный пакет скинов, чтобы Windows 10 выглядела хорошо, но, если вы не занимаетесь какой-либо сложной настройкой, но хотели бы свободно настраивать цвета в Windows 10, чтобы они соответствовали определенному фону, и сохраните его как тему, вот как.
Вам понадобится следующее;
Один супер классные обои для рабочего стола на ваш выбор
Шаг 1. Установите обои в приложении «Настройки» в группе настроек «Персонализация».
Шаг 2: Вы можете перейти на вкладку «Цвета» и установить один из предопределенных цветов для меню «Пуск», панели задач и границ окон или использовать опцию выбора акцентного цвета на фоне. Этот вариант акцентного цвета обычно дает более визуально привлекательный цвет, но не всегда получается. Если вам это не нравится, отключите функцию акцента и переходите к следующему шагу.
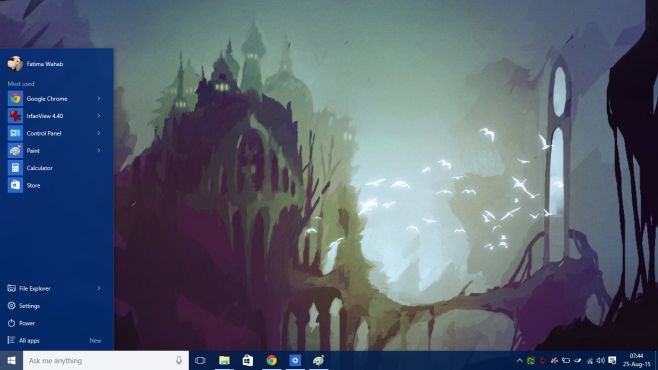
Именно здесь на помощь приходит утилита управления цветом Windows 10. Утилита выполняет три функции; он позволяет вам установить другой цвет для меню «Пуск» и панели задач, а также границ окон, он позволяет вам отключить эффект темного акцента, применяемый к панели задач и меню «Пуск», и позволяет вам свободно выбирать цвет для обоих этих элементов.
Шаг 3: Откройте фон, который вы только что установили в приложении Paint. Выберите инструмент выбора цвета и щелкните цвет, который вы хотите установить для меню «Пуск» и панели задач. После выбора цвета нажмите кнопку «Изменить цвета», чтобы получить его значения RGB.
Шаг 4. Запустите утилиту управления цветом Windows 10 и выберите более подходящий цвет для использования в меню «Пуск» и на панели задач. Решение об отключении эффекта акцента зависит от вас. Следуйте этому примеру, чтобы установить другой цвет для границ окна.
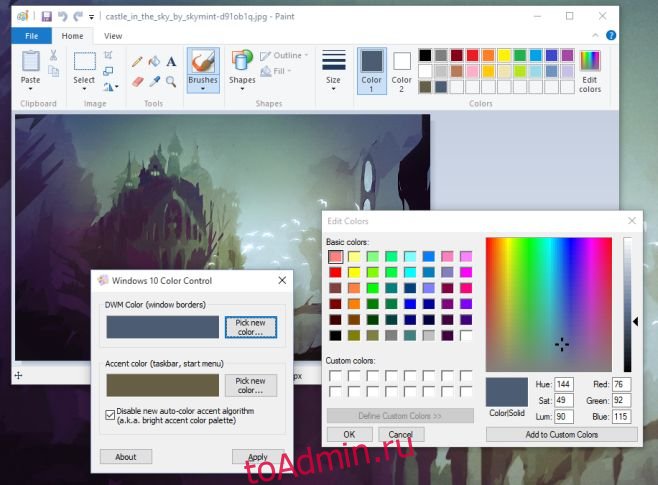
В итоге вы получите гораздо лучшую и более привлекательную цветовую схему для Windows.

И вы можете сделать так, чтобы границы окон выделялись более ярко на фоне, а также на фоне других приложений.

Обратной стороной, конечно же, является то, что вы не можете сохранить это как тему. При попытке сохранить в качестве темы Windows 10 игнорирует один из двух цветов, установленных с помощью инструмента управления цветом, поэтому при его применении в следующий раз он выглядит плохо. Очень плохо.