Обновление Creators Update уже несколько месяцев доступно всем пользователям во всем мире. Загруженное обновление не добавляет слишком много новых ошибок, но у него есть обычные, легко исправляемые проблемы. Но есть одна проблема. Каждый раз, когда доступно крупное обновление Windows, Windows выполняет проверку совместимости. Приложение Update Windows 10 провело проверку совместимости устройства и приложения, прежде чем вы сможете зарезервировать копию. Эта проверка совместимости все еще работает и, похоже, сообщает пользователям, что Steam необходимо установить. Вопрос в том, совместим ли Steam с Windows 10 Creators Update или любым другим обновлением Windows, если на то пошло.
Оглавление
Почему Steam?
Steam по-прежнему совместим с Windows 10 до и после Creators Update. WIndows Update предлагает вам удалить Steam, потому что некоторые из ваших игр несовместимы с новым обновлением.
Steam — это не просто отдельный инструмент, это интерфейс для всех ваших приобретенных игр. Некоторые из этих игр защищены системой управления правами на данные (DRM), которая предотвращает вмешательство внешних программ в программное обеспечение / игру. Сам клиент Steam не подлежит никакому DRM, однако установленные на нем игры. Чтобы обуздать пиратство, Steam оставляет за собой право устанавливать / удалять игры без помощи Windows. Каждый раз, когда вы хотите удалить игру Steam, Windows запустит Steam, и элемент будет удален изнутри.
Обратной стороной этой меры является то, что, когда Windows обнаруживает конфликт с игрой, которая не соответствует (или мешает) обновлению, ее необходимо удалить. Поскольку игру нельзя удалить без Steam, Windows требует, чтобы Steam был отключен, поэтому появляется предупреждение о совместимости.
Вот что сделаем вместо этого.
Сделайте резервную копию
Невозможно тратить время и силы, пытаясь выяснить, какая именно игра несовместима с обновлением. Однако вы можете сделать резервную копию существующей игровой библиотеки и восстановить ее для дальнейшего использования. Ваш игровой прогресс почти всегда хранится в Steam, поэтому вам не нужно беспокоиться о его потере независимо от того, какой метод вы используете для резервного копирования / обновления.
Есть два способа сделать резервную копию игр в Steam.
Метод 1 — из Steam
Запустите Steam и перейдите в меню Steam. Перейдите в Резервное копирование и восстановление> Резервное копирование установленных программ.
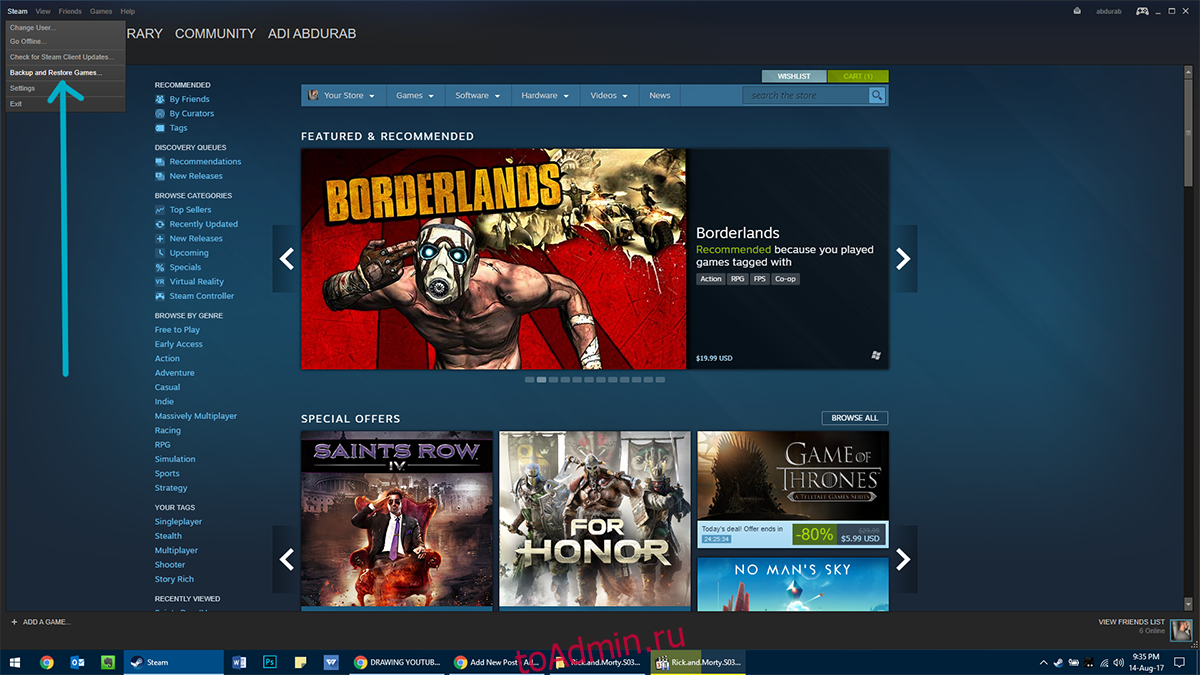
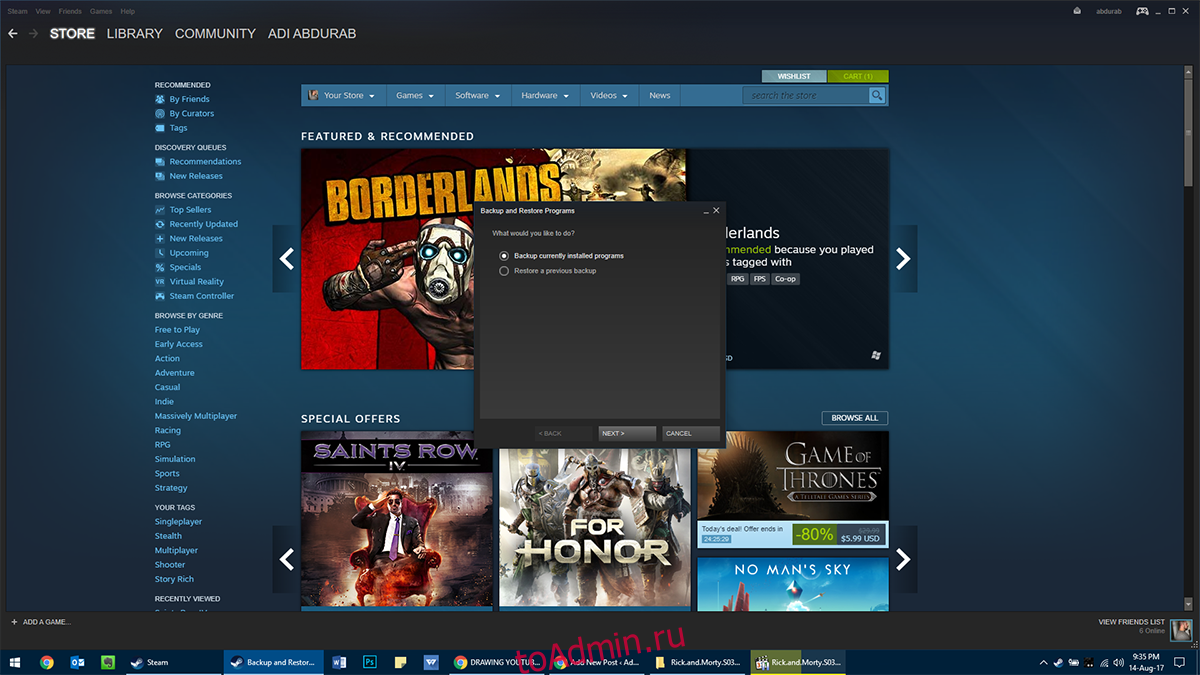
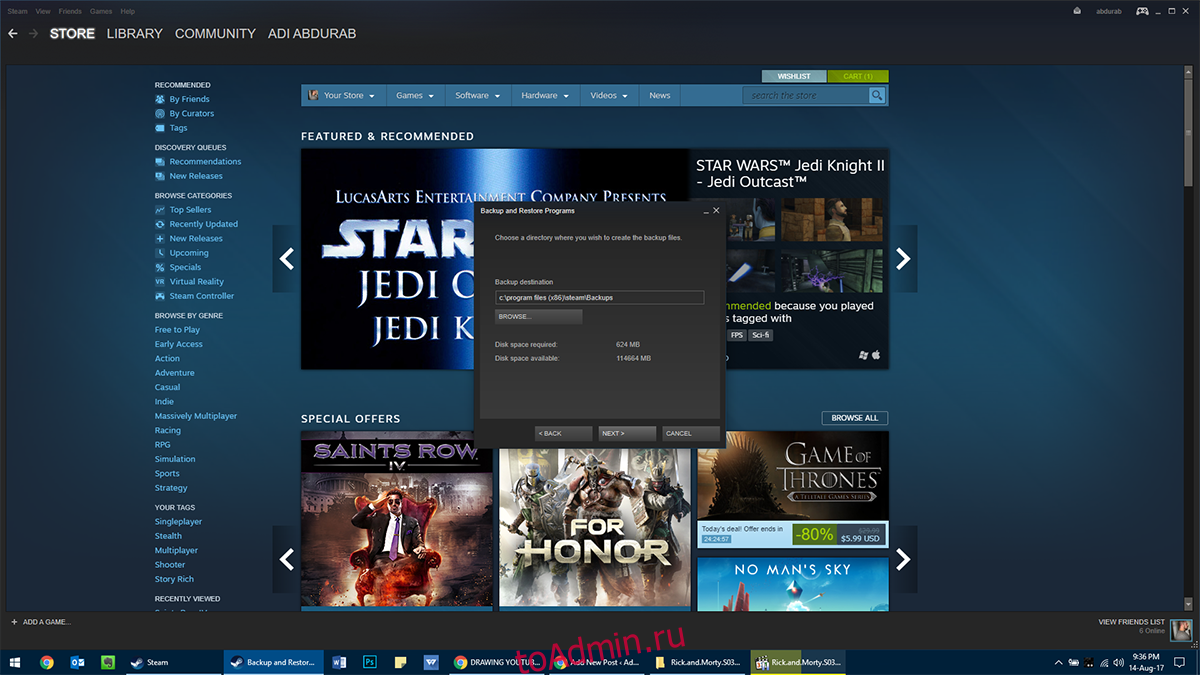
Отсюда выберите все игры, для которых вы хотите создать резервную копию, где вы хотите сделать резервную копию (в идеале, в другом разделе, чем тот, в котором находится Windows), и выберите, сколько частей вы хотите, чтобы резервная копия была. Это пригодится если вы передаете данные с помощью нескольких записываемых CD / DVD / USB Dive. Теперь резервное копирование займет некоторое время, в зависимости от того, насколько велик был общий размер и насколько быстро ваш жесткий диск, именно здесь NVMe SSD действительно сияет.
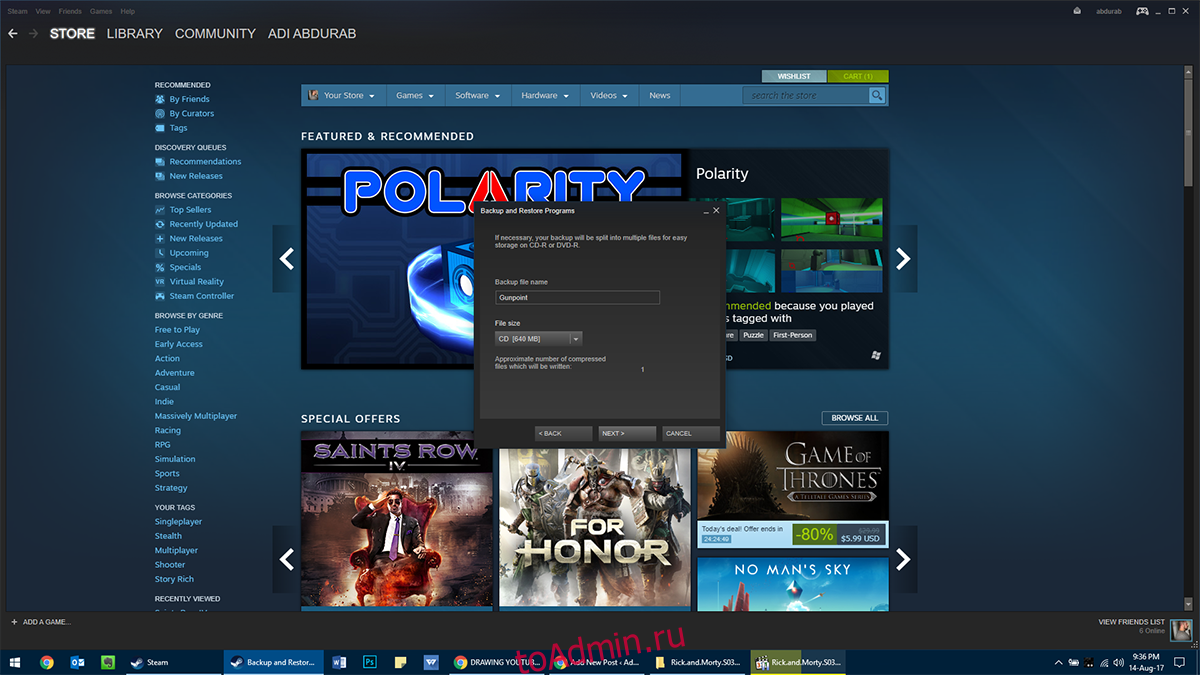
Восстановить
После того, как вы сделали резервную копию, обновите Windows. Установите Steam и восстановите свои игры из резервной копии. Откройте Steam и перейдите в меню Steam> Резервное копирование и восстановление> Восстановить предыдущую резервную копию. Выберите папку, в которой сделана резервная копия, и укажите, какие игры вы хотите переустановить, и дождитесь завершения копирования. Это тоже займет некоторое время.
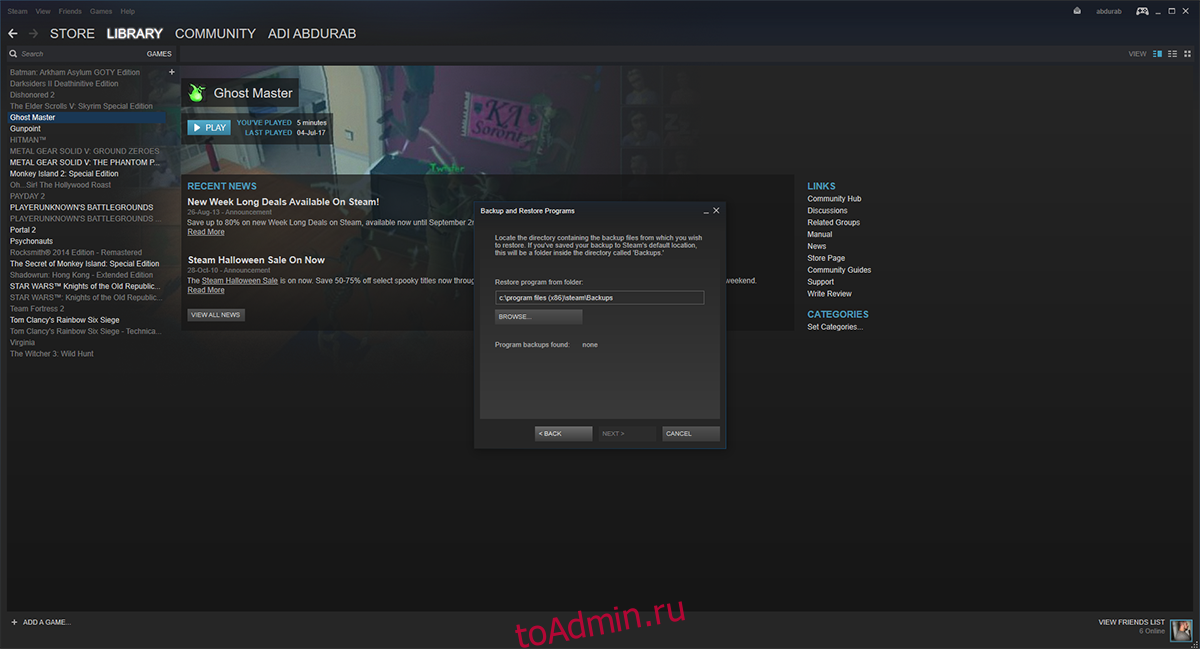
Метод 2 — из Windows
Этот метод не займет столько же времени, как метод 1, но старые игры (или игры, которые не обновлялись в течение некоторого времени) могут не полностью восстановиться с помощью этого метода. Тем не менее, Steam разработан таким образом, чтобы ошибка одной игры не занимала всю библиотеку.
Посетите папку установки Steam (по умолчанию: C: Program Files (x86) Steam). Перейдите в SteamLibrary> SteamApps> Common. Здесь вы найдете все свои игры в первозданном виде. Либо скопируйте, либо вырежьте эту папку на другой диск / раздел / папку, где хотите.
Теперь вы можете продолжить обновление, разрешив Steam удалить. После обновления переустановите Steam. Теперь вставьте содержимое папки «Common», которую вы скопировали до обновления, обратно в тот же каталог после завершения обновления.
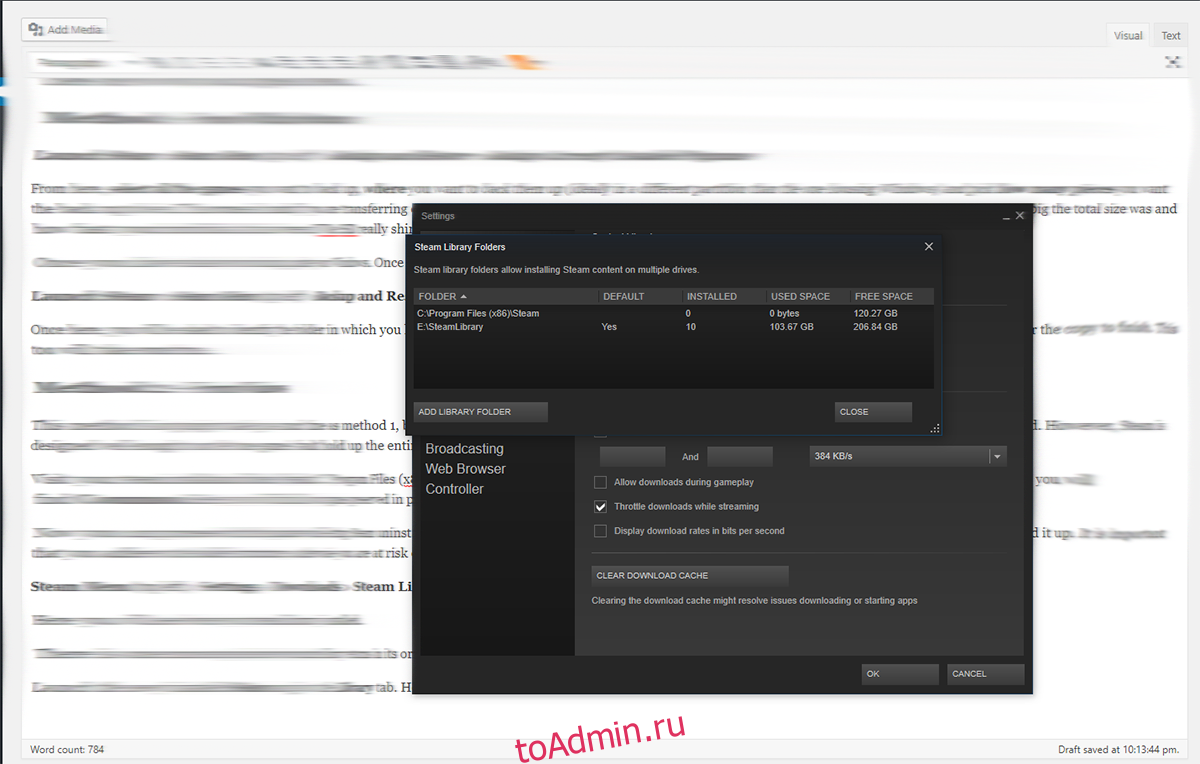
Все, что вам нужно сделать, это зайти в эту папку и перейти в SteamLibrary> SteamApps> Common и поместить сюда свои игры.
Восстановить
Запустите только что установленный Steam и перейдите на вкладку Библиотека. Здесь вы увидите, что все установленные вами игры выделены серым цветом. Щелкните правой кнопкой мыши по каждому из них и выберите «Установить». Сначала он проверит установку, если это та же версия, что и онлайн-игра, она будет установлена в течение нескольких минут. Если есть обновление, оно будет загружено, и ваша игра будет доступна без проблем.
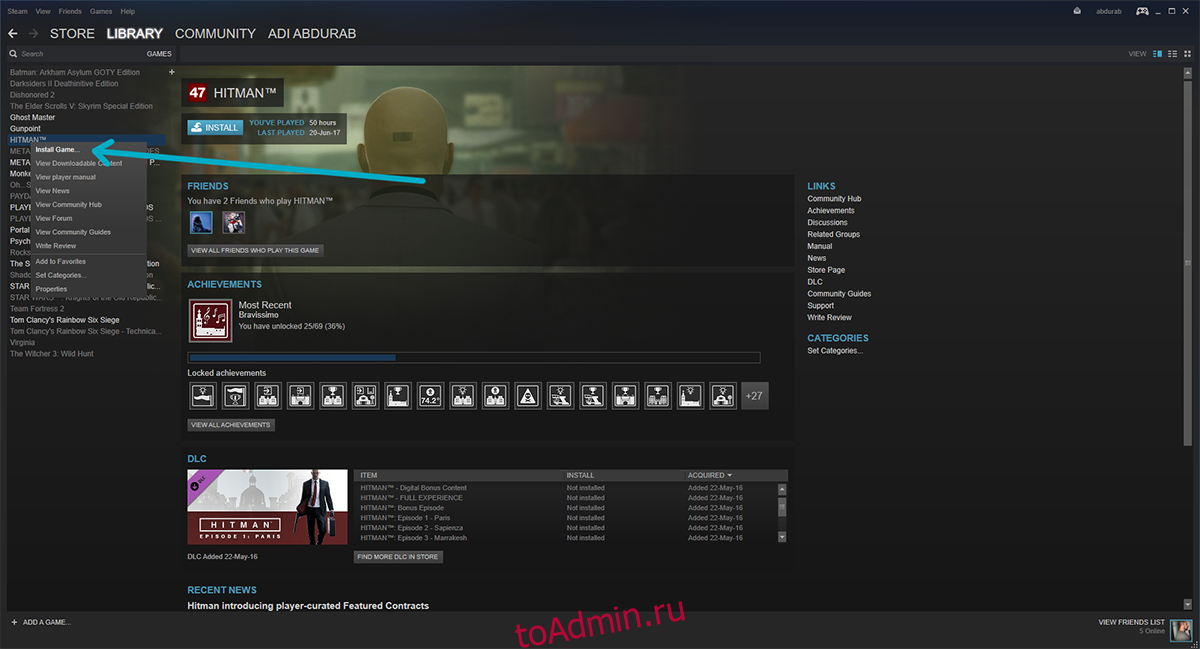
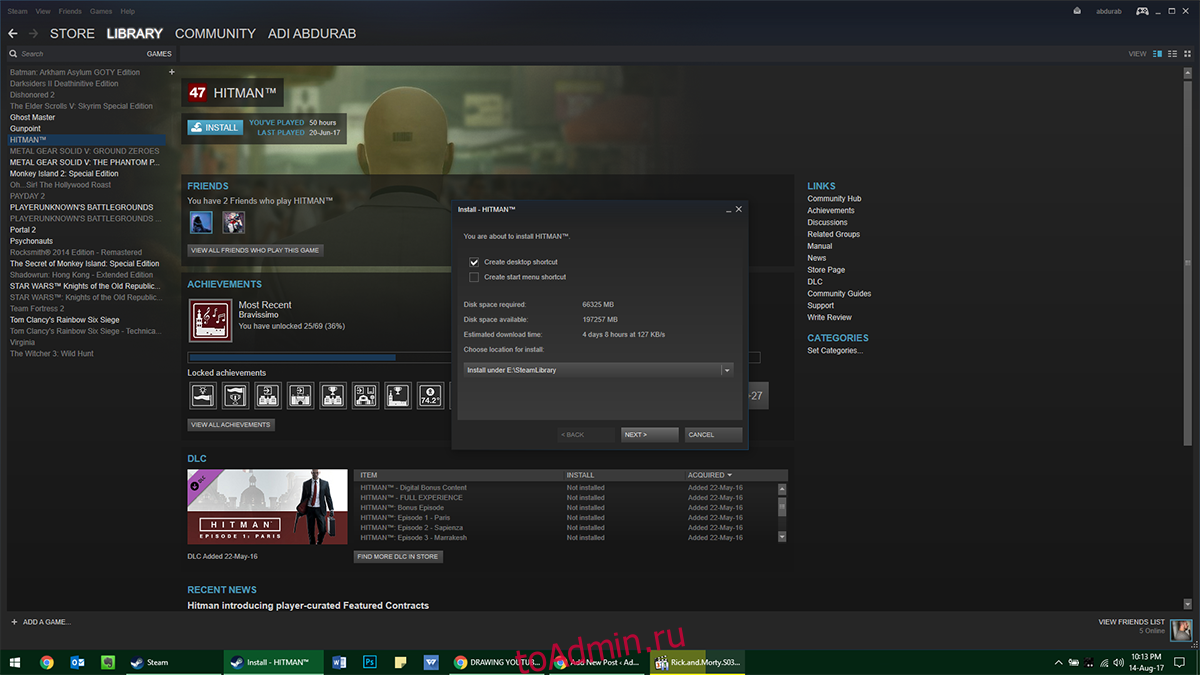
Примечание. Если по какой-то причине у вас есть резервная копия ваших игр и установлен Steam, но вы не можете объединить их вместе, не волнуйтесь. Вы можете просто запустить игру из любой папки на вашем компьютере, и она запустится через Steam.
