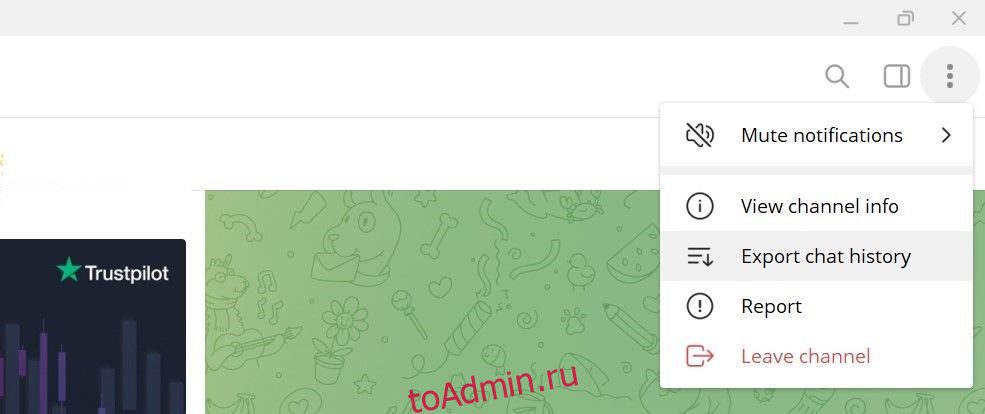Telegram автоматически сохраняет историю ваших чатов на своих облачных серверах и делает ее легкодоступной, когда вы входите в систему с нового устройства. Вот почему вам никогда не нужно загружать его, чтобы сохранить резервную копию. Однако, если вы хотите, чтобы офлайн-копия истории чата была доступна кому-то еще или сохранена для использования в будущем, Telegram позволяет экспортировать ее.
Ниже мы объясним, как экспортировать историю чатов Telegram. Однако есть предостережение; вы можете загружать историю чата только с помощью настольного приложения Telegram, а не его мобильного приложения.
Оглавление
Как экспортировать историю чата Telegram с одним контактом
Чтобы экспортировать историю чата Telegram с одним контактом, выполните следующие действия:
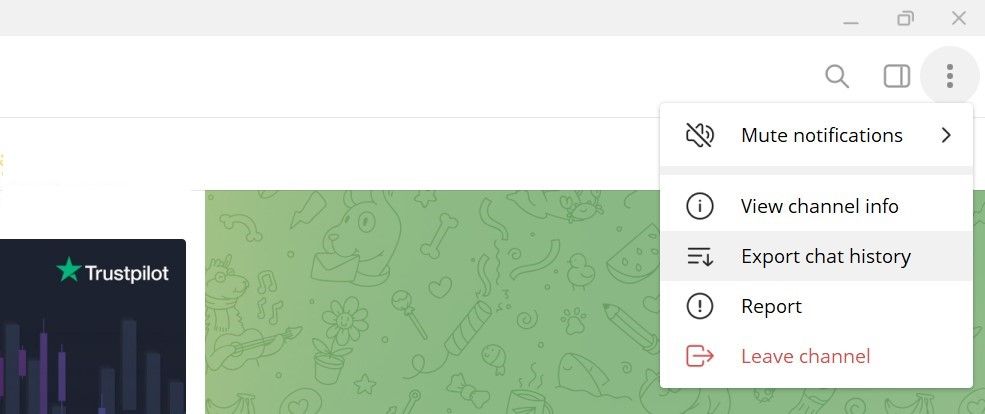
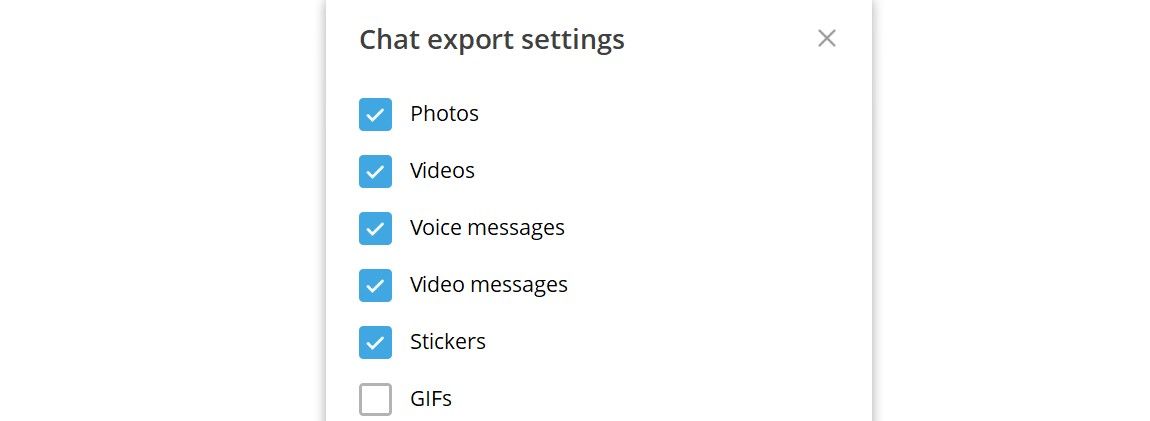
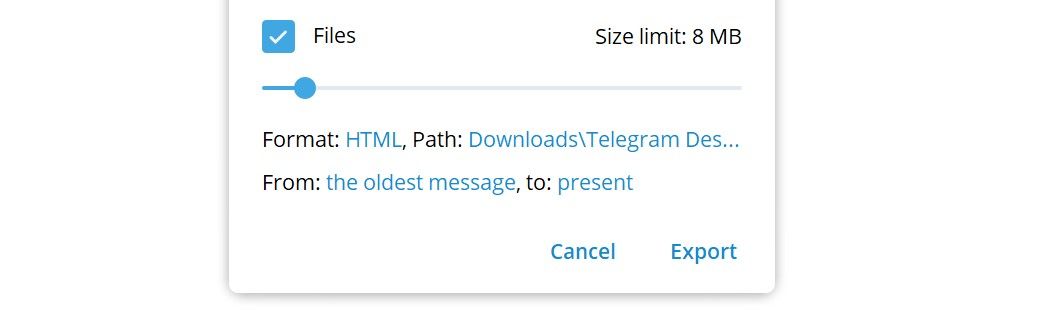
Вышеуказанные шаги экспортируют историю чата в нужное место. В то время как остальные типы файлов, такие как фотографии, будут экспортированы в исходном формате, таком как JPEG, PNG и т. д., текстовые сообщения будут в формате HTML или JSON, в зависимости от формата, выбранного при загрузке.
Точно так же вы можете скачать историю чата для канала или группы. Если вы не знакомы, вот чем каналы Telegram отличаются от групп Telegram.
Как экспортировать историю чата Telegram со всеми контактами
В Telegram нет возможности выборочно загрузить историю чатов сразу с несколькими контактами. Вам нужно будет экспортировать историю чата каждого контакта отдельно, используя описанный выше метод. Однако можно загрузить историю чатов каждого из ваших контактов, не загружая их по одному.
Чтобы экспортировать историю чата со всеми вашими контактами Telegram, выполните следующие действия:
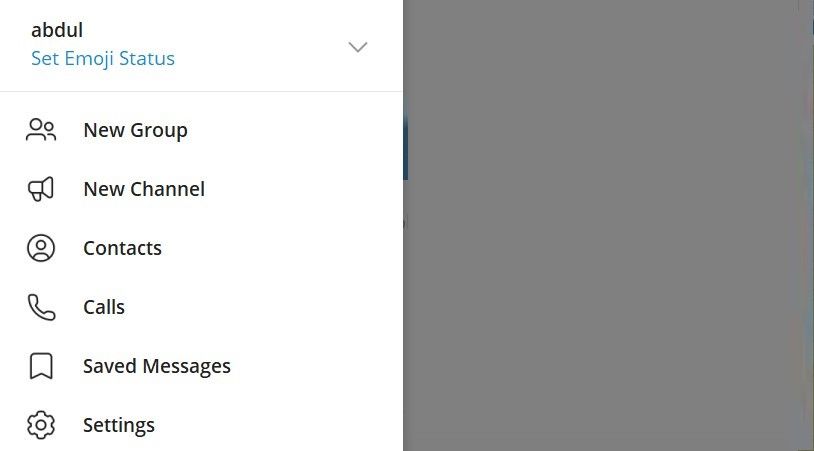
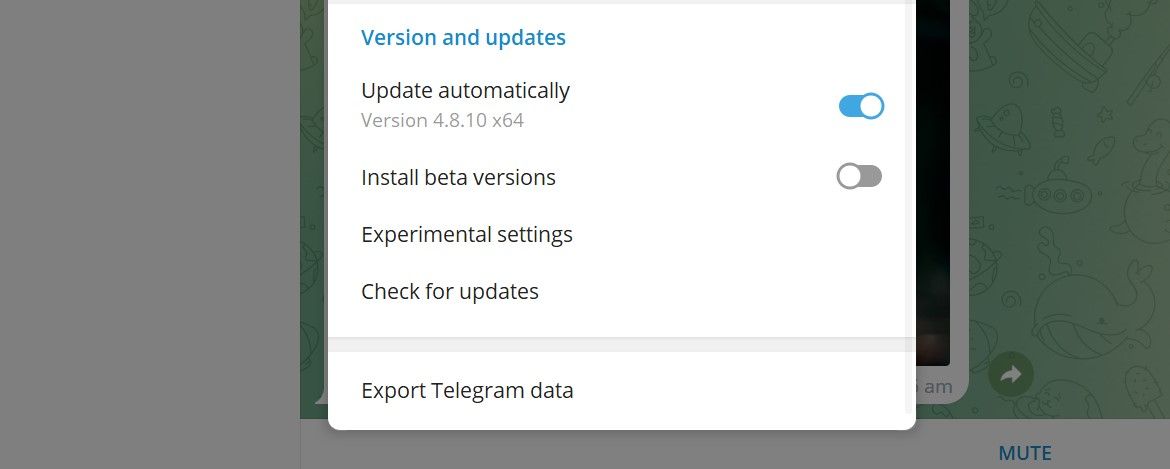
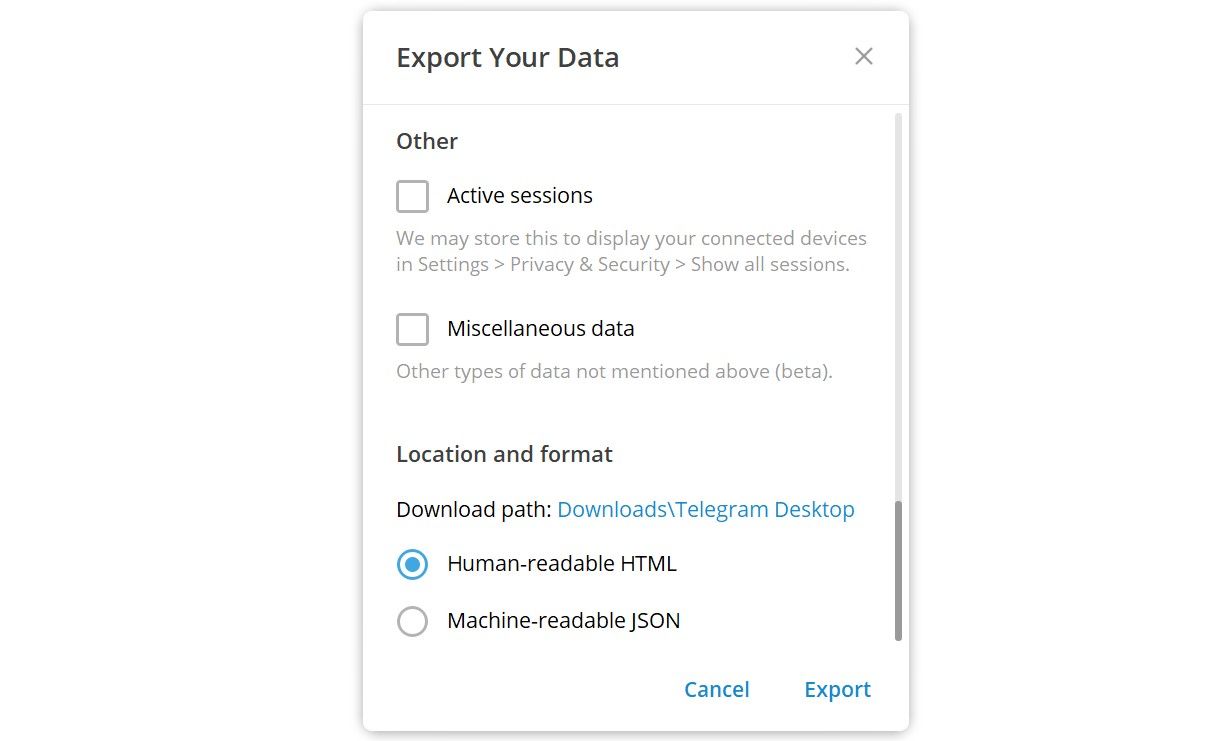
Текстовые сообщения в основном загружаются в формате HTML, поэтому мы рекомендуем конвертировать их в PDF с помощью онлайн-конвертера. Таким образом, вы сможете открывать чаты в выбранной вами программе чтения PDF-файлов.
Экспортируйте свою историю чата Telegram с легкостью
Хотя в этом нет необходимости, вы можете экспортировать историю чатов Telegram, если это необходимо. Надеюсь, теперь вы лучше понимаете, как загружать разговоры с одним контактом или со всеми вашими контактами. Вы должны сохранить историю чата в место, которое вы помните, и сделать резервную копию в другом месте, если вы не хотите ее потерять. Особенно, если вы планируете навсегда закрыть свой аккаунт.