Apple AirPods и AirPods Pro предлагают по-настоящему беспроводные наушники и великолепный звук, к тому же! Но что делать, когда что-то работает не так, как должно? Вот некоторые распространенные проблемы, с которыми вы можете столкнуться с вашими AirPods, и способы их решения.
Оглавление
Сопряжение ваших новых AirPods
Если у вас новые AirPods, вы можете легко соединить их, выполнив следующие действия:
Выведите свой iPhone из режима сна, чтобы он разблокировался и отобразился главный экран.
Откройте чехол AirPods с AirPods внутри и держите его рядом с iPhone, пока не появится всплывающее сообщение.
Следуйте инструкциям на экране, чтобы завершить настройку.
Ваши AirPods синхронизируются с вашим Apple ID, а это значит, что вам больше не нужно выполнять этот процесс сопряжения. Ваши AirPods также должны автоматически работать с любыми другими устройствами Apple, включая iPad, Mac и Apple Watch.
Если процесс автоматического сопряжения не работает, ознакомьтесь с разделом о том, как вручную запустить процесс сопряжения, далее в этой статье.
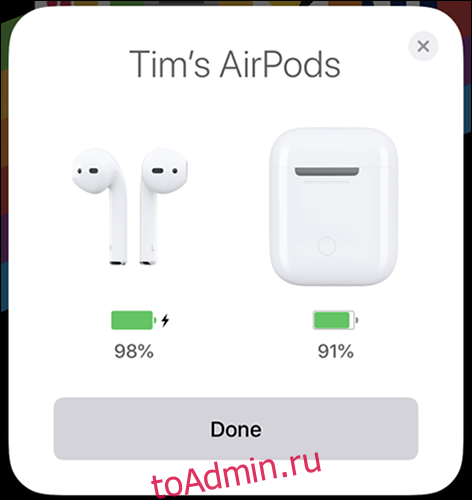
Когда вы надеваете свои AirPods, они пытаются выполнить сопряжение с последним известным устройством. Иногда вам может потребоваться выбрать свои AirPods из списка известных устройств.
Выполните следующие действия на iOS или iPadOS, чтобы найти свои AirPods в списке известных устройств:
Проведите пальцем вниз от правого верхнего угла (iPhone X или новее) или вверх от нижней части экрана (iPhone 8 или более ранней версии), чтобы открыть Центр управления.
Коснитесь значка AirPlay на плитке «Сейчас играет».
Выберите свои AirPods из списка.
Выполните следующие действия в macOS, чтобы найти свои AirPods в списке известных устройств:
Щелкните значок «Громкость» в строке меню в верхней части экрана.
Выберите свои AirPods из списка.
Вы также можете выбрать свои AirPods в меню «Системные настройки»> «Звук»> «Вывод».
Сопряжение ваших AirPods вручную
Иногда вам, возможно, придется подключить AirPods к новому устройству. Вы можете использовать этот метод для сопряжения с другим устройством iOS, которое не использует ваш Apple ID. Вы также можете подключить свои AirPods к любому обычному телефону с Bluetooth (например, Android) или даже к ПК с Windows.
Выполните следующие действия, чтобы подключить свои AirPods вручную:
Запустите интерфейс сопряжения Bluetooth на устройстве, с которым вы хотите связать свои AirPods.
Откройте корпус AirPods с AirPods внутри.
Нажмите и удерживайте небольшую круглую кнопку на задней стороне корпуса, пока светодиод на ваших AirPods не станет белым и не начнет мигать.
Выберите свои AirPods на устройстве, с которым вы хотите их связать, а затем завершите процесс.

Ваши AirPods ведут себя как стандартный набор наушников Bluetooth, когда они сопряжены с устройством стороннего производителя. Это означает, что вы не сможете использовать такие функции, как автоматическое обнаружение уха, прослушивание одним ухом или настраиваемые жесты.
Сбросьте свои AirPods, чтобы решить проблемы с подключением
Иногда ваши AirPods могут работать не так, как рекламируется. Возможно, они не отображаются в списке вывода звука или постоянно отключаются при попытке прослушивания музыки. В этих случаях может быть хорошей идеей, чтобы сопряженное устройство «забыло» ваши AirPods, а затем повторно их сопрягало.
Выполните следующие действия, чтобы повторно подключить AirPods к iOS или iPadOS:
Зайдите в Настройки> Bluetooth и найдите свои AirPods.
Нажмите кнопку информации (i) рядом с вашими AirPods.
Нажмите «Забыть это устройство».
Следуйте приведенным выше автоматическим инструкциям, чтобы повторно подключить AirPods.

Выполните следующие действия, чтобы повторно подключить свои AirPods к macOS:
Перейдите в Системные настройки> Bluetooth.
Найдите свои AirPods и нажмите «X» рядом с ними.
Подтвердите, что вы хотите забыть это соединение Bluetooth.
Следуйте инструкциям по ручному сопряжению, которые мы рассмотрели выше, чтобы повторно подключить ваши AirPods.
Перезагрузите устройство, чтобы решить проблемы с подключением
Одна из распространенных проблем, с которыми сталкиваются AirPods, — это их склонность отключаться во время воспроизведения музыки. Просто вынуть AirPods из ушей и заменить их недостаточно, чтобы решить проблему, и это будет продолжаться.
Даже ядерная опция «Забыть это устройство» иногда не решает эту проблему. Обычно единственный способ решить эту проблему — перезагрузить устройство iOS.
Выполните следующие действия, чтобы перезагрузить iPhone X или новее:
Нажмите и удерживайте боковые кнопки и кнопки увеличения громкости.
Когда появится запрос, нажмите «Сдвинуть до выключения».
После выключения iPhone нажмите и удерживайте боковую кнопку, чтобы перезапустить его.
Выполните следующие действия, чтобы перезагрузить iPhone 8 или более раннюю версию:
Нажмите и удерживайте боковую кнопку.
Когда появится запрос, нажмите «Сдвинуть до выключения».
После выключения iPhone нажмите и удерживайте боковую кнопку, чтобы перезапустить его.
Переименование и настройка жестов AirPods
Вы можете легко настроить свои AirPods, если сначала соедините их с устройством iOS, а затем поместите их в уши, чтобы слышать шум соединения.
Затем перейдите в «Настройки»> «Bluetooth» и найдите свои AirPods в списке сопряженных устройств. Нажмите кнопку «Информация» (i), чтобы просмотреть список параметров. Здесь вы можете назвать свои AirPods и назначить жесты каждому уху. Дважды коснитесь уха, чтобы начать жесты по вашему выбору.

Если вы обнаружите, что случайно пропускаете треки или активируете Siri, вы можете полностью отключить эти жесты. Если вам пришлось заставить свое устройство забыть и повторно подключить AirPods из-за проблем с подключением, вам придется снова настроить эти жесты с нуля.
Решение проблем с автоматическим определением уха
Автоматическое обнаружение ушей — одна из выдающихся функций AirPods. Это не только позволяет автоматически приостанавливать воспроизведение и приостанавливать воспроизведение, но и автоматически экономит заряд батареи, когда вы не используете свои AirPods.
К сожалению, это не всегда работает правильно. Основная причина этого в том, что AirPods притягивают ушную серу и прочую грязь. Когда датчики (маленькие черные точки внутри и снаружи наушников) закрыты, автоматическое обнаружение ушей не работает.

Лучший способ исправить это — следить за тем, чтобы ваши AirPods всегда были безупречно чистыми. Если вы хотите отключить обнаружение уха, откройте «Настройки»> «Bluetooth», нажмите кнопку «Информация» (i) рядом с вашими AirPods, а затем выключите «Автоматическое обнаружение уха».
Неустойчивый или потрескивающий звук
AirPods могут поддерживать соединение, пока они находятся в пределах 100 футов от вашего устройства iOS. Если вы слушаете с устройства Android, это больше похоже на 30 футов. Однако эти расстояния могут варьироваться в зависимости от окружающей среды.
Если звук начинает потрескивать, подойдите ближе к источнику. Прочные стены и электрические устройства, такие как микроволновые печи, маршрутизаторы и пылесосы, также могут ограничивать эффективный радиус действия ваших AirPods.
Используйте Find My, чтобы найти потерянные AirPods
Как и ваш iPhone, Mac или любое другое устройство Apple, AirPods совместимы с переименованной службой Apple Find My (ранее называвшейся «Найти iPhone»).
Выполните следующие действия, чтобы найти свои AirPods через службу Find My в iCloud:
Войдите в iCloud.com.
Нажмите «Найти iPhone» и дождитесь загрузки карты.
Выберите свои AirPods из раскрывающегося списка вверху страницы.
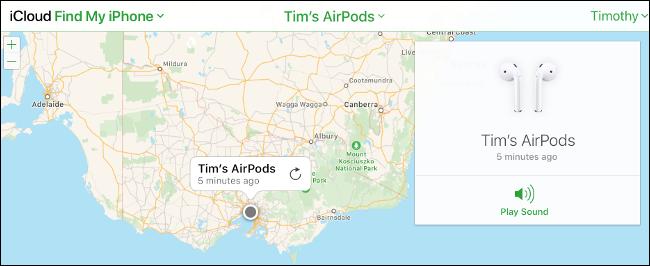
Вы можете использовать любое из специальных приложений Apple Find My, чтобы найти пропавшие AirPods. Если они выключены, вы увидите их последнее известное местоположение. Если ваши AirPods включены, но не в их футляре, вы можете включить звуковой сигнал, чтобы помочь вам их найти.
Когда ваши AirPods не заряжаются
Если вы пытаетесь зарядить AirPods по беспроводной сети, убедитесь, что у вас есть чехол для беспроводной зарядки. Если у вас есть AirPods первого поколения, но вы не перешли на чехол для беспроводной зарядки, вы не сможете заряжать их по беспроводной сети.
Если у вас есть чехол для беспроводной зарядки, вы увидите светодиод на его внешней стороне. Если вы видите только светодиод на внутренней стороне корпуса, ваши AirPods несовместимы с беспроводными зарядными устройствами.
Если у вас возникли проблемы с зарядкой через кабель Lightning, возможно, порт зарядки загрязнен. Очистите порт Lightning на своих AirPods и убедитесь, что на нем нет карманов и другого мусора, который может вызвать проблемы с зарядкой.

Замените отдельные AirPods или чехол для зарядки
Вы сломали один из своих AirPods или потеряли чехол для зарядки во время ношения? К счастью, Apple подумала об этих трудностях и решит заменить один AirPod за 109 долларов. Чехол для зарядки будет стоить 95 долларов, а чехол для беспроводной зарядки — 125 долларов.
Для AirPods Pro вы смотрите 139 долларов за AirPod и 155 долларов за зарядный чехол.

В некоторых случаях может иметь смысл просто купить новую пару AirPods. Вы также можете воспользоваться полисом AppleCare + для своих AirPods, который предусматривает покрытие случайных повреждений за плату в размере 45 долларов за инцидент.
Получите больше от своих AirPods
Если вы любите свои AirPods, почему бы и нет инвестировать в некоторые аксессуары и получить от них больше? Вы можете перейти на чехол для беспроводной зарядки или добавьте крючки, чтобы они не соскользнули во время тренировки.
Если вы уже сделали шаг в сторону чехла для беспроводной зарядки, возможно, вы захотите узнать, как можно дешево заряжать свои устройства с помощью Альтернативы AirPower.

