WordPress — самая известная в мире платформа для ведения блогов и CMS в Интернете. Его легко разрабатывать, настраивать и масштабировать для производства. Он также работает в бесчисленных серверных операционных системах (Linux, Windows и даже BSD), имеет десятки пользователей и обеспечивает значительную часть всего Интернета. Установка WordPress вручную на сервер — это очень сложный процесс, и не для всех. Если вы наткнулись на это руководство и не очень хорошо разбираетесь в подобных вещах, подумайте о том, чтобы проверить Пресс-лаборатории. Это отличный сервис, который позволяет пользователям легко масштабировать программное обеспечение для блога, обеспечивать его безопасность и эффективность. Если вы предпочитаете делать все самостоятельно, это руководство покажет вам, как установить WordPress на сервер Ubuntu.
Примечание: хотя это руководство в основном сосредоточено на сервере Ubuntu и Linux, WordPress может работать и в других серверных операционных системах. Для его использования вам понадобятся PHP, MySQL и веб-сервер.
Оглавление
Установка ЛАМПЫ
В процессе установки сервера Ubuntu у пользователей есть возможность выбрать сразу несколько пакетов для настройки. Один из вариантов на выбор — стек LAMP (Linux, Apache, MySQL и PHP). Если вы устанавливаете сервер Ubuntu впервые, для этого руководства выберите этот параметр во время процесса выбора пакета во время установки.
У вас уже установлен сервер Ubuntu? Не волнуйтесь, установку LAMP можно установить постфактум. Для этого выполните в терминале следующую команду:
sudo apt install php-curl php-gd php-mbstring php-mcrypt php-xml php-xmlrpc libapache2-mod-php7.0 libapache2-mod-php lamp-server^
Затем перезапустите веб-сервер с помощью:
sudo systemctl restart apache2
Когда все пакеты, относящиеся к LAMP, будут установлены в системе, вам будет предложено установить пароль root MySQL. Сделайте это и убедитесь, что это безопасно (и запоминается). Без установки пароля root не будет возможности войти в MySQL, чтобы создать новую базу данных для использования WordPress.
Наконец, создайте пользователя для использования с WordPress (если у вас его еще нет).
adduser ubuntu-wordpress passwd ubuntu-wordpress usermod -aG sudo ubuntu-wordpress
Настроить Apache2
Использование WordPress на Apache 2 требует небольшой модификации для правильной работы. С помощью текстового редактора nano откройте файл конфигурации веб-сервера apache2.
sudo nano /etc/apache2/apache2.conf
Оказавшись внутри nano, с помощью клавиш со стрелками переместитесь в конец файла. Оказавшись внизу, вставьте в него этот код:
<Directory /var/www/html/>
AllowOverride All
</Directory>
Сохраните обновленный файл конфигурации с помощью Ctrl + O и выйдите из него с помощью Ctrl + X.
Наконец, включите необходимые модули Apache 2.
sudo a2enmod rewrite sudo a2enmod php7.0
По завершении обязательно перезапустите веб-сервер, чтобы изменения вступили в силу.
sudo systemctl restart apache2
Установка WordPress

Начните процесс установки, загрузив последнюю версию WordPress.
Примечание: не выполняйте эту установку в Ubuntu от имени пользователя root.
wget tar.gz -P /tmp/ https://wordpress.org/latest.tar.gz
Извлеките содержимое файла tar.gz в веб-каталог по умолчанию.
tar xzvf /tmp/latest.tar.gz -C /var/www/html/ --strip-components=1
Затем создайте новый файл .htaccess и обновите его разрешения.
touch /var/www/html/.htaccess chmod 660 /var/www/html/.htaccess
Используя CP, скопируйте образец конфигурации в качестве файла конфигурации по умолчанию.
cp /var/www/html/wp-config-sample.php /var/www/html/wp-config.php
С помощью chown предоставьте своему пользователю право собственности на файлы WordPress:
sudo chown -R ubuntu-wordpress:www-data /var/www/html
Настройка разрешений
Ubuntu-wordpress теперь имеет лучший доступ к / var / www / html. Следующим шагом в процессе установки является настройка разрешений, чтобы WordPress работал правильно:
sudo find /var/www/html -type d -exec chmod g+s {} ;
sudo chmod g+w /var/www/html/
Каталог тем и плагинов также нуждается в изменении разрешений, чтобы все прошло гладко.
sudo chmod -R g+w /var/www/html/wp-content/themes sudo chmod -R g+w /var/www/html/wp-content/plugins
Настройка секретных ключей
В целях безопасности каждую новую установку WordPress необходимо проверять с помощью нескольких секретных ключей. Эти ключи можно легко получить с помощью команды curl.
curl -s https://api.wordpress.org/secret-key/1.1/salt/ > /wp-keys
Используя curl, солевые ключи WordPress находятся в / wp-keys. Используйте кошку, чтобы просмотреть их.
cat /wp-keys
Откройте второй терминал и отредактируйте файл конфигурации WordPress.
nano /var/www/html/wp-config.php
Прокрутите до середины файла и заполните каждый ключ в нужных местах. Используйте / wp-keys в качестве справочника.
Примечание: скопируйте между »
Создание базы данных SQL
Войдите в интерфейс MySQL, используя пароль root, который вы установили ранее в процессе установки LAMP. Оказавшись внутри, используйте приглашение для создания новой базы данных для WordPress.
mysql -u root -p
Примечание: замените securepassword на безопасный пароль. НЕ УДАЛЯЙТЕ ».
CREATE DATABASE wordpressdb; CREATE USER ubuntuwordpress@localhost IDENTIFIED BY 'securepassword'; GRANT ALL PRIVILEGES ON wordpressdb.* TO ubuntuwordpress@localhost; FLUSH PRIVILEGES; exit
Перезапустите веб-сервер Apache 2 и MySQL, чтобы отразить изменения.
sudo service apache2 restart sudo service mysql restart
Заключительные настройки
Последнее, что нужно сделать при настройке на основе терминала, — это заполнить информацию о базе данных в файле config.php. Откройте его в nano и введите необходимую информацию. Должно получиться так:
nano /var/www/html/wp-config.php
// ** настройки MySQL — вы можете получить эту информацию со своего веб-хостинга ** //
/ ** Имя базы данных для WordPress * /
определить (‘DB_NAME’, ‘wordpressdb’);
/ ** Имя пользователя базы данных MySQL * /
определить (‘DB_USER’, ‘ubuntuwordpress’);
/ ** пароль базы данных MySQL * /
определить (‘DB_PASSWORD’, безопасный пароль);
/ ** имя хоста MySQL * /
определить (‘DB_HOST’, ‘локальный’);
Настройка вашего блога WordPress
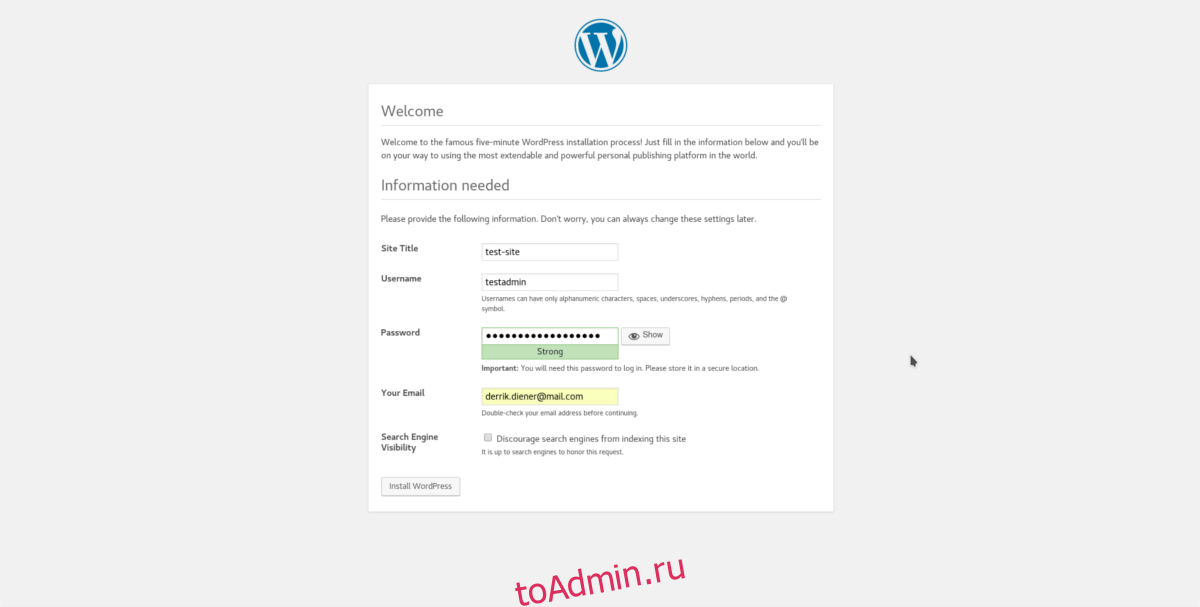
Когда настройка будет завершена, загрузите домен вашего сервера и пройдите процесс установки WordPress. Программа установки очень подробна и проведет вас через каждый шаг.
