Вы хотите настроить виртуальную машину Windows 10 в VMware Workstation 16 на своем ПК с Linux, но считаете это слишком сложным и не можете понять? Если да, то это руководство для вас! Мы покажем вам, как настроить виртуальную машину Windows 10 в VMware!
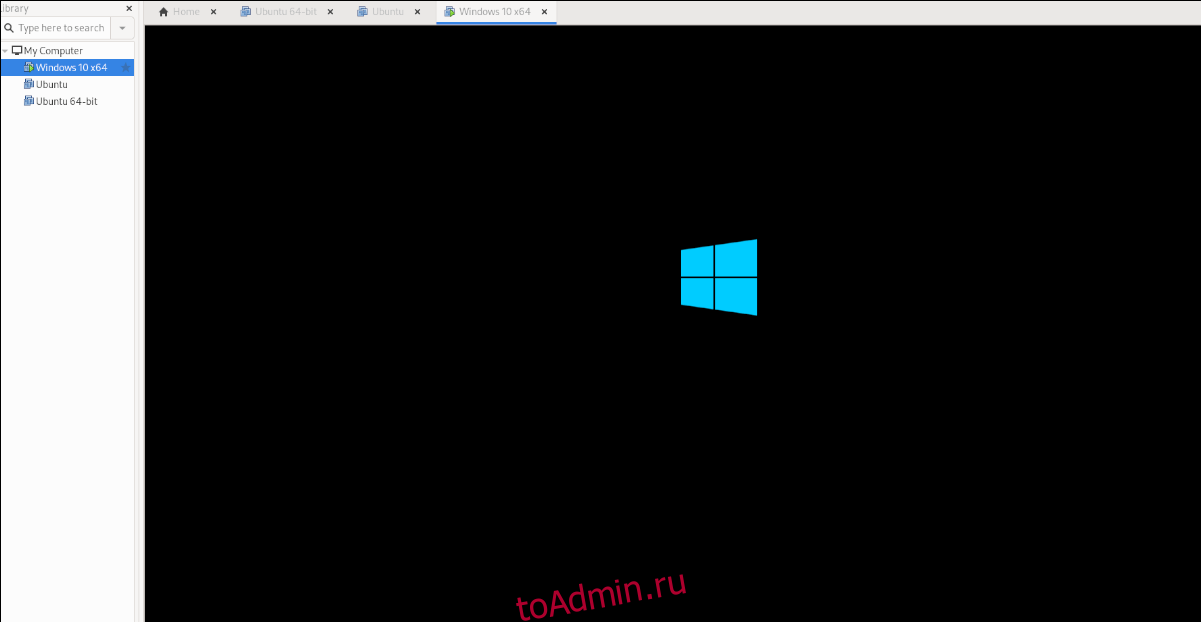
Оглавление
Прежде чем мы начнем
В этом руководстве мы рассмотрим, как настроить Windows 10 в качестве виртуальной машины в VMware Workstation 16. По этой причине вам необходимо загрузить и установить VMware Workstation 16, чтобы следовать этому руководству.
Если вы используете более позднюю версию VMware на своем ПК, обновите ее до последней версии. Если вы используете Ubuntu, мы написали отличное, простое для понимания руководство по установке VMware Workstation 16 на Ubuntu. Следуйте ему, чтобы получить VMware Workstation 16 на Ubuntu.
Те, кто работает в Linux, но не в Ubuntu, перейдите по ссылке VMware.com и загрузите последнюю версию установщика, чтобы приложение заработало.
Загрузка Windows 10 в Linux

Прежде чем вы сможете создать виртуальную машину в VMware Workstation 16 в Windows 10, вам необходимо загрузить ISO-образ Windows 10 в Linux. К счастью, Microsoft предоставляет свою операционную систему бесплатно, хотя вам необходимо приобрести лицензию, чтобы получить от нее максимальную отдачу.
Чтобы получить доступ к Windows 10 для VMware, вам нужно перейти на Microsoft.comна странице ISO-образа Windows 10. На странице ISO найдите область «Выбрать издание».
В области «Выбрать издание» щелкните раскрывающееся меню. После того, как вы нажмете на раскрывающееся меню, выберите «Windows 10» в разделе «Windows 10 October 2020 Update».
После выбора «Windows 10» в раскрывающемся меню нажмите синюю кнопку «Подтвердить», чтобы подтвердить сделанный вами выбор. Как только вы нажмете кнопку «Подтвердить», появится раздел «Выберите язык продукта».
В разделе «Выберите язык продукта» найдите раскрывающееся меню «Выбрать один» и щелкните его. После этого выберите язык, на котором вы говорите, и нажмите кнопку «Подтвердить», чтобы подтвердить свой выбор.
После выбора языка появятся два варианта загрузки. Эти варианты загрузки: «32-разрядная загрузка» и «64-разрядная загрузка». Для большинства пользователей VMware лучше всего подходит 64-разрядный вариант. Однако, если вам требуется 32-разрядная версия, выберите ее.
Когда вы нажимаете кнопку загрузки на странице Windows 10 ISO, ваш браузер начнет загрузку файла ISO Windows 10. Размер этого ISO-файла составляет примерно 5,8 ГБ, поэтому его создание может занять некоторое время.
Когда процесс загрузки будет завершен, переходите к следующему разделу руководства.
Создание новой виртуальной машины Windows 10 в Linux
Чтобы создать новую виртуальную машину Windows 10 в Linux, начните с открытия VMware Workstation 16 на рабочем столе Linux. Вы можете сделать это, выполнив поиск «VMware Workstation» в меню приложения. После открытия окна приложения следуйте пошаговым инструкциям ниже, чтобы настроить виртуальную машину Windows 10.
Шаг 1. На вкладке «Главная» найдите кнопку «Создать новую виртуальную машину» и выберите ее с помощью мыши. Выбрав эту опцию, вы запустите мастер создания виртуальной машины.

В мастере создания виртуальной машины выберите «Обычная (рекомендуется)» и нажмите кнопку «Далее», чтобы перейти к следующей странице руководства.
Шаг 2: Найдите параметр «Использовать ISO-образ» и выберите его с помощью мыши. После этого нажмите «Обзор», чтобы открыть окно браузера файлов Linux. Затем найдите файл ISO для Windows 10, который вы скачали ранее.

Шаг 3. На следующей странице введите ключ продукта Windows 10 (если он у вас есть). Затем в разделе «Версия Windows для установки» выберите версию Windows 10, которую вы предпочитаете установить.
Шаг 4. В разделе «Персонализация Windows» введите свое полное имя (имя и фамилию), а также пароль. Вам также потребуется второй раз ввести пароль в поле «Подтвердить».
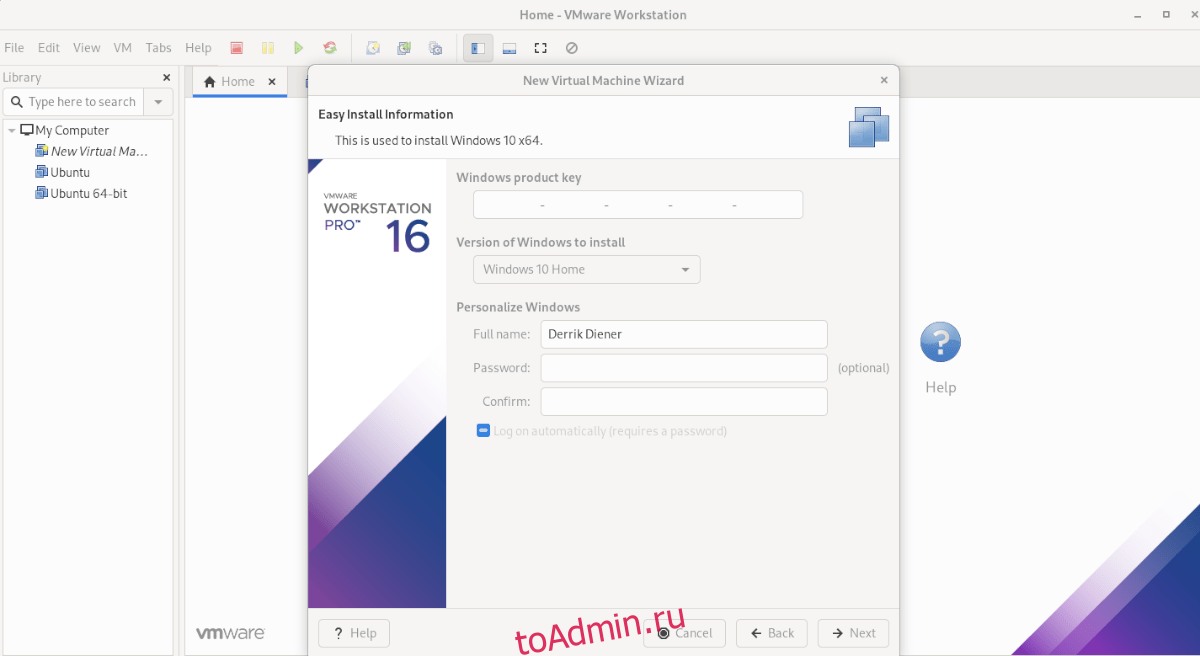
Когда вы настроили Windows, нажмите кнопку «Далее».
Шаг 5: Вы должны назвать свою виртуальную машину. По умолчанию VMware Workstation 16 предложит имя. Оставьте поле пустым или введите собственное имя для виртуальной машины Windows 10. Когда закончите, нажмите кнопку «Далее».

Шаг 6: Выберите «Сохранить виртуальный диск как один файл». Затем нажмите кнопку «Далее», чтобы подтвердить тип диска вашей виртуальной машины Windows 10. На следующей странице нажмите кнопку «Готово», чтобы завершить создание виртуальной машины.
Когда вы нажмете кнопку «Готово», VMware создаст ваш диск и завершит работу вашей виртуальной машины. Когда финализация будет завершена, она автоматически откроет виртуальную машину Windows 10 на VMware Workstation.
Установка Windows 10 на виртуальную машину
Как только виртуальная машина Windows 10 будет создана в VMware Workstation 16, сложная часть будет окончена. Отсюда вы должны пройти установку Windows 10. К счастью, поскольку все было заполнено заранее (пользователь, ключ продукта и т. Д.), Вам не нужно ничего делать.
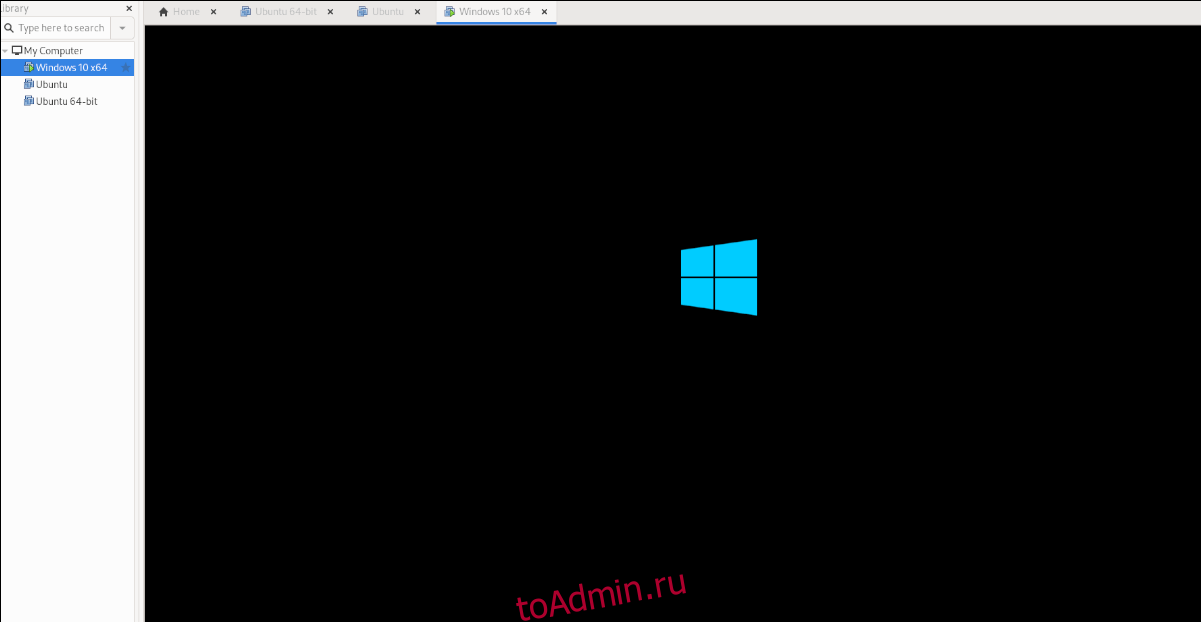
Просто расслабьтесь и позвольте приложению VMware Workstation пройти процесс установки Windows 10. Наберитесь терпения, так как это может занять некоторое время. Когда процесс будет завершен, вы будете готовы использовать свою виртуальную машину Windows 10 в VMware 16 для Linux!
Нужно запустить Ubuntu на виртуальной машине? Мы вас прикрыли.

