Microsoft выпустила новое приложение для Linux! Это называется Teams, и это их ответ неизменно популярному Slack. Если вы используете Microsoft Teams для работы и вам нужно запустить его в Linux, следуйте инструкциям!
Примечание. На данный момент приложение Microsoft Teams находится в режиме предварительной версии и находится в стадии разработки. Используйте эту программу на свой страх и риск!
Оглавление
Инструкции по установке Ubuntu Linux

Microsoft Teams готова к установке в Ubuntu Linux благодаря тому, что компания выпустила автономный пакет DEB, который пользователи могут загрузить и установить. Если вы используете Ubuntu Linux и хотите, чтобы команды работали, запустите терминал, нажав Ctrl + Alt + T или Ctrl + Shift + T на клавиатуре. Затем используйте приведенную ниже команду загрузчика wget, чтобы загрузить последнюю версию.
wget https://go.microsoft.com/fwlink/p/?linkid=2112886 -O microsoft-teams.deb
Устройтесь поудобнее и позвольте инструменту загрузки wget захватить пакет Microsoft Teams. Это не займет много времени. Когда процесс загрузки будет завершен, вы можете установить пакет Microsoft Teams DEB на свой компьютер, используя команду Apt ниже.
sudo apt install ./microsoft-teams.deb
Поскольку в Ubuntu мы используем диспетчер пакетов Apt для установки пакета DEB, все зависимости должны быть настроены. Однако, если по какой-либо причине вы заметили ошибки в приглашении терминала, следуйте нашему руководству, чтобы узнать, как решить проблему.
Инструкции по установке Debian
Поскольку для Microsoft Teams доступен пакет DEB (который нацелен на Ubuntu Linux), вы сможете быстро заставить его работать в Debian Linux. Чтобы начать установку, откройте окно терминала, нажав Ctrl + Alt + T или Ctrl + Shift + T на клавиатуре. Затем, в открытом окне терминала, используйте инструмент загрузки wget, чтобы получить последний пакет DEB Microsoft Teams из Интернета.
wget https://go.microsoft.com/fwlink/p/?linkid=2112886 -O microsoft-teams.deb
После того, как средство загрузки wget завершит загрузку пакета DEB Microsoft Teams из Интернета, можно будет начать установку. Используя команду dpkg, установите его на свой компьютер с Debian Linux.
sudo dpkg -i microsoft-teams.deb
После установки Teams на ваш компьютер Debian вы можете заметить некоторые ошибки в приглашении терминала. Эти ошибки типичны при использовании команды dpkg. Чтобы решить эту проблему, прочтите наше руководство по исправлению ошибок зависимостей Debian.
Инструкции по установке Arch Linux
На странице загрузки Microsoft Teams нет никаких указаний на то, что Arch Linux поддерживается. Однако поддержка не имеет значения, поскольку сообщество Arch уже создало звездный пакет AUR для пользователей, желающих начать работу с приложением.
Чтобы начать установку Microsoft Teams в Linux, запустите окно терминала на рабочем столе Linux, нажав Ctrl + Alt + T или Ctrl + Shift + T. Когда окно терминала открыто, используйте диспетчер пакетов Pacman для установки «Git». и пакеты «Base-devel».
sudo pacman -S base-devel git
После установки «Git» и «Base-devel» на ПК с Arch Linux используйте команду git clone, чтобы загрузить помощник Trizen AUR. С Trizen установка Microsoft Teams на Arch Linux — простой автоматический процесс.
git clone https://aur.archlinux.org/trizen.git
cd trizen
Установите помощник Trizen AUR на свой компьютер с Arch Linux с помощью команды makepkg.
makepkg -sri
Наконец, загрузите последнюю версию Microsoft Teams для Linux с помощью команды trizen.
trizen -S teams
Инструкции по установке Fedora
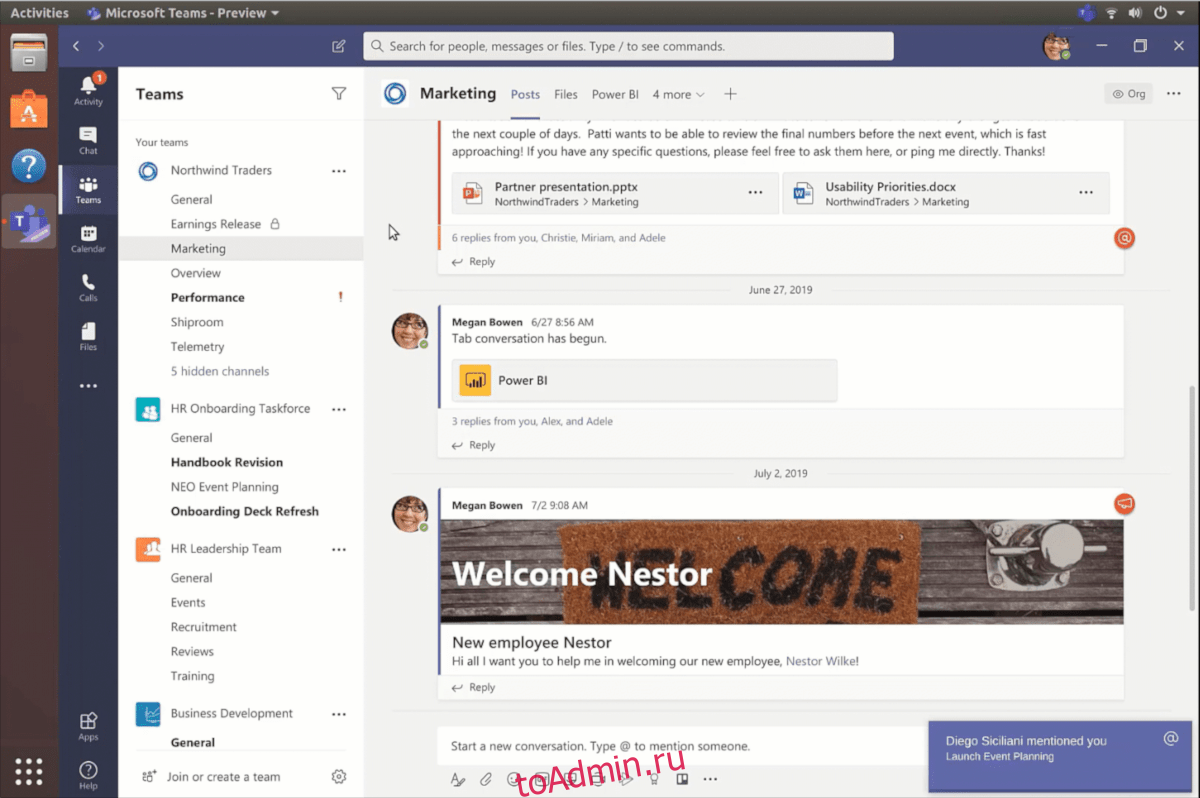
У Microsoft есть пакет RPM, готовый к загрузке для Teams. Итак, если вы используете Fedora Linux, вам будет легко заставить все работать. Чтобы начать установку, запустите окно терминала, нажав Ctrl + Alt + T или Ctrl + Shift + T. Затем, открыв окно терминала, загрузите последний файл RPM с помощью wget.
wget https://go.microsoft.com/fwlink/p/?linkid=2112907 -O microsoft-teams.rpm
Когда файл пакета RPM будет загружен на ваш компьютер с Fedora Linux, следующим шагом установки будет использование диспетчера пакетов Dnf для установки файла пакета RPM Teams.
sudo dnf install microsoft-teams.rpm
Инструкции по установке OpenSUSE
Пользователям OpenSUSE, желающим использовать Microsoft Teams, повезло. Поскольку они нашли время, чтобы выпустить файл пакета RPM (несомненно, для Fedora), легко заставить приложение работать и на их ОС.
Чтобы установить версию Microsoft Teams RPM на OpenSUSE, необходимо сначала запустить окно терминала. Нажмите Ctrl + Alt + T или Ctrl + Shift + T на клавиатуре. Затем, открыв окно терминала, используйте wget для загрузки последней версии RPM.
wget https://go.microsoft.com/fwlink/p/?linkid=2112907 -O microsoft-teams.rpm
После того, как пакет Microsoft Teams RPM загрузится на ваш ПК с OpenSUSE Linux, используйте инструмент Zypper для завершения установки.
sudo zypper install microsoft-teams.rpm
Инструкции по установке Flatpak
Microsoft Teams пробилась в магазин Flathub Flatpak. Итак, если вы не используете Ubuntu, Debian, Fedora или OpenSUSE, вы все равно можете быстро получить доступ к новому конкуренту Microsoft Slack.
Чтобы начать установку, следуйте нашему руководству по включению среды выполнения Flatpak в Linux. Требуется скачать программное обеспечение с Flathub. Затем, когда вы включили среду выполнения, используйте приведенные ниже команды для установки Teams.
flatpak remote-add --if-not-exists flathub https://flathub.org/repo/flathub.flatpakrepo flatpak install flathub com.github.IsmaelMartinez.teams_for_linux
Инструкции по установке пакета Snap
Microsoft Teams теперь находится в Ubuntu Snap Store. Чтобы установить эту версию приложения, начните с нашего руководства о том, как включить среду выполнения Snapd. Snapd требуется для запуска пакетов Snap.
После настройки среды выполнения Snapd на вашем ПК с Linux используйте команду моментальной установки ниже, чтобы получить последнюю версию Microsoft Teams.
sudo snap install teams-for-linux

