KDE Plasma 5 — прекрасная полнофункциональная среда рабочего стола для рабочего стола Linux. Он очень современный и имеет множество параметров конфигурации, которые понравятся любому пользователю Linux. В этом руководстве мы покажем вам, как настроить KDE Plasma 5 в Linux.
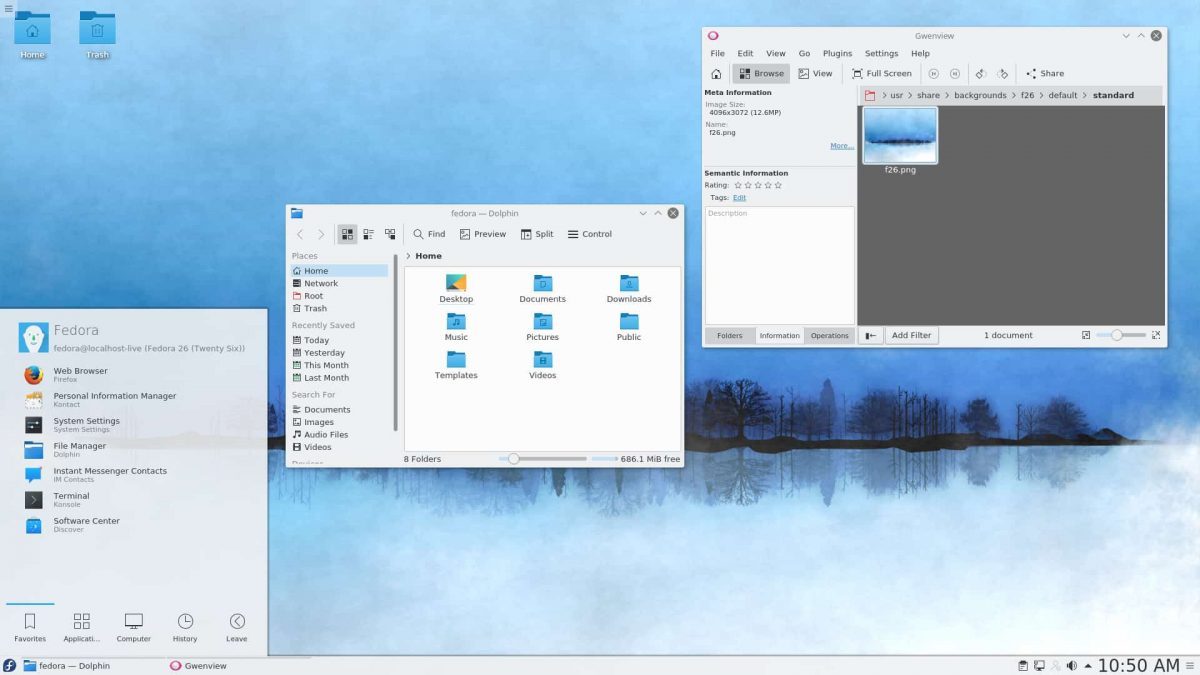
Оглавление
Инструкции по установке Ubuntu
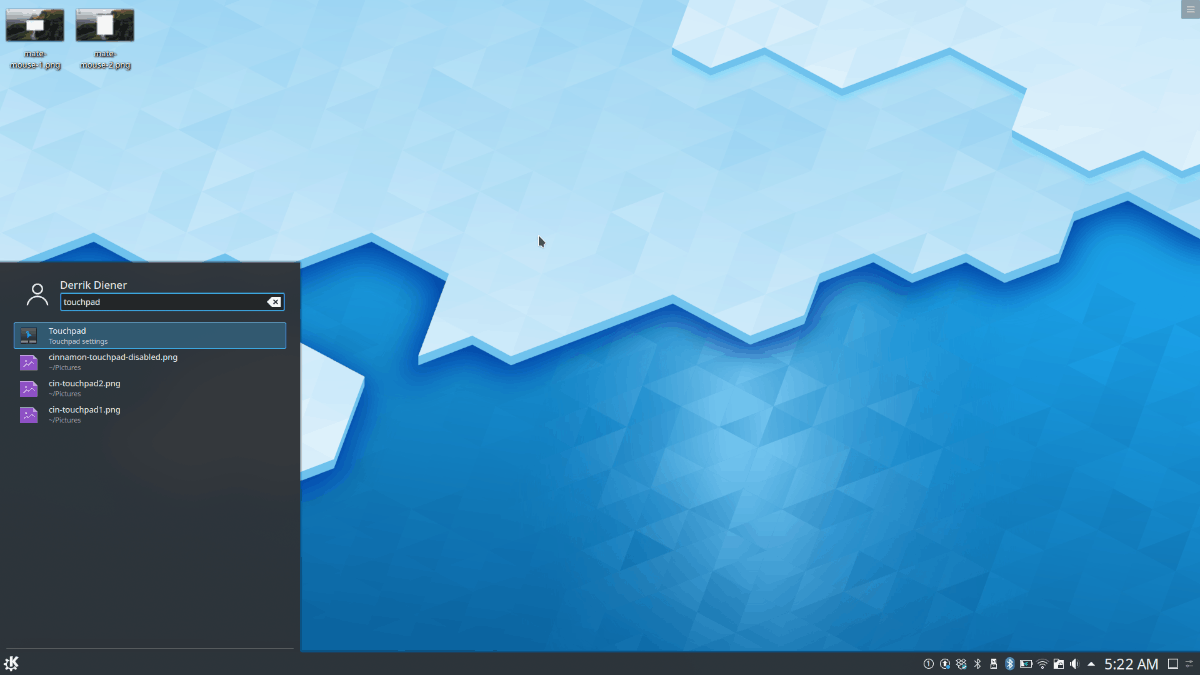
Если вы хотите использовать KDE Plasma 5 в Ubuntu, вам необходимо установить рабочий стол Kubuntu. Kubuntu — это разновидность KDE Plasma Ubuntu, которая поставляется с KDE и всеми приложениями и утилитами KDE.
Чтобы начать установку KDE Plasma 5 в Ubuntu, вы должны открыть окно терминала. Чтобы открыть окно терминала, нажмите Ctrl + Alt + T на клавиатуре. Либо найдите в меню приложения «Терминал» и запустите его таким образом.
Когда окно терминала открыто и готово к использованию, вы можете установить рабочий стол Kubuntu. Для этого вы должны использовать команду apt install и загрузить пакет «kubuntu-desktop».
sudo apt install kubuntu-desktop
После ввода приведенной выше команды Ubuntu запросит у вас пароль. Используя клавиатуру, введите пароль своей учетной записи. После этого нажмите клавишу Y, чтобы подтвердить, что вы хотите установить рабочий стол Kubuntu.
Установка займет некоторое время. Когда процесс будет завершен, перезагрузите компьютер. После запуска резервного копирования у вас будет установлен рабочий стол KDE Plasma. Выберите его в меню «сеансы» на экране входа в систему.
Инструкции по установке Debian
В Debian Linux есть несколько способов установки KDE Plasma 5. Вы можете выбрать Plasma в качестве одного из вариантов рабочего стола во время первоначального процесса установки или установить его после этого в виде пакета.
Для установки после процесса установки вам нужно будет открыть окно терминала. Чтобы открыть окно терминала на рабочем столе Debian, нажмите Ctrl + Alt + T на клавиатуре. Или найдите «Терминал» в меню приложения и запустите его таким образом.
В открытом окне терминала вам необходимо установить пакет «kde-full» с помощью команды apt-get install. В пакете kde-full есть абсолютно все, что вам нужно для полноценной работы с Plasma на рабочем столе.
Используя приведенную ниже команду apt-get install, установите KDE Plasma 5 в Debian Linux.
sudo apt-get install kde-full
После ввода приведенной выше команды Debian попросит вас ввести пароль. Используя клавиатуру, введите пароль своей учетной записи. Затем нажмите клавишу Enter, чтобы ввести пароль. Затем нажмите Y, чтобы начать установку.
Установка KDE Plasma 5 займет совсем немного времени, так как нужно загрузить и настроить множество пакетов. Когда процесс будет завершен, перезагрузите компьютер. После включения вы сможете выбрать KDE Plasma 5 в меню входа в Debian.
Инструкции по установке Arch Linux

В отличие от других операционных систем, Arch Linux не поставляется с предустановленным рабочим столом. Вместо этого пользователям предлагается установить то, что им лучше всего подходит. KDE Plasma 5 — одна из опций, доступных в пакете «Plasma-Meta».
Чтобы начать процесс установки, откройте окно терминала на рабочем столе. Чтобы открыть окно терминала на рабочем столе Arch Linux, нажмите Ctrl + Alt + T или найдите «Терминал» в меню приложения.
В открытом окне терминала используйте команду pacman -S, чтобы установить рабочий стол KDE Plasma 5 через пакет «Plasma-Meta».
sudo pacman -S plasma-meta
Когда вы введете команду выше, Arch запросит у вас пароль. Используя клавиатуру, введите свой пароль пользователя. После этого вы увидите: «Для phonon-qt5-backend доступны 2 провайдера». Нажмите клавишу Enter, чтобы выбрать вариант по умолчанию.
После выбора параметра по умолчанию Arch попытается установить всю среду рабочего стола KDE Plasma 5. Нажмите клавишу Y на клавиатуре, чтобы начать процесс установки.
Процесс установки не займет много времени. Когда он будет завершен, перезагрузите компьютер Arch. Когда система завершит перезапуск, вы сможете получить доступ к KDE Plasma 5 в меню входа в Arch.
Инструкции по установке Fedora
Если вы используете Fedora Linux и вам нужно установить KDE Plasma 5, вам нужно будет использовать команду dnf install с группой «kde-desktop». Эта группа содержит все, что нужно пользователям Fedora для запуска среды рабочего стола KDE Plasma 5.
Откройте окно терминала, нажав Ctrl + Alt + T на клавиатуре, или найдите «Терминал» в меню приложения и запустите его таким образом. После открытия окна терминала используйте команду dnf install ниже, чтобы настроить рабочий стол KDE Plasma в Fedora.
sudo dnf install @kde-desktop
После ввода команды введите свой пароль, используя свою учетную запись пользователя. Затем позвольте Fedora собрать все пакеты и подготовить их к установке. Затем нажмите Y, чтобы начать установку.
Когда установка будет завершена, перезагрузите компьютер с Fedora. После завершения перезагрузки рабочий стол KDE Plasma 5 будет доступен в качестве сеанса на экране входа в систему. Просто выберите его и авторизуйтесь!
Инструкции по установке OpenSUSE
![]()
Чтобы установить рабочий стол KDE Plasma 5 на OpenSUSE, у вас есть два варианта. Первый вариант предполагает выбор KDE во время сетевой установки OpenSUSE. Или установите его постфактум.
Если вы хотите установить его постфактум, начните с открытия окна терминала, нажав Ctrl + Alt + T на клавиатуре. Или найдите «Терминал» в меню приложения и запустите его таким образом.
В открытом окне терминала используйте команду zypper install для настройки рабочего стола KDE Plasma 5 с использованием шаблона KDE. Имейте в виду, что этот шаблон требует установки довольно большого количества пакетов, и это может занять несколько минут.
sudo zypper install -t pattern kde kde_plasma
Когда вы вводите команду ниже, OpenSUSE попросит вас ввести ваш пароль. Оттуда нажмите кнопку Y, чтобы установить все пакеты KDE. Когда установка будет завершена, перезагрузите OpenSUSE.
После загрузки резервной копии KDE Plasma 5 будет доступна для использования. Выберите рабочий стол KDE на экране входа в систему для вашего ПК OpenSUSE.
