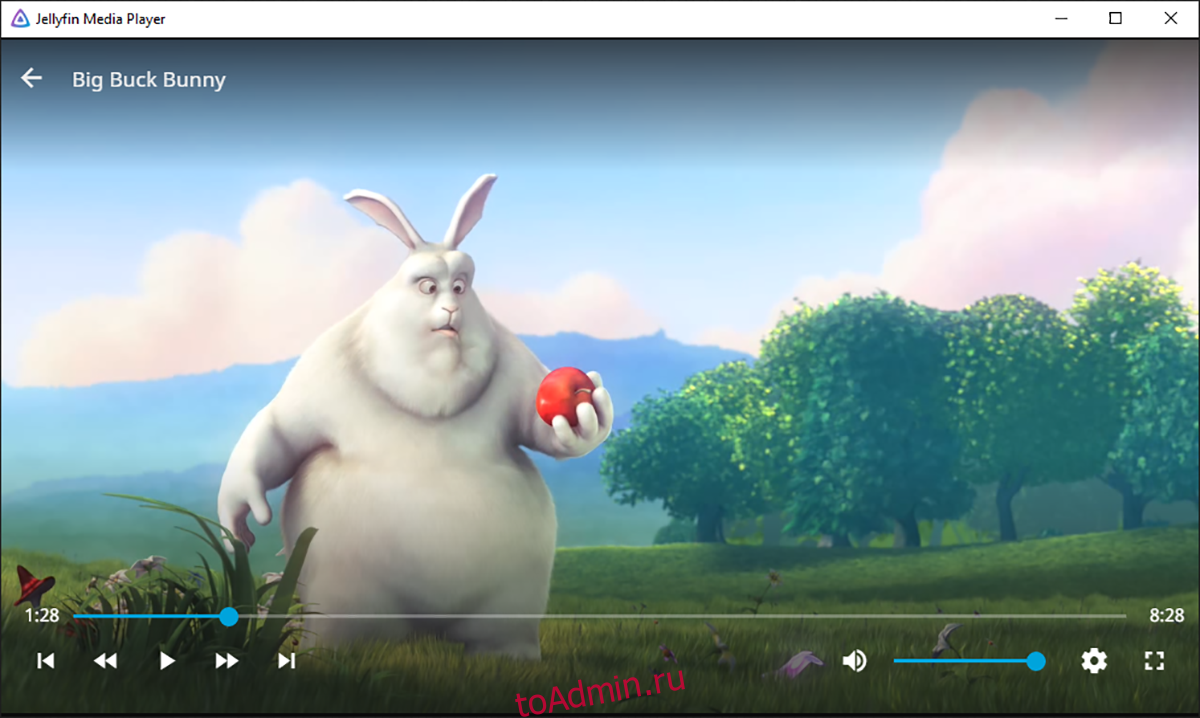Jellyfin Media Player — это инструмент, который пользователи могут установить в Linux для просмотра контента, размещенного на их Jellyfin Media Server. Эта программа поддерживается в Ubuntu, Debian, Arch Linux, OpenSUSE и Flatpak. Вот как заставить его работать в вашей системе.
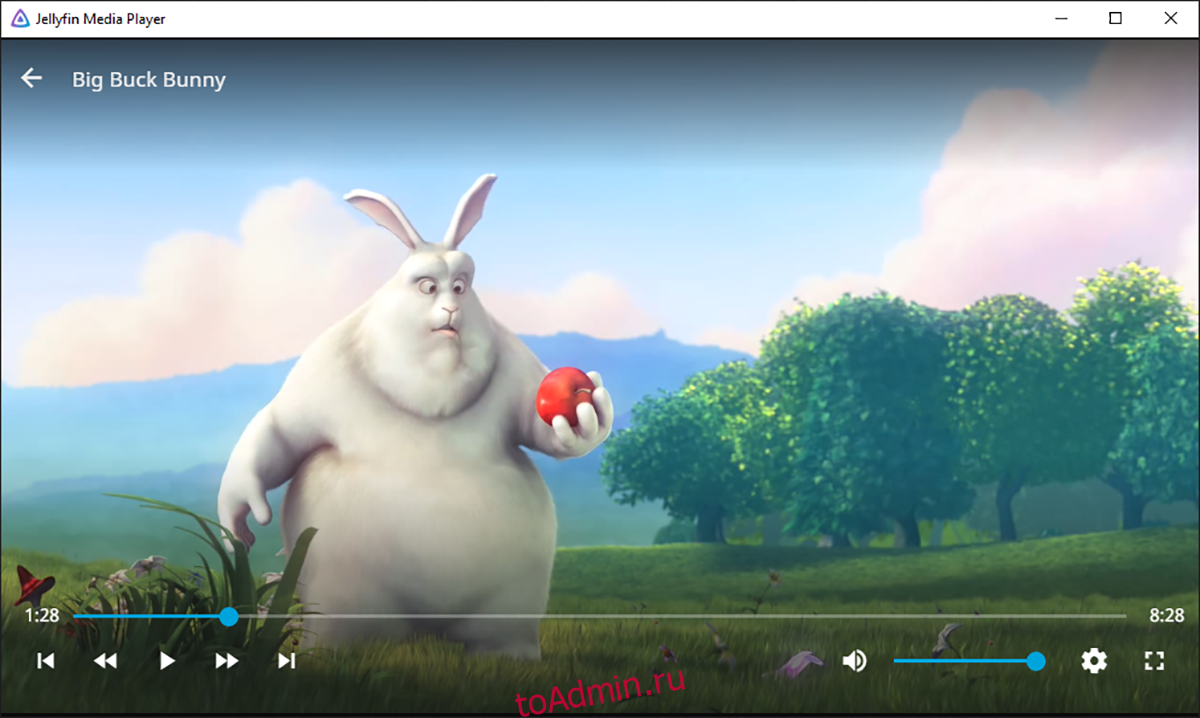
Оглавление
Инструкции по установке Ubuntu
В Ubuntu пользователи могут установить Jellyfin Media Player, загрузив последний пакет DEB со страницы выпуска на Github проекта. Чтобы начать установку, откройте окно терминала на рабочем столе.
Не знаете, как открыть окно терминала на рабочем столе? Нажмите Ctrl + Alt + T на клавиатуре. Или найдите «Терминал» в меню приложения и запустите его таким образом. После открытия окна терминала используйте команду загрузки wget, чтобы загрузить последнюю версию Jellyfin Media Player.
Ubuntu 20.04 LTS
wget https://github.com/jellyfin/jellyfin-media-player/releases/download/v1.6.1/jellyfin-media-player_1.6.1-1_amd64-focal.deb
Ubuntu 21.10 и новее
wget https://github.com/jellyfin/jellyfin-media-player/releases/download/v1.6.1/jellyfin-media-player_1.6.1-1_amd64-groovy.deb
Теперь можно начать установку, когда вы загрузили на свой компьютер последний пакет DEB. Настройте Jellyfin Media Player в своей системе Ubuntu с помощью команды apt install.
sudo apt install ./jellyfin-media-player_1.6.1-1_amd64-*.deb
После выполнения указанной выше команды Ubuntu запросит у вас пароль. Используя клавиатуру, введите свой пароль пользователя. Как только вы это сделаете, будет установлен Jellyfin Media Player.
Инструкции по установке Debian
Если вам нужно получить Jellyfin Media Player для Debian Linux, вы будете рады узнать, что разработчики поддерживают Debian через загружаемые пакеты DEB. Итак, откройте окно терминала на рабочем столе, чтобы получить последнюю версию пакета Jellyfin Media Player DEB.
Чтобы открыть окно терминала на рабочем столе Debian Linux, нажмите Ctrl + Alt + T на клавиатуре. Или найдите «Терминал» в меню приложения. После открытия окна терминала используйте команду wget, чтобы загрузить последнюю версию Jellyfin Media Player для Debian.
Debian Buster
wget https://github.com/jellyfin/jellyfin-media-player/releases/download/v1.6.1/jellyfin-media-player_1.6.1-1_amd64-buster.deb
Debian Bullseye
wget https://github.com/jellyfin/jellyfin-media-player/releases/download/v1.6.1/jellyfin-media-player_1.6.1-1_amd64-bullseye.deb
Установка может начаться после загрузки последней версии DEB-пакета для Jellyfin Media Player на ваш компьютер. Затем, используя команду dpkg ниже, установите Jellyfin Media Player.
sudo dpkg -i jellyfin-media-player_1.6.1-1_amd64-*.deb
Когда вы вводите команду выше, вам нужно будет ввести свой пароль. Сделайте это с помощью клавиатуры. Вам также необходимо запустить команду apt-get install -f, чтобы исправить любые проблемы с зависимостями.
sudo apt-get install -f
Инструкции по установке Arch Linux
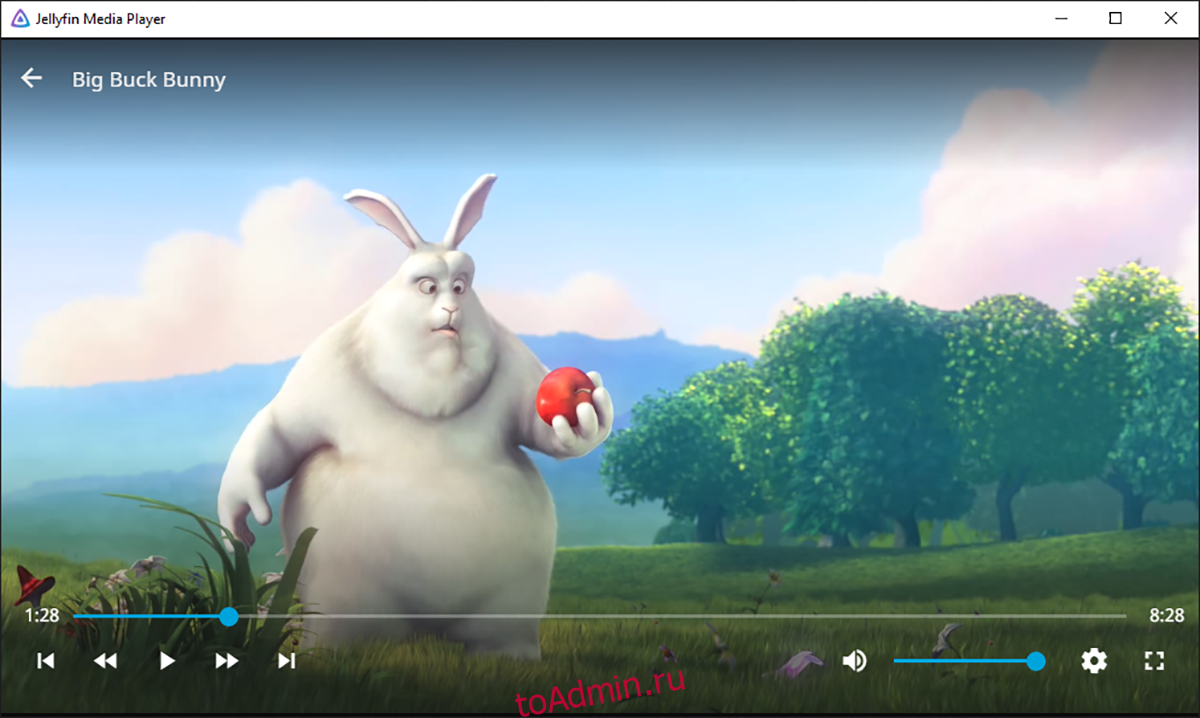
Jellyfin Media Player доступен в Arch Linux, но только через Arch Linux AUR. Чтобы приложение работало в вашей системе, откройте окно терминала на рабочем столе. После открытия окна терминала используйте команду pacman -S для установки пакетов «git» и «base-devel».
sudo pacman -S git base-devel
После установки двух пакетов используйте приведенные ниже команды, чтобы установить последнюю версию вспомогательного инструмента Trizen AUR. Эта программа значительно упростит настройку Jellyfin Media Player.
git clone https://aur.archlinux.org/trizen.git
cd trizen/
makepkg -sri
Наконец, установите Jellyfin Media Player с помощью команды trizen -S.
trizen -S jellyfin-media-player
Инструкции по установке Fedora
К сожалению, приложение Jellyfin Media Player не упаковано для Fedora на странице выпуска Github. Кроме того, его нет в официальных репозиториях программного обеспечения. К счастью, Jellyfin Media Player доступен в магазине приложений Flathub как Flatpak. Следуйте инструкциям Flatpak, чтобы приложение работало в Fedora.
Инструкции по установке OpenSUSE
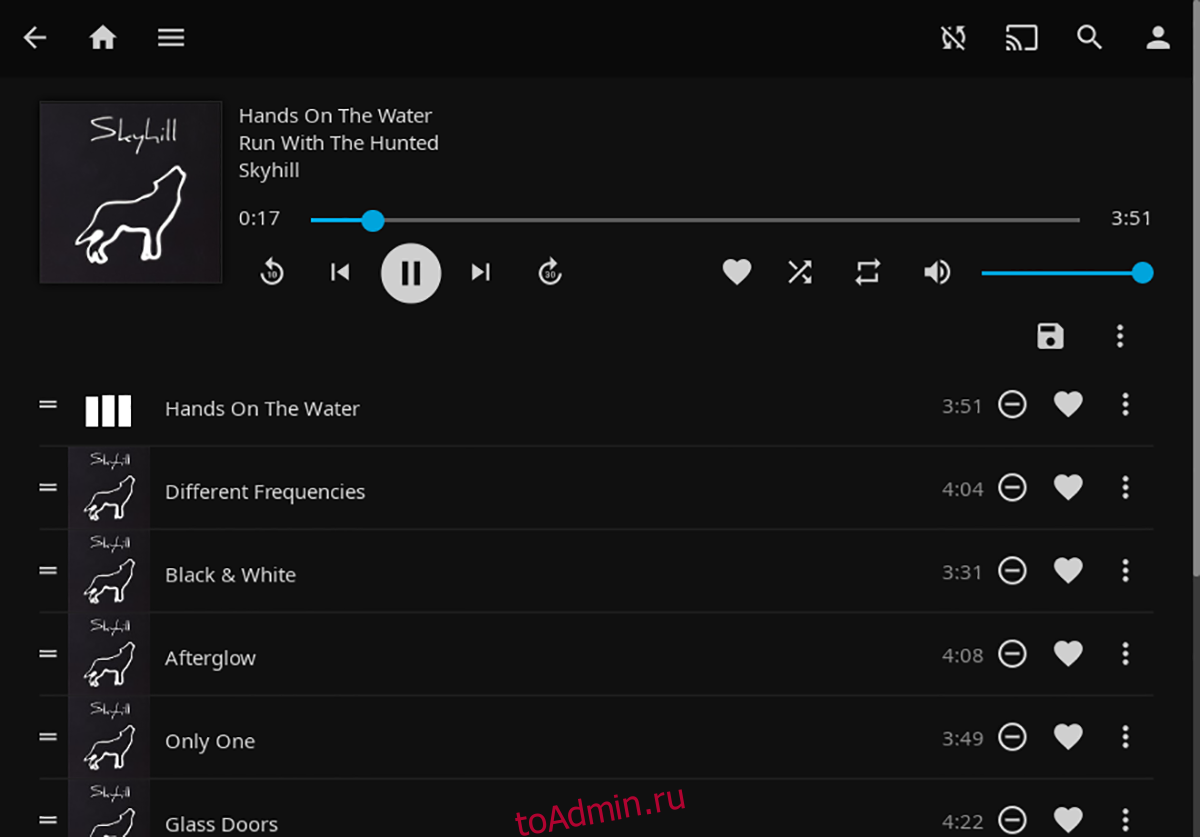
В OpenSUSE Linux Jellyfin Media Player доступен для установки в Tumbleweed и Leap 15.3. Начните с запуска окна терминала на рабочем столе, нажав Ctrl + Alt + T на клавиатуре, чтобы приложение заработало. Или найдите «Терминал» в меню приложения.
В открытом окне терминала используйте команду zipper addrepo, чтобы добавить репозиторий Jellyfin Media Player в вашу систему OpenSUSE.
Перекати-поле
sudo zypper addrepo https://download.opensuse.org/repositories/home:playablepliable/openSUSE_Tumbleweed/home:playablepliable.repo
Прыжок 15.3
sudo zypper addrepo https://download.opensuse.org/repositories/home:playablepliable/openSUSE_Tumbleweed/home:playablepliable.repo
Когда репозиторий добавлен в вашу систему, используйте команду zypper refresh, чтобы обновить источники программного обеспечения OpenSUSE.
sudo zypper refresh
После настройки Jellyfin Media Player можно установить в вашей системе OpenSUSE Linux с помощью команды установки zypper ниже.
sudo zypper install jellyfin-media-player
Инструкции по установке Flatpak
Если вы используете Fedora Linux или другую операционную систему Linux, в которой нет доступного Jellyfin Media Player, Flatpak — ваш лучший выбор, чтобы заставить его работать. Для запуска вам нужно будет установить среду выполнения Flatpak на вашем компьютере.
Среду выполнения Flatpak легко настроить. Для начала запустите окно терминала на рабочем столе. Вы можете запустить окно терминала, нажав Ctrl + Alt + T на клавиатуре. Или найдите «терминал» в меню приложения и запустите его таким образом.
В открытом окне терминала следуйте нашему руководству по настройке среды выполнения Flatpak на вашем компьютере. Затем используйте две команды, чтобы запустить Jellyfin Media Player на вашем компьютере.
flatpak remote-add --if-not-exists flathub https://flathub.org/repo/flathub.flatpakrepo
flatpak install flathub com.github.iwalton3.jellyfin-media-player