Пользователи Linux традиционно записывали файлы ISO на DVD или CD, но на многих компьютерах больше нет дисководов. Создание загрузочного USB-накопителя — лучшее решение: он будет работать на большинстве компьютеров и будет быстрее загружаться, запускаться и устанавливаться.
Оглавление
Как работают загрузочные USB-накопители Linux
Подобно live CD или DVD, загрузочный USB-накопитель позволяет запускать практически любой дистрибутив Linux, не затрагивая ваш компьютер. Вы также можете установить с него дистрибутив Linux на свой компьютер — для этого не требуется привод CD или DVD. Однако вы не можете просто скопировать или извлечь файл ISO на USB-накопитель и ожидать, что он будет работать. Хотя технически вы не «записываете» ISO-файл на USB-накопитель, существует специальный процесс, необходимый для того, чтобы взять ISO-файл Linux и сделать с ним загрузочный USB-накопитель.
Это можно сделать двумя способами. Некоторые дистрибутивы Linux включают графический инструмент для создания загрузочного USB-диска, который сделает это за вас. Вы также можете использовать команду dd, чтобы сделать это из терминала в любом дистрибутиве Linux. Какой бы метод вы ни выбрали, вам понадобится ISO-файл дистрибутива Linux.
Например, в Ubuntu Linux есть два встроенных метода создания загрузочного USB-накопителя. Загрузочный USB-накопитель предоставляет пользователю те же возможности, что и DVD с Ubuntu Live. Это позволяет вам опробовать популярную Unix-подобную операционную систему, не внося изменений в компьютер. Когда вы будете готовы к установке Ubuntu, вы можете использовать USB-накопитель в качестве установочного носителя.
Вам потребуется установочный ISO-образ Ubuntu для создания загрузочного USB-накопителя, поэтому убедитесь, что у вас есть скачал версию Ubuntu вы хотите использовать.
Чтобы было ясно, этот загрузочный USB-накопитель загрузится в рабочую копию Ubuntu Linux, но не сохранит никаких изменений, которые вы вносите. Каждый раз, когда вы загружаетесь в Ubuntu с этого USB-накопителя, это будет свежий экземпляр Ubuntu. Если вы хотите иметь возможность сохранять изменения и данные, вам необходимо создать загрузочный USB-накопитель с постоянным хранилищем. Это более сложный процесс.
Просто вставьте полученный USB-накопитель в любой компьютер и загрузитесь с USB-устройства. (На некоторых ПК вам также может потребоваться отключить безопасную загрузку, в зависимости от выбранного вами дистрибутива Linux.)
Хотя мы используем здесь в качестве примера Ubuntu, это будет работать аналогично с другими дистрибутивами Linux.
Как сделать загрузочный USB-накопитель графически
Установка Ubuntu по умолчанию включает приложение под названием Startup Disk Creator, которое мы будем использовать для создания нашего загрузочного USB-накопителя. Если вы используете другой дистрибутив Linux, он может включать аналогичную утилиту. Обратитесь к документации вашего дистрибутива Linux — вы можете найти ее в Интернете — для получения дополнительной информации.
Для пользователей Windows мы рекомендуем Rufus для простого создания живого USB-накопителя.
Предупреждение: это приведет к удалению содержимого целевого USB-накопителя. Чтобы избежать случайной записи на неправильный USB-накопитель по ошибке, мы рекомендуем перед продолжением удалить все остальные подключенные USB-накопители.
Для Ubuntu подойдет любой USB-накопитель емкостью 4 ГБ или больше. Если выбранный вами ISO-образ Linux больше этого — а в большинстве случаев нет — вам может потребоваться USB-накопитель большего размера.
Если вы уверены, что к вашему компьютеру подключен только правильный USB-накопитель, запустите Startup Disk Creator. Для этого нажмите клавишу Super (это клавиша Windows на большинстве клавиатур) и введите «загрузочный диск». Появится значок «Создатель загрузочного диска». Щелкните его значок или нажмите Enter.

Появится главное окно программы Startup Disk Creator. USB-устройство будет выделено на нижней панели.

Щелкните кнопку «Другое». Появится стандартный диалог открытия файла. Перейдите к местоположению вашего ISO-файла Ubuntu, выделите его и нажмите кнопку «Открыть».

Главное окно Startup Disk Creator должно теперь напоминать снимок экрана ниже. В верхней панели должен быть выделен ISO-образ, а в нижней — USB-накопитель.

Убедитесь, что образ ISO и USB-накопитель верны. Нажмите кнопку «Создать загрузочный диск», когда захотите продолжить.
Появится предупреждение, напоминающее о том, что USB-накопитель будет полностью очищен. Это ваш последний шанс отказаться от каких-либо изменений на USB-накопителе. Нажмите кнопку «Да», чтобы создать загрузочный USB-накопитель.
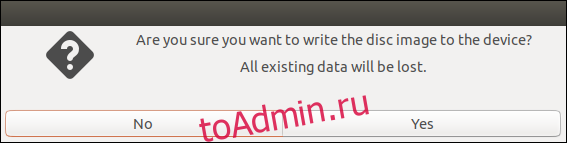
Индикатор выполнения показывает, насколько близок процесс создания к завершению.

Появится подтверждающее сообщение, чтобы вы знали, когда создание загрузочного USB-накопителя будет полностью завершено. На компьютере, который мы использовали для этой статьи, процесс занял около пяти минут.

Нажмите кнопку «Выйти». Теперь вы можете либо перезагрузить компьютер и загрузиться с USB-накопителя, либо отключить USB-накопитель, перенести его на другой компьютер и загрузить с него.
Как сделать загрузочный USB-накопитель с dd
Инструмент, который мы будем использовать для создания загрузочного диска из командной строки, — это команда dd.
Предупреждение: эту команду нужно использовать очень осторожно. dd сделает именно то, что вы ему скажете, как только вы ему скажете. Нет никаких вопросов «Вы уверены?» Или возможности отказаться. dd просто идет вперед и выполняет инструкции, которые вы ему дали. Поэтому нам нужно быть очень осторожными, чтобы то, что мы приказывали ему делать, было определенно тем, чего мы хотим.
Нам нужно знать, с каким устройством связан ваш USB-накопитель. Таким образом, вы точно знаете, какой идентификатор устройства передать dd в командной строке.
В окне терминала введите следующую команду. Команда lsblk перечисляет блочные устройства на твоем компьютере. С каждым диском связано блочное устройство.
lsblk

Вывод lsblk покажет диски, подключенные к вашему компьютеру в данный момент. На этой машине есть один внутренний жесткий диск с именем sda и один раздел с именем sda1.

Подключите USB-накопитель и еще раз используйте команду lsblk. Вывод lsblk изменится. Теперь USB-накопитель будет указан в выводе.

В списке появилась новая запись с именем sdb, в которой есть два раздела. Один раздел называется sdb1 и имеет размер 1 КБ. Другой раздел называется sdb5 и имеет размер 14,6 ГБ.
Это наш USB-накопитель. Идентификатор, который нам нужно использовать, представляет собой диск, а не какой-либо из разделов. В нашем примере это sdb. Независимо от того, как оно называется на вашем компьютере, устройство, которого нет в предыдущем списке lsblk, должно быть USB-накопителем.
Команда, которую мы собираемся передать dd, выглядит следующим образом:
sudo dd bs=4M if=Downloads/ubuntu-19.04-desktop-amd64.iso of=/dev/sdb conv=fdatasync

Давайте разберемся с этим.
sudo: вы должны быть суперпользователем, чтобы выполнять команды dd. Вам будет предложено ввести пароль.
dd: имя используемой нами команды.
bs = 4M: опция -bs (размер блока) определяет размер каждого фрагмента, который считывается из входного файла и записывается на устройство вывода. 4 МБ — хороший выбор, поскольку они обеспечивают приличную пропускную способность и являются точным кратным 4 КБ, что является размером блока файловой системы ext4. Это дает эффективную скорость чтения и записи.
if = Downloads / ubuntu-19.04-desktop-amd64.iso: для параметра -if (входной файл) требуется путь и имя ISO-образа Linux, который вы используете в качестве входного файла.
of = / dev / sdb: -of (выходной файл) является критическим параметром. Он должен быть предоставлен вместе с устройством, представляющим ваш USB-накопитель. Это значение, которое мы определили ранее с помощью команды lsblk. в нашем примере это sdb, поэтому мы используем / dev / sdb. Ваш USB-накопитель может иметь другой идентификатор. Убедитесь, что вы указали правильный идентификатор.
conv = fdatasync: Параметр conv определяет, как dd преобразует входной файл, когда он записывается на устройство вывода. dd использует кэширование диска ядра при записи на USB-накопитель. Модификатор fdatasync обеспечивает правильную и полную очистку буферов записи до того, как процесс создания будет помечен как завершенный.
Визуальной обратной связи от dd нет вообще, пока идет процесс создания. Он приступает к работе и ни о чем не сообщает, пока не закончит.
Обновление: в последних версиях dd теперь имеет параметр status = progress, который предоставляет обновления процесса один раз в секунду. Например, вместо этого вы можете запустить эту команду, чтобы увидеть статус:
sudo dd bs=4M if=Downloads/ubuntu-19.04-desktop-amd64.iso of=/dev/sdb conv=fdatasync status=progerss
После создания загрузочного USB-накопителя dd сообщает объем данных, записанных на USB-накопитель, прошедшее время в секундах и среднюю скорость передачи данных.

Вы можете проверить, работает ли загрузочный USB-накопитель, перезагрузив компьютер и загрузившись с USB-накопителя, или вы можете попробовать загрузиться с него на другом компьютере.
Теперь у вас есть переносимая рабочая копия Ubuntu или другого дистрибутива Linux по вашему выбору. Он будет в первозданном виде при каждой загрузке, и вы можете загрузить его практически на любом компьютере, который вам нравится.
