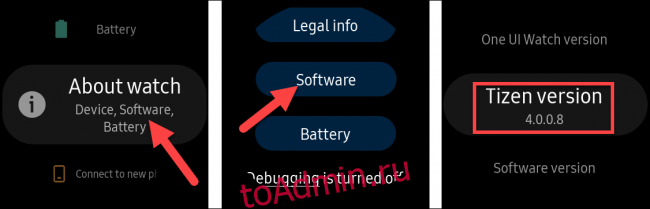Умные часы Samsung Galaxy — отличный вариант для людей с телефонами Android, но у них нет Google Assistant, что может помешать сделке. Вот как настроить Google Assistant на носимом устройстве Samsung.
Биксби — это персональный помощник, который поставляется с умными часами Samsung. Хотя это способный компаньон, вы можете предпочесть Google Assistant. Благодаря приложению под названием «GAssist, »Можно использовать Ассистент на большинстве часов Samsung. Процесс немного долгий, но вам нужно будет сделать это только один раз.
GAssist совместим с часами Samsung Galaxy под управлением Tizen 4.0+. Вы можете проверить версию, установленную на вашем устройстве, перейдя в «Настройки»> «О часах»> «Программное обеспечение»> «Версия Tizen» на своих часах.

Оглавление
Установите приложения для часов и телефона GAssist
Открой Приложение Galaxy Wearable на своем смартфоне Android перейдите в магазин Galaxy Store и выполните поиск по запросу «GAssist».

Выбрать «GAssist.Net»От разработчика Камила Керски, а затем нажмите« Установить ».
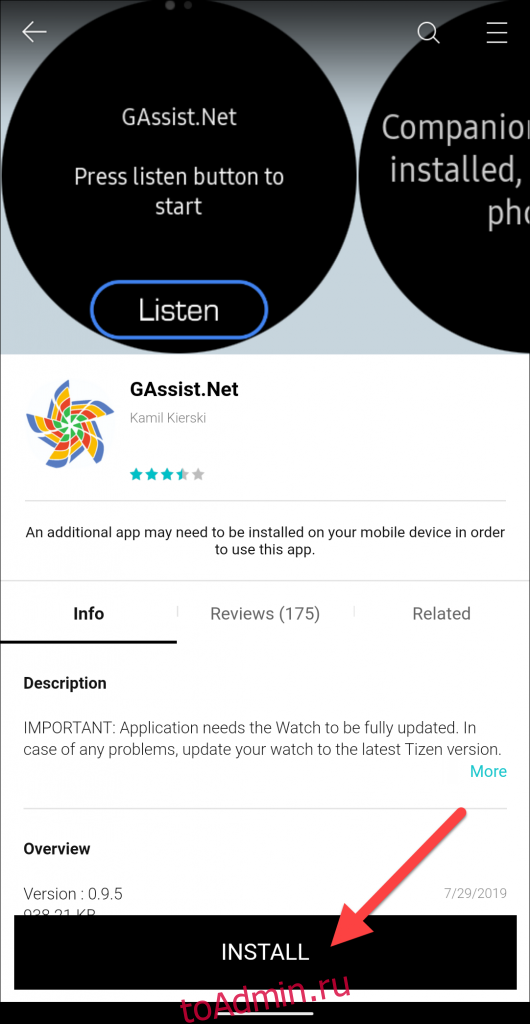
Нажмите «Принять и загрузить» во всплывающем окне.

Перейдите в Google Play Store на своем смартфоне Android. Найдите «GAssist» и выберите «GAssist.Net Companion»Пользователя cybernetic87.

Загрузите приложение, нажав «Установить».
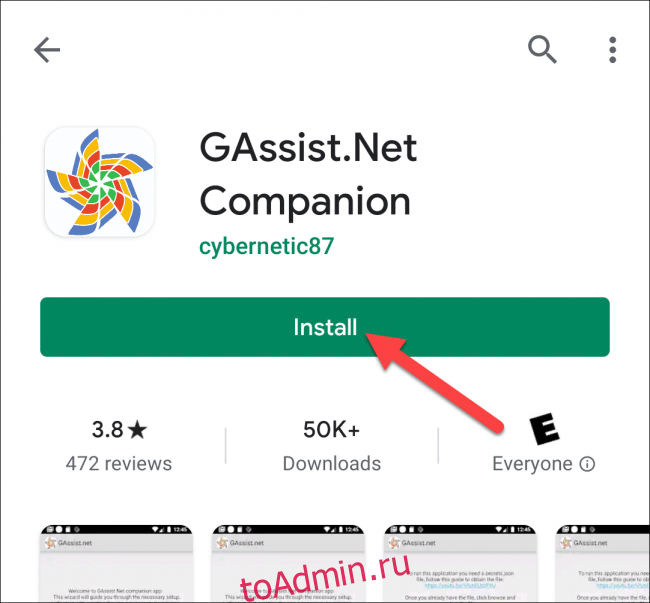
После установки обоих приложений вам необходимо получить «ключ» для Google Assistant из Google Cloud Platform.
Получите «ключ» для Google Assistant
На вашем компьютере откройте браузер и перейдите в Облачная платформа Google. Примите условия обслуживания, если будет предложено, а затем нажмите «Выбрать проект» вверху.

Нажмите «Новый проект» во всплывающем окне.

Дайте проекту имя и нажмите «Создать».

Щелкните гамбургер-меню в левом верхнем углу, чтобы открыть боковую панель, а затем выберите «API-интерфейсы и службы».

Щелкните только что созданный проект.

Нажмите «Включить API и службы» вверху.
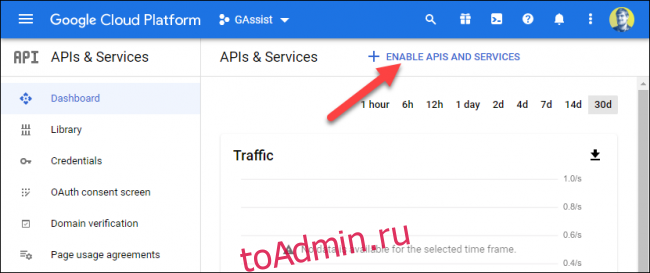
В строке поиска введите «Google Ассистент».

Результаты будут отображаться по мере ввода. Выберите опцию «Google Assistant API».

Нажмите «Включить».

На следующей странице нажмите «Создать учетные данные».

В разделе «Какой API вы используете?» в раскрывающемся меню выберите «Google Assistant API».
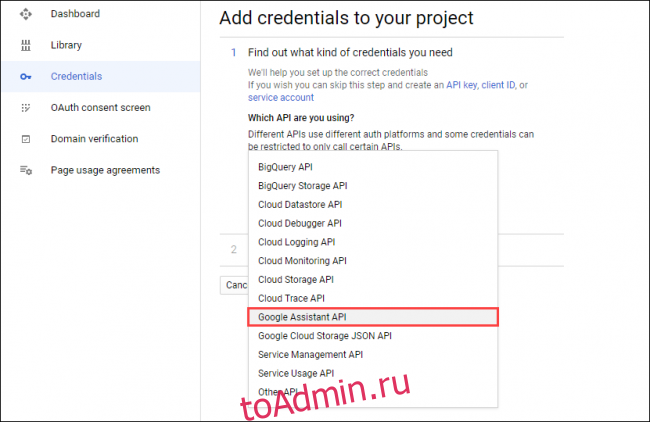
Нажмите «Откуда вы будете вызывать API?» раскрывающееся меню и выберите «Android».

Выберите «Данные пользователя» в разделе «К каким данным вы будете получать доступ?» Затем нажмите «Какие учетные данные мне нужны?»
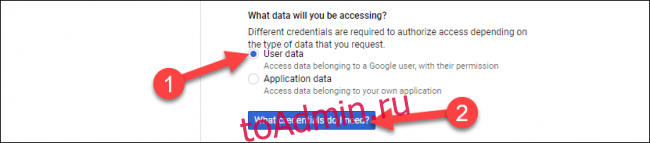
Нажмите «Настроить экран согласия» во всплывающем окне. Это может открыть новую вкладку в вашем браузере.
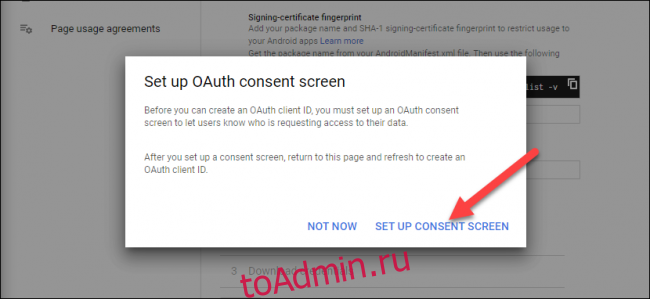
Если на следующем экране вас попросят выбрать «Тип пользователя», выберите тот, который соответствует вашему варианту использования, а затем нажмите «Создать».

Введите имя в текстовое поле «Имя приложения», а затем нажмите «Сохранить» внизу страницы.
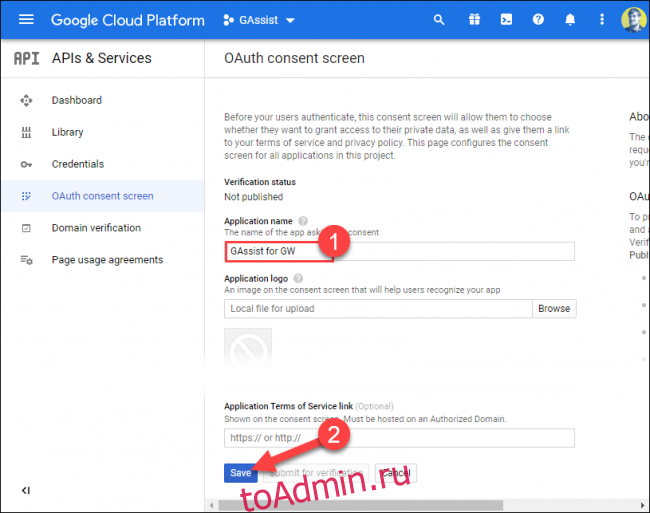
Если вы не перенаправляетесь автоматически, выберите вкладку «Учетные данные» на боковой панели, а затем нажмите «Создать учетные данные» вверху.
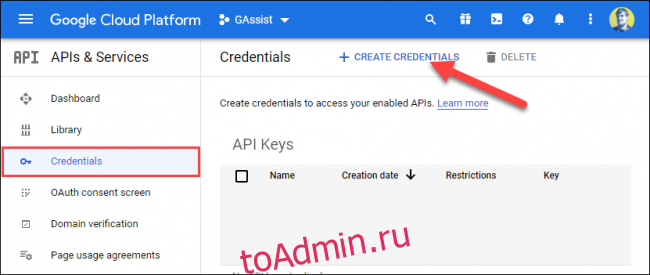
Выберите «Идентификатор клиента OAuth» из списка.

В раскрывающемся меню «Тип приложения» выберите «Другое» или «Телевизоры и устройства ввода с ограниченным доступом». Введите имя или используйте имя по умолчанию, а затем нажмите «Создать».

Вернитесь на вкладку «Учетные данные» и щелкните значок «Загрузить» рядом с только что созданным «идентификатором клиента OAuth».

Теперь вам нужно переместить загруженный файл JSON на свой смартфон Android. Подключите телефон к компьютеру, чтобы получить доступ к его внутренней памяти.
Откройте файловый менеджер (или Finder на Mac) и выберите свой смартфон. Скопируйте загруженный файл JSON в папку «Загрузить» на своем смартфоне и переименуйте его в «secrets.json».
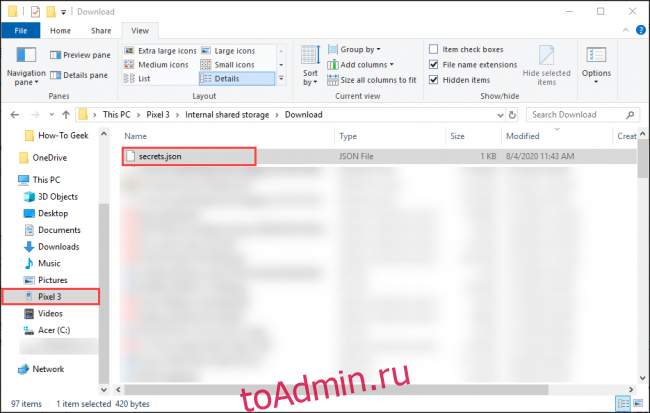
Завершите настройку на вашем телефоне
Затем откройте приложение GAssist на своем смартфоне и нажмите «Обзор».

Перейдите в папку «Загрузить» и выберите «secrets.json».

Вы должны увидеть «Файл загружен успешно»; нажмите «Далее».
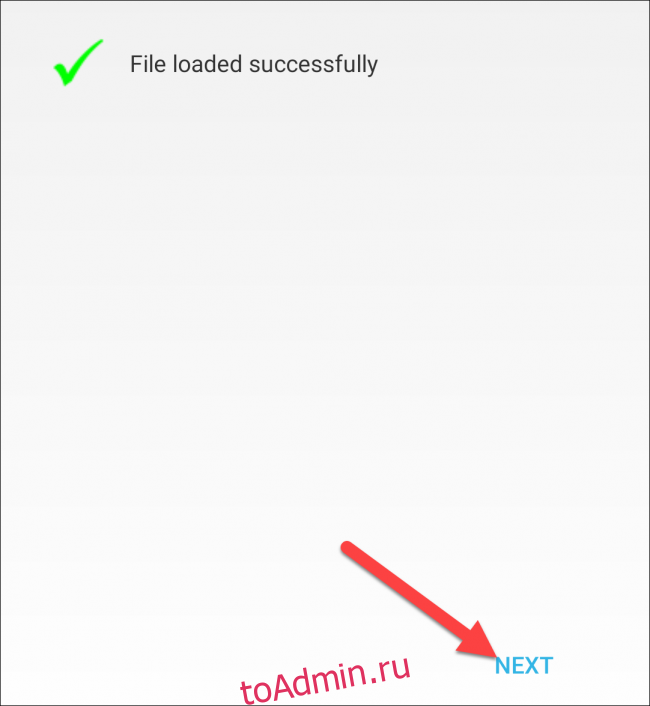
Выберите «Аутентифицировать», чтобы предоставить GAssist доступ к вашей учетной записи Google.

Выберите учетную запись, которую вы используете с Google Assistant.

Нажмите «Разрешить», чтобы предоставить GAssist разрешение на использование Google Assistant в вашей учетной записи.

Подтвердите на следующем экране, снова нажав «Разрешить».

Скопируйте код аутентификации с помощью экранной кнопки, а затем вернитесь в приложение GAssist.

Вставьте код в текстовое поле и нажмите «ОК».
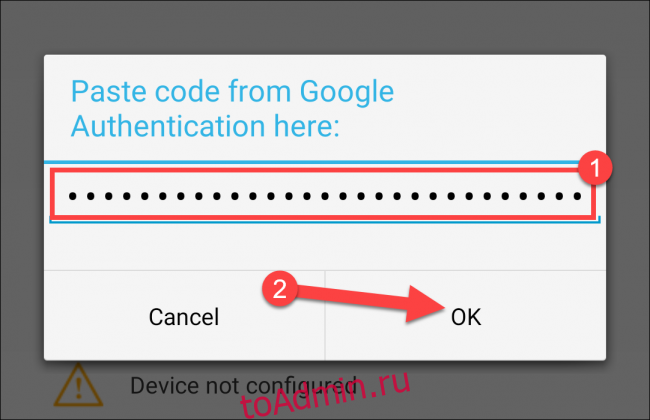
Теперь вы должны увидеть три зеленые галочки. Нажмите «Готово», чтобы продолжить.

Используйте Google Assistant на своих часах Samsung
Откройте приложение GAssist на своих умных часах Samsung Galaxy и разрешите GAssist доступ к микрофону и хранилищу.

Нажмите «Слушать», чтобы поговорить с Google Assistant, и он ответит на вашу команду. Если в вашем носимом устройстве есть динамик, вы услышите ответ вслух. Нажмите «Стоп», чтобы завершить ответ.

Чтобы упростить запуск Google Assistant, мы рекомендуем установить его как сочетание клавиш двойного нажатия клавиши «Домой».
Для этого перейдите в «Настройки»> «Двойное нажатие кнопки« Домой »»> «GAssistNet» на часах Samsung Galaxy.

Теперь вы можете быстро запустить Google Assistant из любого места, дважды нажав клавишу «Домой».