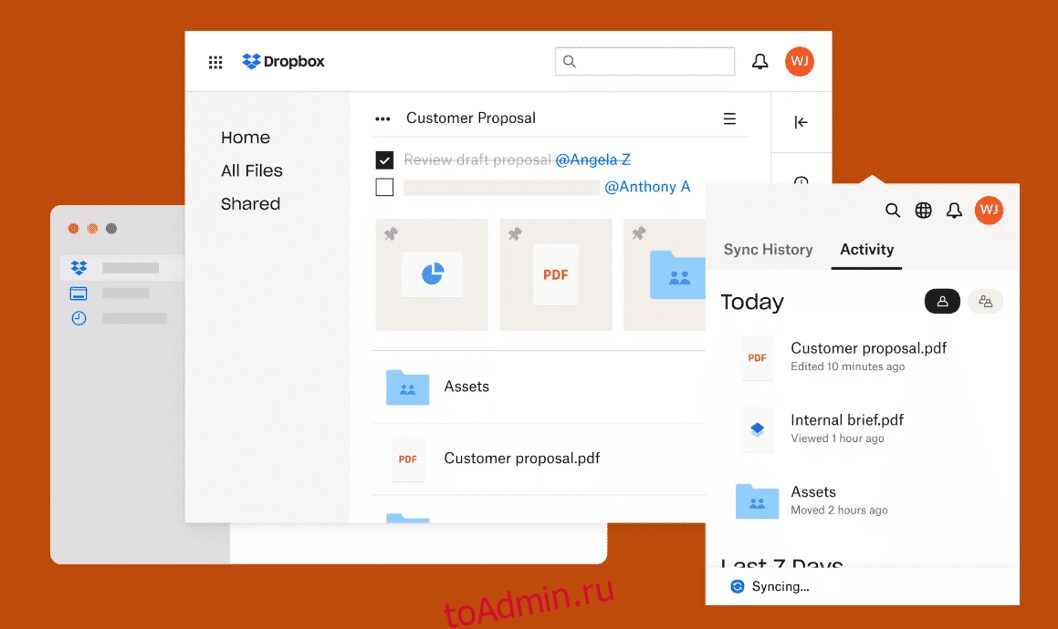У пользователей Linux есть веские причины использовать Dropbox в качестве облачного хранилища и решения для обмена файлами.
Dropbox предлагает некоторые уникальные преимущества, хотя Linux имеет богатую экосистему альтернатив с открытым исходным кодом и вариантов самостоятельного размещения.
Привет, поклонники Linux! у нас есть хорошие новости и даже лучшие новости.
Хорошей новостью является то, что вы скоро узнаете, как установить Dropbox в вашей системе Linux.
Лучшие новости?
Вы будете улучшать свою игру для Linux, получая от этого удовольствие!😅
Итак, давайте сделаем вашу жизнь в Linux проще и интереснее с помощью Dropbox!
Оглавление
Знакомство с Dropbox
Dropbox — это популярная служба облачного хранения и синхронизации файлов, которая позволяет пользователям хранить файлы и обмениваться ими на нескольких устройствах. Он был основан в 2007 году и завоевал популярность благодаря своей кроссплатформенной функциональности. У него есть как бесплатные, так и платные планы, подходящие для всех типов пользователей.
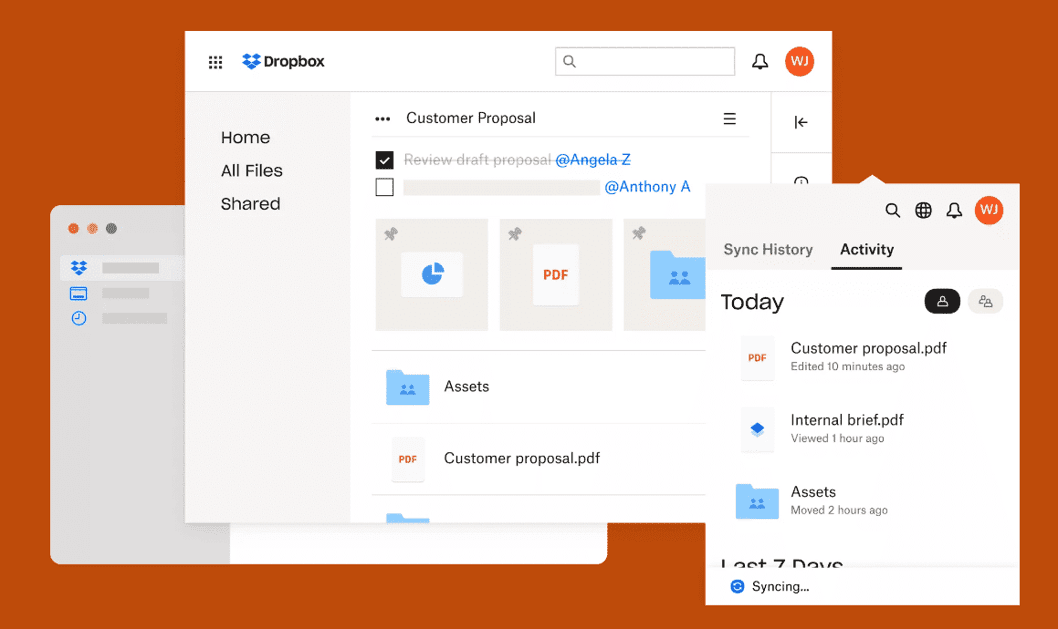
Dropbox предоставляет пользователям инструменты для управления устройствами, имеющими доступ к их учетным записям. Это может включать в себя отмену доступа с потерянных или скомпрометированных устройств и контроль того, каким устройствам разрешен доступ к учетной записи.
Вот некоторые ключевые особенности Dropbox.
Файловое хранилище
Dropbox предоставляет пользователям безопасное и централизованное место для хранения файлов, включая документы, фотографии, видео и многое другое.
Синхронизация файлов
Синхронизирует файлы на нескольких устройствах, чтобы изменения, внесенные на одном устройстве, отражались на всех связанных устройствах. Это упрощает доступ к вашим файлам с любого устройства.
Обмен файлами
Пользователи могут делиться файлами с другими, отправляя им ссылку или приглашая их к совместной работе над конкретными файлами. Это полезно для совместной работы в команде.
История версий
Dropbox сохраняет историю изменений файлов, что позволяет пользователям получать доступ к предыдущим версиям и восстанавливать удаленные файлы. Эта функция полезна для восстановления случайно удаленного или перезаписанного контента.
Офлайн-доступ
Позволяет пользователям получать доступ к своим файлам, даже когда они находятся в автономном режиме, если эти файлы были предварительно синхронизированы с устройством.
Мобильные приложения
Dropbox предлагает мобильные приложения для различных платформ, включая iOS и Android, которые позволяют пользователям получать доступ к своим файлам и управлять ими на ходу.
Самое приятное то, что Dropbox использует менеджер паролей с нулевым разглашением данных.
В системе с нулевым разглашением данных — даже поставщик услуг (в данном случае Dropbox) не имеет доступа к вашим реальным паролям.
Это добавляет дополнительный уровень безопасности, поскольку даже если серверы Dropbox будут скомпрометированы, сами пароли останутся зашифрованными и недоступными.
Установка Dropbox в Linux
Способ 1: установка из командной строки
Использование командной строки зачастую является самым быстрым способом установки любого программного инструмента в Linux. Вот шаги по установке Dropbox.
Шаг 1. Откройте терминал и обновите списки пакетов. Перед установкой любого инструмента всегда рекомендуется проверять актуальность списков пакетов.
sudo apt update
Замените apt на свой менеджер пакетов (пример — dnf для Fedora), если вы используете другой дистрибутив.
Шаг 2. Установите Dropbox, используя следующую команду.
sudo apt install nautilus-dropbox
Эта команда установит клиент Dropbox для вашего рабочего стола. Никаких дополнительных сторонних репозиториев здесь скачивать не нужно.
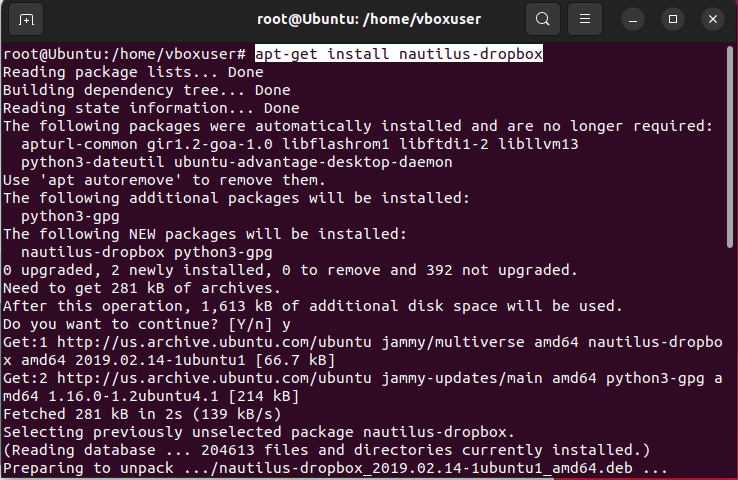
Шаг 3. После завершения загрузки пакета найдите Dropbox в системном меню и нажмите на него.
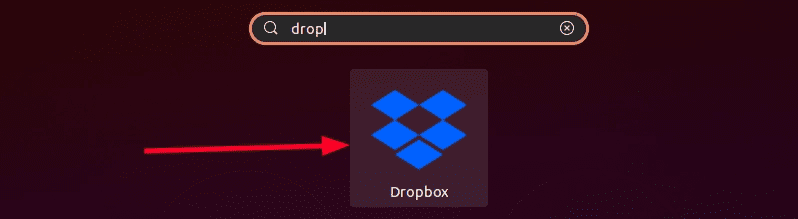
Шаг 4: При первом запуске отображаются два всплывающих окна. Установка начнется после появления обоих окон. нажмите кнопку «Запустить Dropbox».
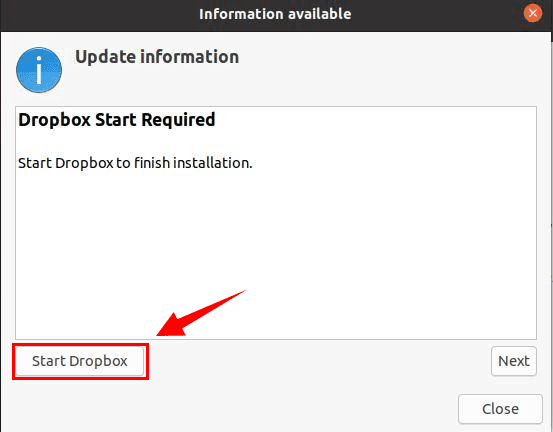
Вам также необходимо загрузить собственный демон для использования Dropbox. нажмите «ОК».
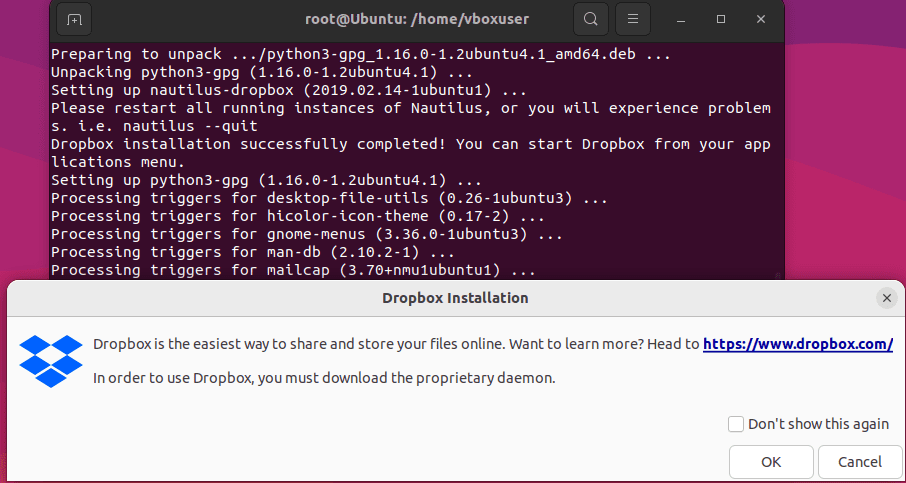
Шаг 5: Дождитесь завершения процесса установки.

Шаг 6. После установки клиента Dropbox на свой компьютер вы можете запустить его из меню приложения, как показано ранее.
Когда вы открываете Dropbox, вы должны увидеть варианты входа в систему, если у вас уже есть учетная запись Dropbox, или создания новой учетной записи.
Заполните необходимую информацию для создания учетной записи Dropbox. Обязательно используйте надежный и безопасный пароль.

После отправки вашей информации Dropbox может попросить вас подтвердить ваш адрес электронной почты, отправив вам электронное письмо с подтверждением. Как только ваш адрес электронной почты будет подтвержден, вы сможете завершить процесс установки.
Вам будет предложено выбрать план (например, бесплатный базовый план или платный план с большим объемом хранилища).
Способ 2: графическая установка
Шаг 1. Откройте веб-браузер и перейдите на https://www.dropbox.com/install-linux.
Шаг 2. Нажмите на подходящий дистрибутив и версию Linux (например, Ubuntu, Fedora, Debian), чтобы загрузить установочный пакет.
Шаг 3. Вы можете проверить установочный пакет в папке загрузок.
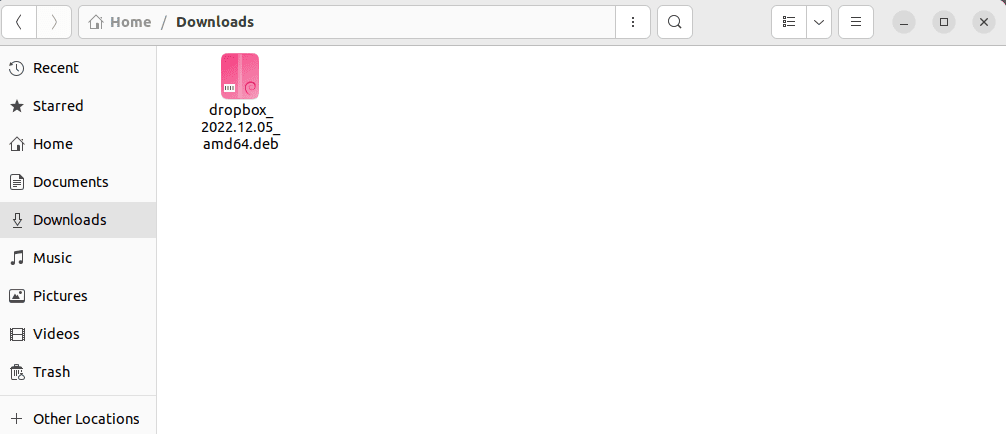
Шаг 4. После завершения загрузки откройте файл с помощью файлового менеджера, щелкнув правой кнопкой мыши пакет Debian.
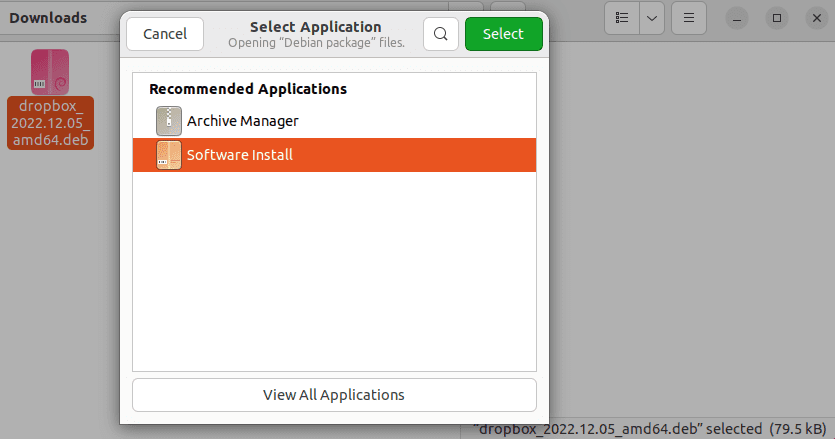
Шаг 5. Следующий шаг — нажать «Установить», чтобы установить DropBox из пакета Debian.
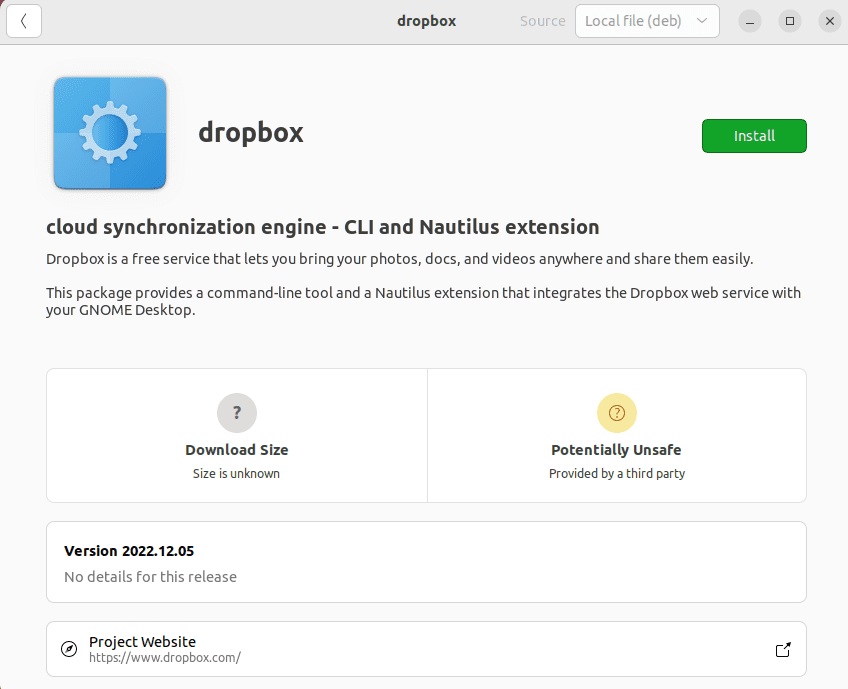
Шаг 6: Вам нужно будет ввести пароль, чтобы начать процесс установки.
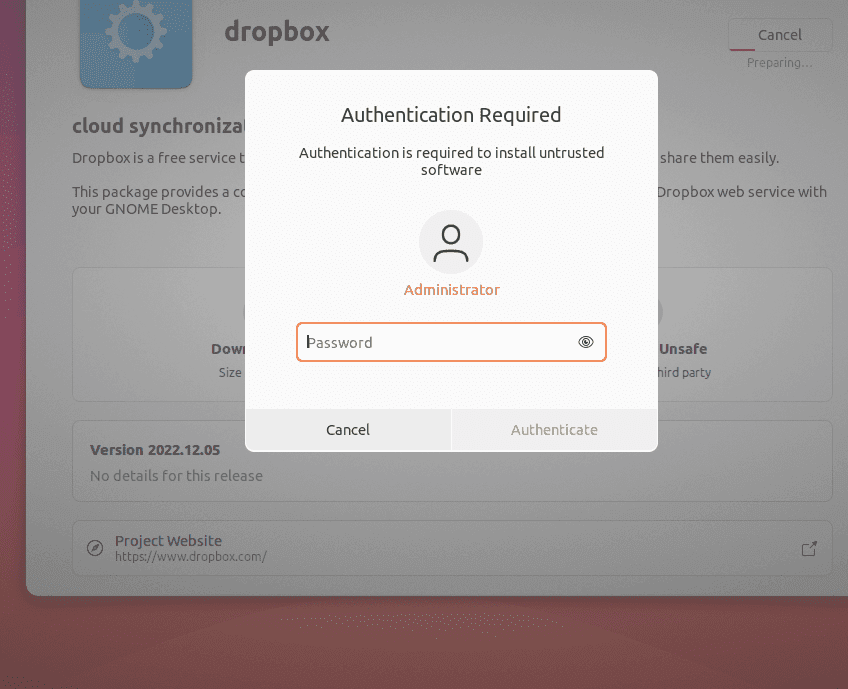
Шаг 7: Нажмите кнопку «ОК» и установите собственный демон.
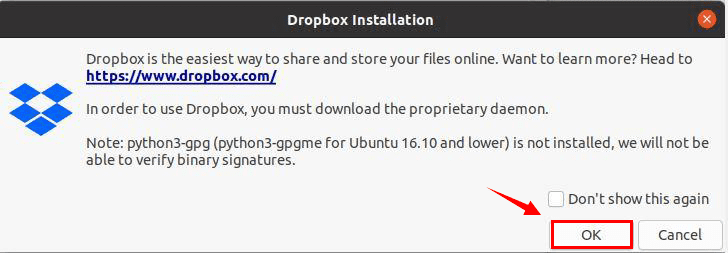
Шаг 8: Начнется процесс установки.

Шаг 9. Когда вы запускаете Dropbox в первый раз, вам будет предложено войти в свою учетную запись Dropbox или создать новую.

После входа в систему вы можете настроить параметры Dropbox, такие как выбор местоположения папки Dropbox и параметры выборочной синхронизации. Dropbox должен начать синхронизацию ваших файлов после завершения настройки. Вы можете увидеть значок Dropbox в строке меню для быстрого доступа.
Как интегрировать Dropbox с файловыми менеджерами Linux?
Nautilus, Dolphin или любой другой файловый менеджер автоматически обнаружит Dropbox и интегрируется с ним после его установки и настройки.
Он не требует ручной интеграции с файловыми менеджерами.
После входа в систему в вашем домашнем каталоге автоматически будет создана папка Dropbox.
Эта папка служит основным интерфейсом для управления файлами/папками, хранящимися в вашей учетной записи Dropbox.
Все, что вы поместите в эту папку, будет синхронизировано с вашей учетной записью Dropbox в облаке.
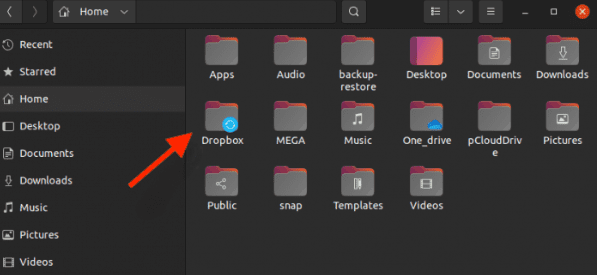
Dropbox позволяет вам выбирать, какие файлы вы хотите синхронизировать с вашим компьютером.
Это особенно полезно, если на вашем устройстве ограничено место для хранения данных. Вы можете получить доступ к этой опции, щелкнув правой кнопкой мыши значок Dropbox в системном меню.
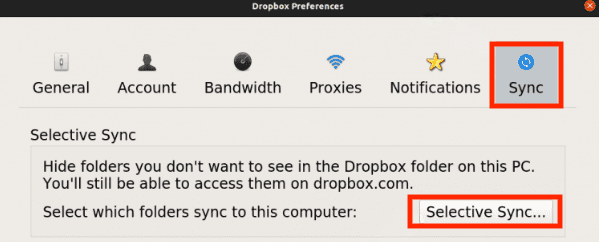
Кроме того, вы можете настроить параметры пропускной способности и синхронизации, чтобы контролировать, как Dropbox использует ваше интернет-соединение для синхронизации.
Это может помочь вам контролировать влияние на скорость вашей сети, особенно при загрузке или скачивании больших файлов.
Устранение неполадок при установке
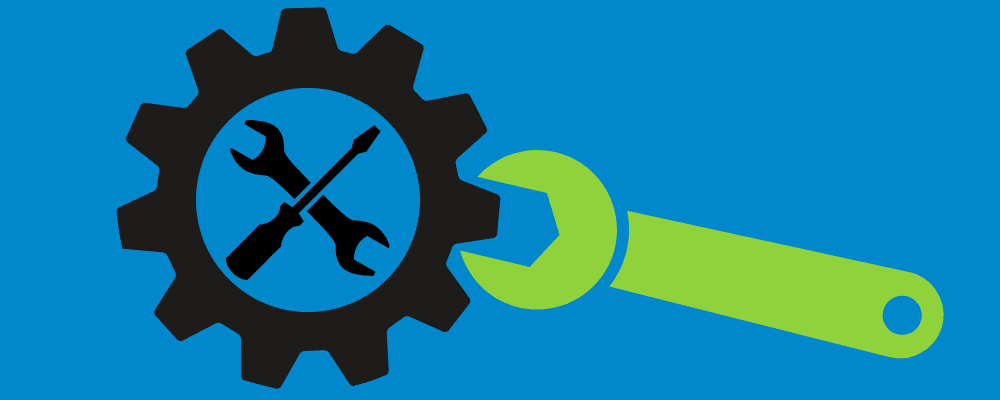
Вот еще несколько распространенных проблем, с которыми вы можете столкнуться при установке Dropbox в Linux.
Несовместимая архитектура
Если вы загрузите пакет Dropbox, не соответствующий архитектуре вашей системы (например, попытаетесь установить 64-битный пакет в 32-битной системе), установка завершится неудачно.
Чтобы решить эту проблему, обязательно загрузите правильный пакет, соответствующий архитектуре вашей системы.
Неподдерживаемый дистрибутив Linux
Dropbox официально поддерживает ограниченное количество дистрибутивов Linux (например, Ubuntu, Fedora, Debian). Если вы используете менее распространенный дистрибутив, вы можете столкнуться с проблемами совместимости.
Вы можете попробовать использовать универсальный установщик, представленный на веб-сайте Dropbox, но он может работать не во всех дистрибутивах.
Несоответствие версий Glibc
Иногда Dropbox может потребоваться определенная версия библиотеки GNU C (glibc), которой нет в вашей системе. В этом случае вам, возможно, придется рассмотреть возможность использования более старой версии Dropbox, совместимой с версией glibc вашей системы.
Проблемы с брандмауэром или прокси-сервером
Если вы находитесь за брандмауэром или используете прокси-сервер, он может заблокировать подключение Dropbox к своим серверам. Просто убедитесь, что настройки вашего брандмауэра или прокси-сервера разрешают трафик Dropbox.
Если возникает эта ошибка, вам необходимо настроить параметры прокси-сервера в настройках Dropbox.
SELinux или AppArmor
Некоторые дистрибутивы Linux используют модули безопасности SELinux/AppArmor, которые могут ограничивать работу Dropbox. Возможно, вам придется настроить политики SELinux, чтобы Dropbox работал правильно.
Выполнение сценария установки
Если вы используете метод командной строки – убедитесь, что вы правильно выполняете сценарий установки. Обращайте внимание на любые сообщения об ошибках, указывающие на проблемы в процессе установки, например на неправильные пути или разрешения.
Устаревший клиент Dropbox
Если у вас установлен устаревший клиент Dropbox, он может работать неправильно с последними версиями серверов Dropbox. Регулярно обновляйте клиент Dropbox до последней доступной версии.
Важное примечание: сообщения об ошибках могут различаться в зависимости от вашего дистрибутива Linux и конфигурации системы.
Всегда проверяйте официальные ресурсы/форумы поддержки Dropbox, чтобы узнать конкретные действия по устранению неполадок, если у вас возникнут проблемы с установкой, которые здесь не описаны.
Удаление Dropbox из Linux
Чтобы удалить Dropbox из вашей системы Linux, вы можете использовать следующую команду.
sudo apt-get remove dropbox
При необходимости замените apt-get вашим менеджером пакетов (например, yum, pacman).
Не забудьте удалить папку и файлы Dropbox вручную, если они больше не нужны в вашей системе.
Вот и все! Теперь у вас должен быть успешно установлен и настроен Dropbox в вашей системе Linux.
Вывод ✍️
Dropbox не будет работать, пока вы не войдете в систему.
Существуют ограничения на количество устройств, которые вы можете привязать к своей учетной записи с помощью бесплатной версии.
Бесплатный план поддерживает до 3 устройств. Вам придется удалить некоторые старые устройства, которые вы больше не используете, чтобы добавить новые.
Я надеюсь, что эта статья оказалась для вас очень полезной и помогла вам узнать, как установить Dropbox в Linux.
Возможно, вам также будет интересно узнать о лучших альтернативах Dropbox для безопасного и разумного хранения данных.