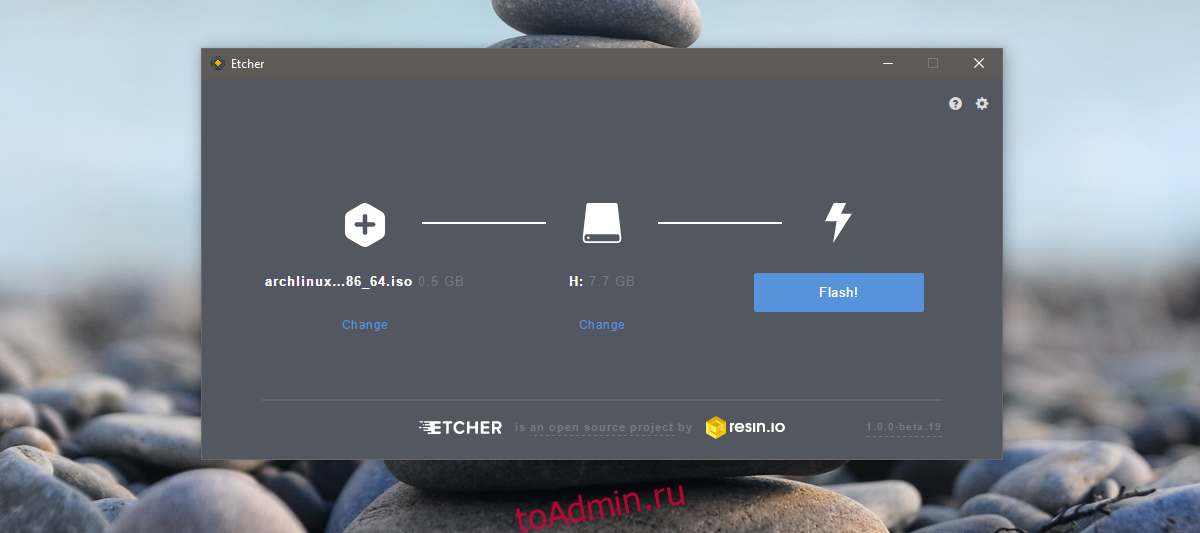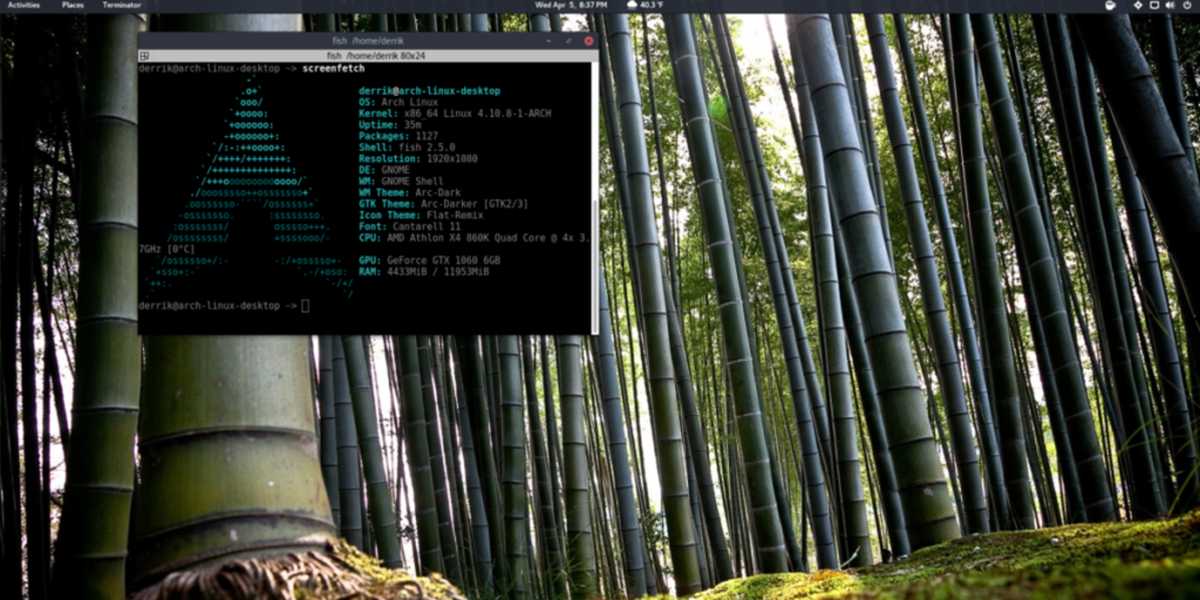Когда дело доходит до дистрибутивов Linux, Arch Linux считается одним из самых сложных. Это в основном потому, что его сложно установить. Большинство инструкций по установке усложняют процесс. Сам дистрибутив предназначен для тех, кто чувствует себя комфортно в системе Linux. Это в основном дистрибутив для опытных пользователей, и это оставляет хорошую часть пользователей без вариантов. Мы упростили шаги, которые необходимо выполнить для установки Arch Linux. Вы должны знать основы системы Linux и знать, что такое разбиение на разделы и т. Д., Чтобы использовать ее. Если вы никогда не запускали Linux ни в каком виде, вам все равно не стоит его опробовать.
Оглавление
Что вам нужно
Прежде чем вы начнете, вам понадобится следующее:
USB-накопитель с объемом свободного места не менее 512 МБ.
Приложение Etcher: Скачать и установите его в свою систему
Дистрибутив Arch Linux: Скачать
Узнайте, как загрузиться в BIOS в системе, в которой вы установите Arch Linux.
Изготовление USB-диска
Вставьте USB-накопитель и запустите приложение Etcher. Выберите только что загруженный ISO-образ Arch Linux. Etcher автоматически обнаружит USB, подключенный к вашей системе (при условии, что у вас подключен только один). Если к вашей системе подключено несколько USB-устройств, и Etcher выбрал неправильный, нажмите «Изменить» под диском и выберите правильный.

Щелкните «Flash». Вам может быть предложено ввести пароль администратора. Потерпи! Это может занять некоторое время, в зависимости от вашей системы.

Изменить порядок загрузки
Вам необходимо загрузить Arch Linux с только что созданного диска. Прежде чем вы сможете это сделать, вам необходимо убедиться, что ваша система загружается с USB. Системы по умолчанию загружаются с жесткого диска или оптического привода. Чтобы изменить порядок загрузки, включите систему и перейдите в настройки BIOS.
Должна быть вкладка «Конфигурация системы». На этой вкладке будет указан порядок загрузки или последовательность загрузки. Измените порядок загрузочных устройств так, чтобы первым в списке были USB-накопители.
Загрузка
Перед загрузкой в Arch Linux рекомендуется сначала подключиться к сетевому маршрутизатору через кабель Ethernet. Вы можете подключиться к нему через Wi-Fi, но это добавит дополнительный шаг после процесса загрузки.
Подключите USB-накопитель и включите систему. Подождите, пока загрузится Arch Linux. Вы увидите серию команд на экране. Не перебивай.

Когда он загрузится, вы увидите root @ archiso ~ # в верхней части интерфейса командной строки. Теперь вы готовы создать разделы и подключиться к Wi-Fi, если хотите. Он автоматически обнаружит ваш кабель Ethernet и подключится к Интернету. Если вы предпочитаете Wi-Fi, прочтите следующий раздел, чтобы узнать, как подключиться к нему.
Подключить WiFi
Введите следующую команду;
Wi-Fi-меню -o
Выберите сеть Wi-Fi, к которой вы хотите подключиться, из списка доступных сетей. Измените имя так, чтобы оно совпадало с именем сети. Введите свой пароль, и Arch Linux подключится к сети.
Разбиение
Разбиение на разделы может показаться сложной задачей, хотя на самом деле это не так уж важно, как может показаться. Все, что требуется, — это немного ноу-хау.
Для начала введите в консоль следующую команду. Это отобразит все известные жесткие диски и разделы в системе. Определите, на какой жесткий диск вы хотите установить, и обратите внимание, какое это блочное устройство.
lsblk
Например: первым жестким диском, обнаруженным в системе, обычно является / dev / sda. Второй жесткий диск будет / dev / sdb и так далее.
Для создания разделов вам понадобится инструмент Parted. Чтобы начать использовать инструмент, выполните следующую команду.
разделенный / dev / sda
Вы увидите следующее в верхней части командной строки, указывающее, что вы успешно переключились на Parted Tool.
GNU Parted 3.2
Использование / dev / sda
MBR / BIOS

Версия BIOS Arch Linux не требует специальных разделов для загрузки. При установке этой версии Arch Linux все, что требуется, — это корневой раздел и раздел подкачки.
В parted начните с создания таблицы разделов.
mklabel msdos
Mklabel удаляет все разделы на диске, который был открыт с помощью parted (в этом учебном примере это / dev / sda), и предоставляет ему таблицу разделов MBR / BIOS.
Далее необходимо создать корневой раздел. Для этого вы должны понимать, как работает mkpart.
Например: диск, на который устанавливается Arch Linux, составляет всего 8 гигабайт. Для настройки MBR / BIOS необходимы два раздела. Корень и свопинг. Размер раздела подкачки должен быть не менее 2 ГБ. Это означает, что размер корневого раздела должен составлять 6 ГБ.
mkpart primary ext4 1MiB 6GiB
Затем установите корневой раздел в режим загрузки с помощью:
set 1 boot on
Наконец, создайте раздел подкачки.
mkpart primary linux-swap 6GiB 100%
На последок выезд расстались.
quit
GPT / EFI

Процесс разбиения в GPT / EFI очень похож на режим MBR / BIOS. Во-первых, начните с открытия parted.
parted /dev/sda
Затем создайте таблицу разделов.
mklabel gpt
Затем создайте загрузочный раздел EFI. Он должен быть отделен от остальной системы.
mkpart ESP fat32 1MiB 513MiB
Второй раздел (или / dev / sda2) — это корневой раздел. Здесь будет жить вся основная система Arch Linux. Сделайте это с помощью этой команды.
mkpart primary ext4 513MiB 6GiB
Наконец, сделайте раздел подкачки. Своп, хотя и не о многом, полезен, особенно когда программы переполняют физическую память.
mkpart primary linux-swap 6GiB 100%
Законченный? Выйти расстаться с этой командой.
quit
Монтирование файловых систем
После всей этой работы в parted установщик Arch Linux имеет таблицу разделов для работы. Отсюда необходимо отформатировать разделы и установить их в нужные области для подготовки к установке.
MBR / BIOS
Отформатируйте корневой раздел с помощью инструмента mkfs в файловую систему Ext4.
mkfs.ext4 -F /dev/sda1
Далее монтируем его,
mount /dev/sda1 /mnt
И включи своп.
mkswap /dev/sda2 swapon /dev/sda2
GPT / EFI
Отформатируйте загрузочный раздел как Fat32. Затем смонтируйте домашний и корневой каталоги в правильные места (в данном случае / mnt и / mnt / home). Дополнительно создайте и включите своп.
mkfs.fat -F32 /dev/sda1 mkfs.ext4 -F /dev/sda2 mount /dev/sda2 /mnt mkdir /mnt/boot mount /dev/sda1 /mnt/boot mkswap /dev/sda3 swapon /dev/sda3
Установка базовой системы
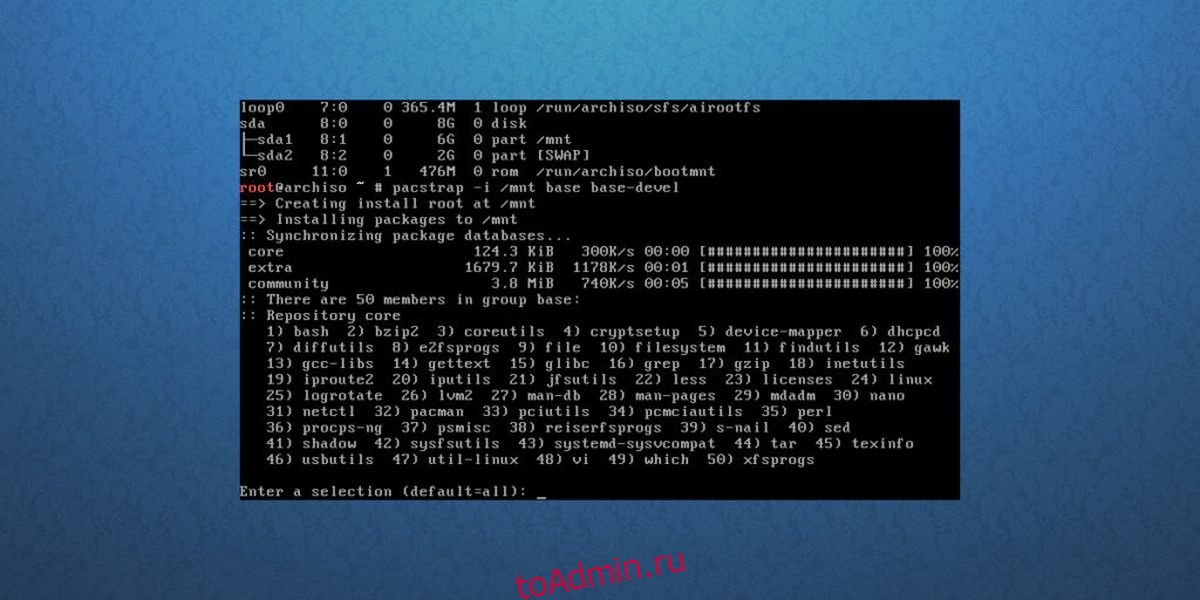
Все настроено. Запустите процесс установки с помощью команды pacstrap. Имейте в виду, что этот процесс может занять некоторое время.
pacstrap -i /mnt base base-devel
Когда pacstrap закончит, сгенерируйте Fstab. Это вкладка файловой системы. Этот файл учитывает все идентификаторы uuid и точки монтирования файловой системы.
genfstab -U /mnt > /mnt/etc/fstab
Чтобы начать настройку новой установки, войдите в Arch Chroot.
arch-chroot /mnt
Настройка системы

Начните с установки языкового стандарта. Для тех, кто не знает, ваш язык определяет локаль. С помощью текстового редактора nano найдите свой язык и удалите из него символ #. Затем используйте CTRL + O, чтобы сохранить его.
nano /etc/locale.gen
Создайте языковой стандарт в новой системе и установите его по умолчанию.
locale-gen echo LANG=en_US.UTF-8 > /etc/locale.conf export LANG=en_US.UTF-8
MBR / BIOS
Следующим шагом в настройке является установка загрузчика Grub.
pacman -S grub
grub-install --recheck --target=i386-pc /dev/sda
grub-mkconfig -o /boot/grub/grub.cfg
GPT / EFI
pacman -S grub efibootmgr grub-install --target=x86_64-efi --efi-directory=/boot --bootloader-id=grub
grub-mkconfig -o /boot/grub/grub.cfg
Используя текстовый редактор Nano, отредактируйте файл pacman.conf. Прокрутите вниз и удалите все символы # перед [multilib] (и строки под ним), затем нажмите CTRL + O, чтобы сохранить изменения. Это гарантирует, что вы сможете установить 32-битное программное обеспечение в 64-битных системах.
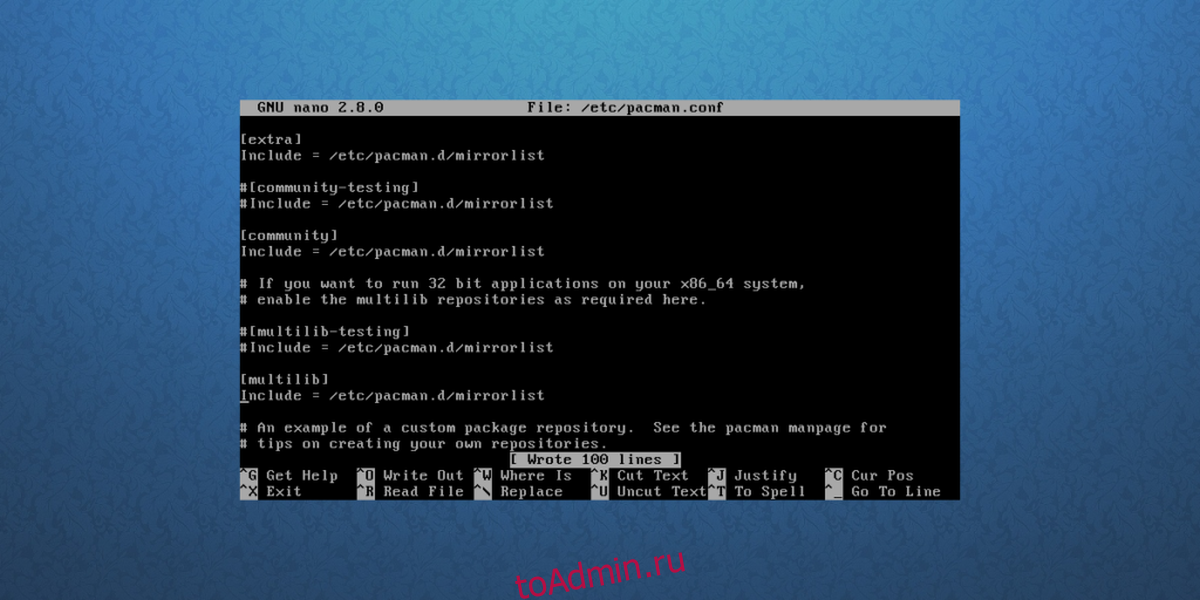
nano /etc/pacman.conf
После редактирования повторно синхронизируйте Pacman с:
pacman -Syy
Установите sudo в систему.
pacman -S sudo
Опять же, файл необходимо изменить. с помощью текстового редактора Nano отредактируйте файл sudoer. Найдите% wheel ALL = (ALL) ALL, удалите знак # и нажмите CTRL + O, чтобы сохранить изменения.
EDITOR=nano visudo
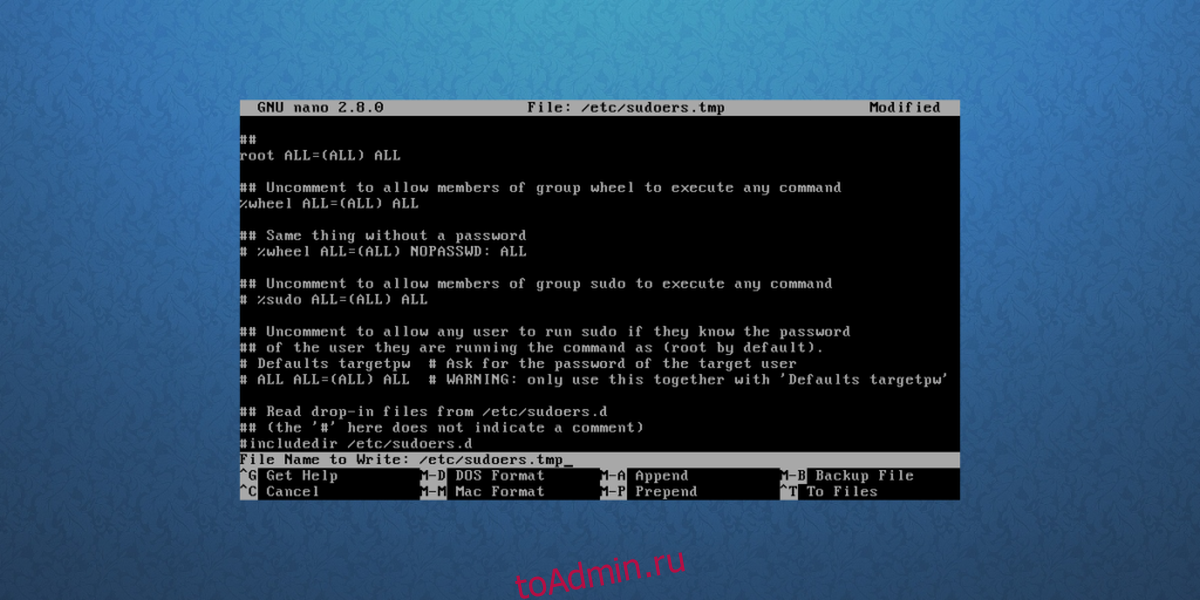
Создайте нового пользователя для только что установленной системы Arch Linux.
useradd -m -g users -G wheel,storage,power -s /bin/bash owner
Затем установите новый пароль для имени пользователя.
passwd owner
Наконец, установите новый пароль root.
passwd
Выбор среды рабочего стола
Мы на последнем этапе процесса. Все необходимое для правильной работы Arch Linux есть, за исключением среды рабочего стола. Среда рабочего стола или «графический интерфейс» очень важна. Без него Arch Linux гораздо менее удобен для пользователя. Давайте установим!

Начните с установки системы Xorg. Это важно и является основой любого рабочего стола:
pacman -S xorg-server xorg-server-utils xorg-xinit mesa xf86-input-synaptics
Затем выберите один из следующих в этом списке. Каждый перечисленный здесь элемент представляет собой среду рабочего стола, которую можно использовать в системе Arch Linux. Выберите тот, который вы хотите установить, введя перечисленные команды.
Оболочка гнома:
pacman -S gnome gnome-extra gdm networkmanager network-manager-applet
systemctl enable gdm systemctl enable NetworkManager
KDE Plasma:
pacman -S plasma dolphin kwrite dolphin-plugins sddm networkmanager network-manager-applet
systemctl enable sddm systemctl enable NetworkManager
LXDE:
pacman -S lxde lxdm networkmanager network-manager-applet
systemctl enable lxdm systemctl enable NetworkManager
LXQT:
pacman -S lxqt sddm networkmanager network-manager-applet
systemctl enable sddm
systemctl enable NetworkManager
Корица:
pacman -S cinnamon gdm networkmanager network-manager-applet
systemctl enable gdm
systemctl enable NetworkManager
Budgie:
pacman -S budgie-desktop gnome-extra gnome gdm networkmanager network-manager-applet
systemctl enable gdm
systemctl enable NetworkManager
XFCE4:
pacman -S xfce4 xfce4-goodies lxdm networkmanager network-manager-applet
systemctl enable lxdm
systemctl enable NetworkManager
Приятель:
pacman -S mate mate-extra lxdm networkmanager network-manager-applet
systemctl enable lxdm
systemctl enable NetworkManager
Графические драйверы
Intel:
pacman -S xf86-video-intel intel-dri lib32-intel-dri libva-intel-driver libva
Nvidia (новый GPUS):
pacman -S nvidia nvidia-libgl lib32-nvidia-libgl nvidia-settings
Примечание: при установке этого драйвера вас могут попросить удалить Mesa, поскольку они конфликтуют с драйверами Nvidia. Сделай так.
Nvidia (старая версия):
pacman -S xf86-video-nouveau
Amd:
pacman -S xf86-video-ati mesa-libgl lib32-mesa-libgl mesa-vdpau lib32-mesa-vdpau
После всех этих шагов можно безопасно перезагрузить компьютер, удалить живой диск Arch и включить вновь созданную систему Arch Linux.