Enlightenment — это оконный менеджер / среда рабочего стола для платформы Linux. Основное внимание уделяется скорости и низкому использованию ресурсов, и разработчики утверждают, что он может работать практически на любом компьютере с Linux без проблем.
Эта среда относительно неизвестна по сравнению с другими легкими, такими как XFCE4, Mate или LXQt. Тем не менее, уникальный дизайн Enlightenment и мощные возможности настройки делают его достойным внимания. Вот как установить его на вашу ОС Linux.
Оглавление
Инструкции по установке Ubuntu
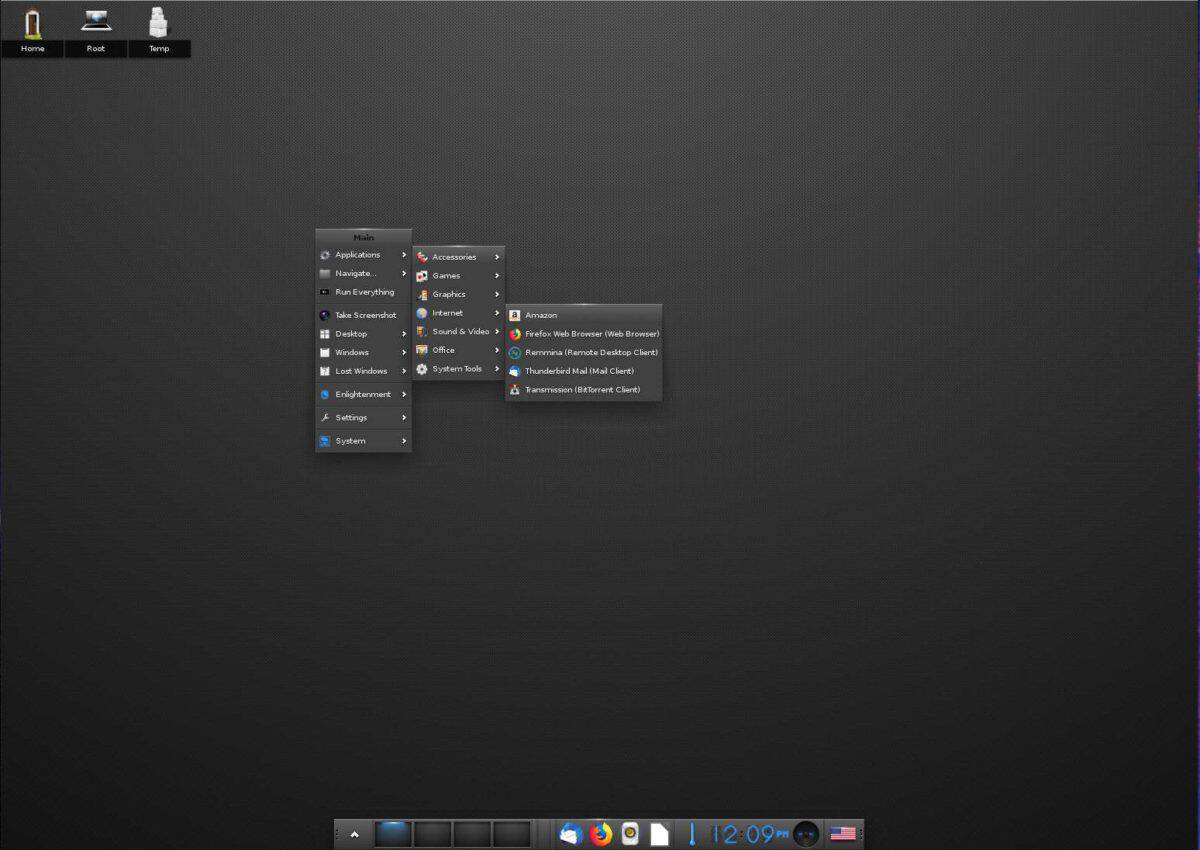
В Ubuntu Linux Enlightenment предоставляется в официальных репозиториях программного обеспечения. Тем не менее, если вы хотите получить доступ к новейшему программному обеспечению, лучше всего использовать PPA разработчика.
Включение PPA должно производиться через терминал. Чтобы открыть окно терминала, нажмите Ctrl + Alt + T или Ctrl + Shift + T на клавиатуре. Оттуда используйте команду add-app-repository ниже.
sudo add-apt-repository ppa:niko2040/e19
После добавления PPA в Ubuntu исходники вашего программного обеспечения должны быть обновлены. Для обновления используйте команду apt update.
sudo apt update
После обновления Enlightenment готов к установке на ваш компьютер с Ubuntu Linux с помощью команды apt install.
sudo apt install enlightenment -y
Инструкции по установке Debian
Пользователи Ubuntu получают модный программный PPA, но в Debian Linux разработчик просит пользователя скомпилировать среду Enlightenment с нуля, чтобы использовать последнюю версию. Процесс компиляции не представляет большой проблемы, поскольку исходный код легко понять. Чтобы начать сборку программного обеспечения, откройте окно терминала с помощью Ctrl + Alt + T или Ctrl + Shift + T и установите различные зависимости, необходимые программе для правильной сборки.
Примечание: не хотите создавать Enlightenment с нуля, чтобы получить последнюю версию? Установите старую версию на Debian с помощью sudo apt install enlightenment.
sudo apt install gcc g++ check libssl-dev libsystemd-dev libjpeg-dev libglib2.0-dev libgstreamer1.0-dev libluajit-5.1-dev libfreetype6-dev libfontconfig1-dev libfribidi-dev libx11-dev libxext-dev libxrender-dev libgl1-mesa-dev libgif-dev libtiff5-dev libpoppler-dev libpoppler-cpp-dev libspectre-dev libraw-dev librsvg2-dev libudev-dev libmount-dev libdbus-1-dev libpulse-dev libsndfile1-dev libxcursor-dev libxcomposite-dev libxinerama-dev libxrandr-dev libxtst-dev libxss-dev libbullet-dev libgstreamer-plugins-base1.0-dev doxygen git
После установки множества различных программных зависимостей, необходимых Debian для сборки программного обеспечения, используйте инструмент Git, чтобы загрузить последнюю сборку Enlightenment из Интернета.
git clone https://git.enlightenment.org/core/efl.git
После завершения загрузки кода переместите сеанс терминала в папку «efl» с помощью команды CD.
cd efl
Запустите файл сценария autogen.sh, находящийся в папке с исходным кодом, чтобы создать файл Make и проверить, правильно ли установлены все зависимости.
./autogen.sh
Если сценарий автогенерации прошел успешно, соберите исходный код Enlightenment с помощью команды make.
make
Предполагая, что команда make выполняется успешно, установите программное обеспечение на свой компьютер с Debian Linux с помощью:
sudo make install
Инструкции по установке Arch Linux
В Arch Linux легко получить самую последнюю версию Enlightenment без особых усилий. Причина? Arch — это передовой дистрибутив Linux, поэтому разработчики надежно предоставляют обновления программного обеспечения.
Чтобы установить Enlightenment на Arch Linux, у вас должен быть включен репозиторий «Extra». Поскольку некоторые пользователи предпочитают не включать это репо, мы кратко рассмотрим, как его включить.
Сначала откройте окно терминала с помощью Ctrl + Alt + T или Ctrl + Shift + T на клавиатуре. Затем откройте файл конфигурации Pacman в текстовом редакторе Nano.
sudo nano -w /etc/pacman.conf
Прокрутите файл конфигурации, пока не найдете «Extra» и удалите символ # перед ним. Затем сохраните правку, нажав Ctrl + O, и выйдите из редактора, нажав Ctrl + X.
После выхода из Nano повторно синхронизируйте Pacman с:
sudo pacman -Syy
Наконец, установите последнюю версию Enlightenment в Arch Linux с помощью следующей команды.
sudo pacman -S efl
Инструкции по установке Fedora
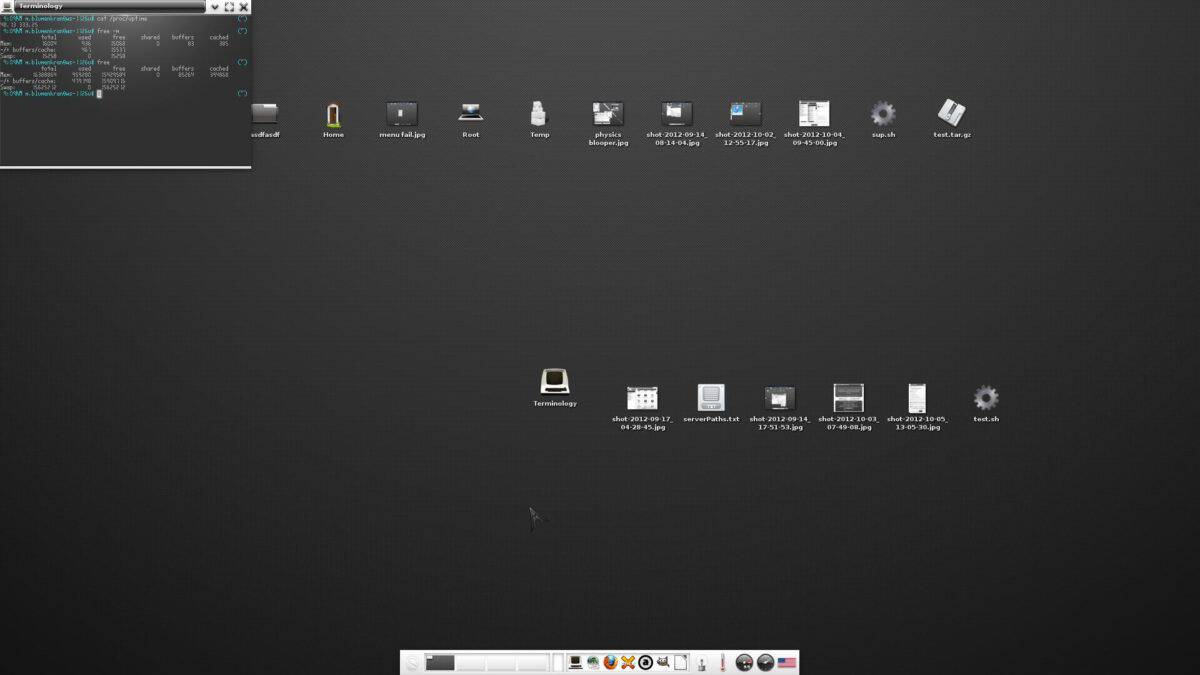
Fedora Linux — это дистрибутив Linux, обеспечивающий быстрое обновление программного обеспечения. Итак, нет проблем с установкой относительно недавней версии Enlightenment. Для установки откройте окно терминала, используя Ctrl + Alt + T или Ctrl + Alt + T на клавиатуре. Затем используйте команду установки dnf ниже, чтобы заставить ее работать.
sudo dnf install efl
Хотите еженощный выпуск Enlightenment для своего ПК с Fedora Linux? Если так, перейдите на официальную страницу документации и узнайте, как получить программное обеспечение из специального репозитория Fedora, предоставляемого разработчиками.
Инструкции по установке OpenSUSE
OpenSUSE Linux действительно хорошо поддерживает Enlightenment, и программное обеспечение включено в официальные репозитории. Однако пользователи OpenSUSE в основном используют LEAP, который не включает новое программное обеспечение. Итак, если вам нужна новейшая версия среды Enlightenment, вы должны включить сторонний репозиторий программного обеспечения.
Для включения стороннего репозитория Enlightenment в OpenSUSE требуется командная строка, поэтому откройте окно терминала с помощью Ctrl + Alt + T или Ctrl + Shift + T на клавиатуре. Затем используйте команду zypper ar, чтобы добавить его в систему.
sudo zypper ar https://download.opensuse.org/repositories/X11:/Enlightenment:/Nightly/openSUSE_Tumbleweed/x86_64/ Enlightenment_Nightly
После добавления репозитория обновите репозитории программного обеспечения OpenSUSE с помощью команды zypper ref.
sudo zypper ref
Наконец, установите Enlightenment на свой компьютер с OpenSUSE Linux с помощью команды установки zypper ниже.
sudo zypper in efl efl-devel

