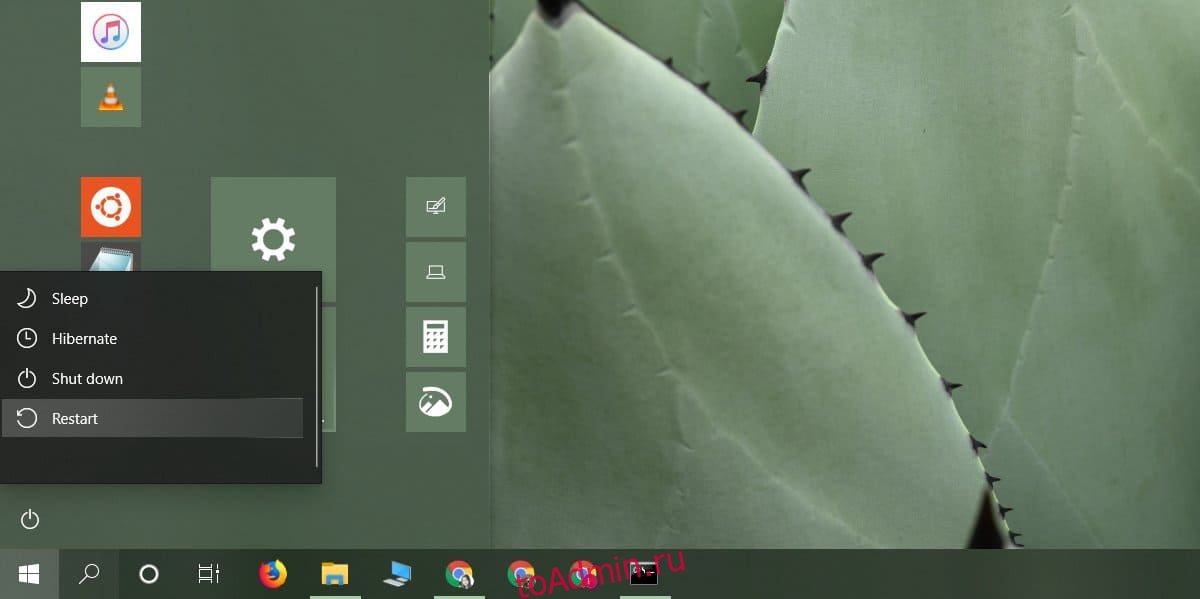На ПК могут возникать всевозможные проблемы, и они могут иметь конкретную или общую причину. Скорее всего, вам придется поискать в Google симптомы, чтобы выяснить, что не так, но есть несколько вещей, которые вы должны всегда, всегда пробовать прежде всего. Это основные шаги по устранению неполадок для решения проблем Windows 10, которые во многих случаях решают большинство проблем.
Оглавление
Перезагрузите систему
Что бы ни беспокоило вашу систему, это можно исправить, перезапустив ее. Много раз люди публиковали сообщения на справочных форумах с очень конкретной проблемой и получали различные решения, предлагаемые им другими, только для того, чтобы в конечном итоге все исправить с помощью перезапуска системы. Никогда не недооценивайте этот шаг и всегда пробуйте его первым.
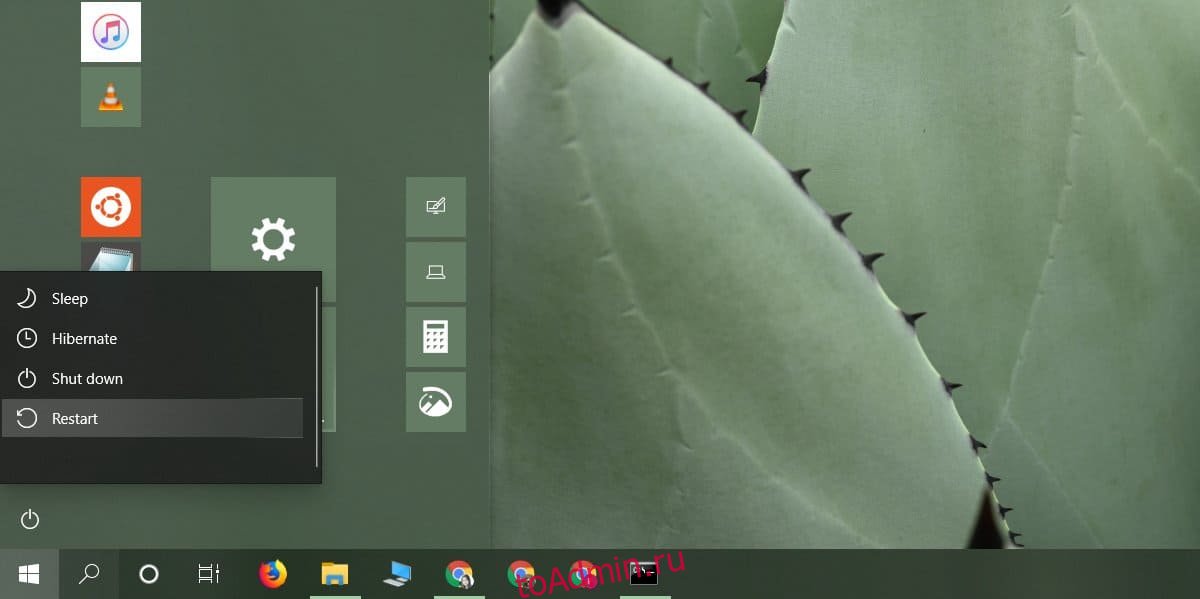
Запустить средство устранения неполадок
Что-то ломается, и в Windows 10 они часто ломаются. В ОС есть определенные компоненты, которые, как правило, создают больше проблем, чем другие, поэтому в Windows 10 встроено приложение для устранения неполадок. Вы можете запустить его при любом типе проблемы.
Откройте приложение «Настройки» и перейдите в группу настроек «Обновление и безопасность». Выберите вкладку Устранение неполадок и прокрутите вниз до элементов, для которых можно запустить средство устранения неполадок. Выберите тип проблемы, с которой вы столкнулись, и примените все исправления, которые найдет средство устранения неполадок.
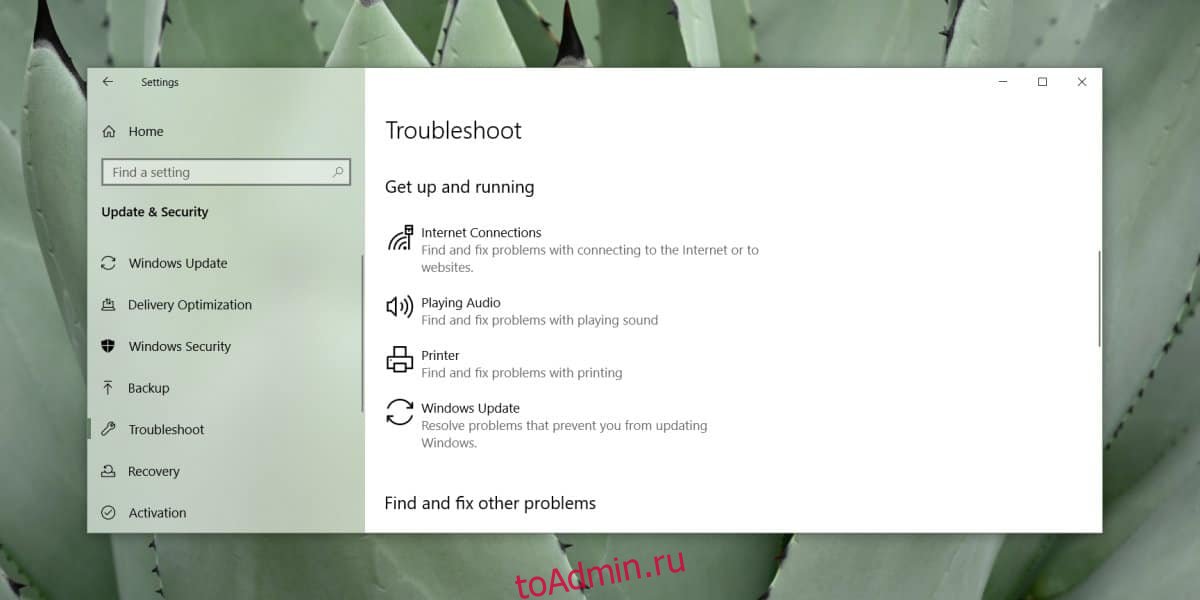
Редактировать элементы запуска
Элемент автозагрузки часто может быть причиной проблемы. Она может появиться не сразу, то есть проблема может возникнуть только через несколько минут после загрузки на рабочий стол. Это потому, что Windows 10 не запускает все сразу. Это делается последовательно, чтобы система не была сразу перегружена всеми процессами, системными или другими, которые необходимо запустить.
Возможно, что один из элементов автозагрузки вызывает проблемы. Чтобы исправить это, вы должны отключить все элементы автозагрузки и перезагрузить систему. Если проблема устраняется сама собой, скорее всего, она вызвана каким-то элементом, который запускается при запуске. Медленно включайте элементы снова, по одному, пока проблема не появится снова.
Чтобы включить и отключить элементы автозагрузки, откройте диспетчер задач и перейдите на вкладку «Автозагрузка», выберите элемент и нажмите кнопку «Отключить / включить» в правом нижнем углу.
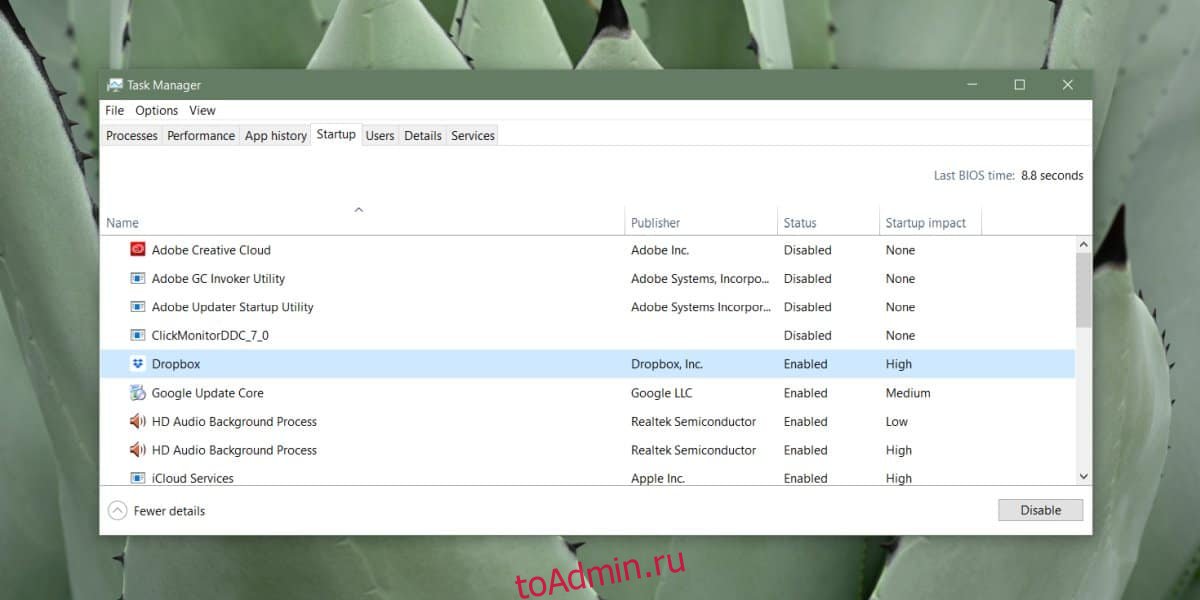
Отключите оборудование
Аппаратное обеспечение может вызвать проблемы в любой системе, и часто не так много признаков того, что оборудование выходит из строя. Вам определенно следует запустить проверку работоспособности вашего SSD, но если у вас есть какое-либо внешнее оборудование, подключенное к вашей системе, без которого вы можете работать, удалите его и проверьте, исчезла ли проблема. Часто внешние диски могут вызывать проблемы, особенно если на них есть ошибки, которые необходимо исправить.
Проверить / обновить драйверы
Windows 10 любит обновлять драйверы. Последняя версия ОС дает пользователям больше контроля над установкой обновлений, но это не означает, что вы никогда не будете принудительно обновлены до нового драйвера.
Всегда стоит проверять, доступны ли обновления драйверов для основных компонентов вашей системы; Сетевые драйверы, графические или графические драйверы, драйверы Bluetooth, аудиодрайверы и даже обновление BIOS.
Если вы недавно получили обновление драйвера, это может быть причиной ваших проблем. Откатите его, если можете, или поищите в Интернете предыдущую версию. Вы можете проверить наличие обновлений драйверов в диспетчере устройств. Найдите диспетчер устройств. Разверните различные группы устройств. Щелкните устройство правой кнопкой мыши и выберите параметр «Обновить драйвер».
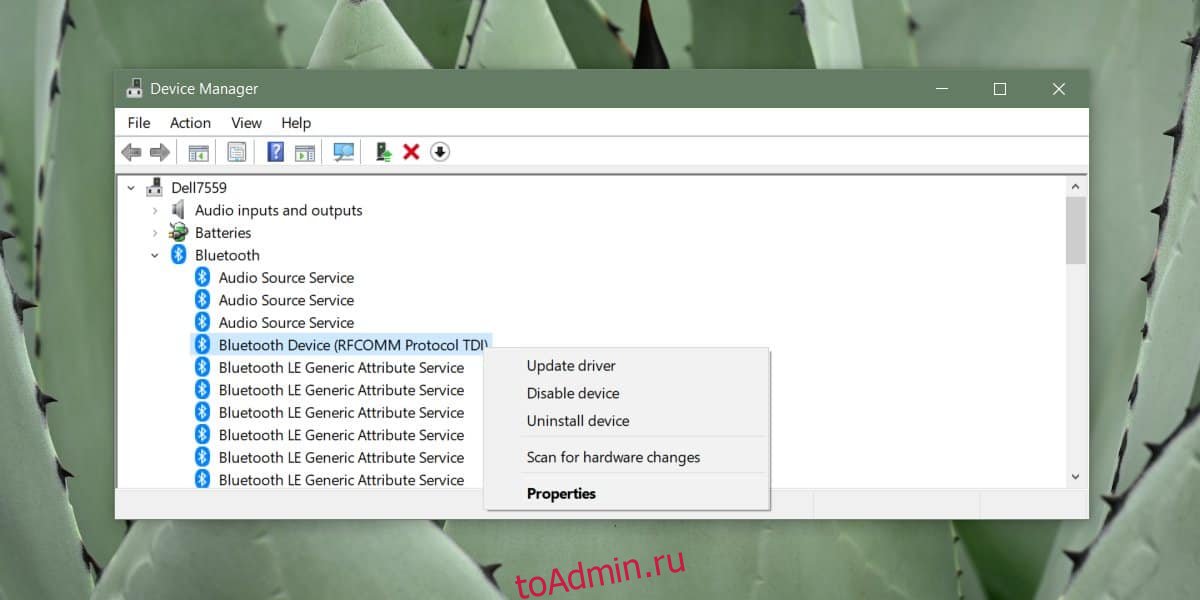
Бонусный элемент: запустить сканирование sfc
Сканирование системных файлов часто считается основным этапом устранения неполадок. Выполнить сканирование легко, но прочитать журнал не так просто, поэтому мы не можем поместить его в раздел основных вещей, чтобы попробовать. Тем не менее, если описанные выше пять шагов не устранили проблему, это должно быть вашим решением.
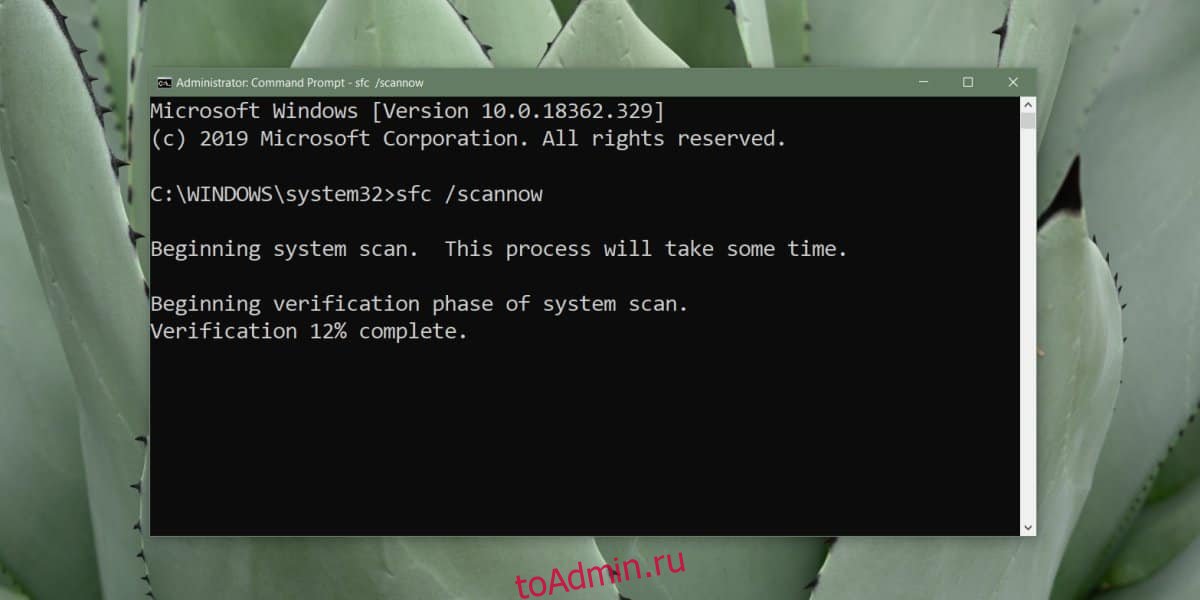
Откройте командную строку с правами администратора и введите следующее. Когда команда будет завершена, она выведет файл журнала, который покажет вам ошибки, которые, возможно, были обнаружены в вашей файловой системе. Просмотрите журнал и постарайтесь решить как можно больше из них. Сама команда также попытается исправить проблемы, которые она может исправить.
sfc /scannow