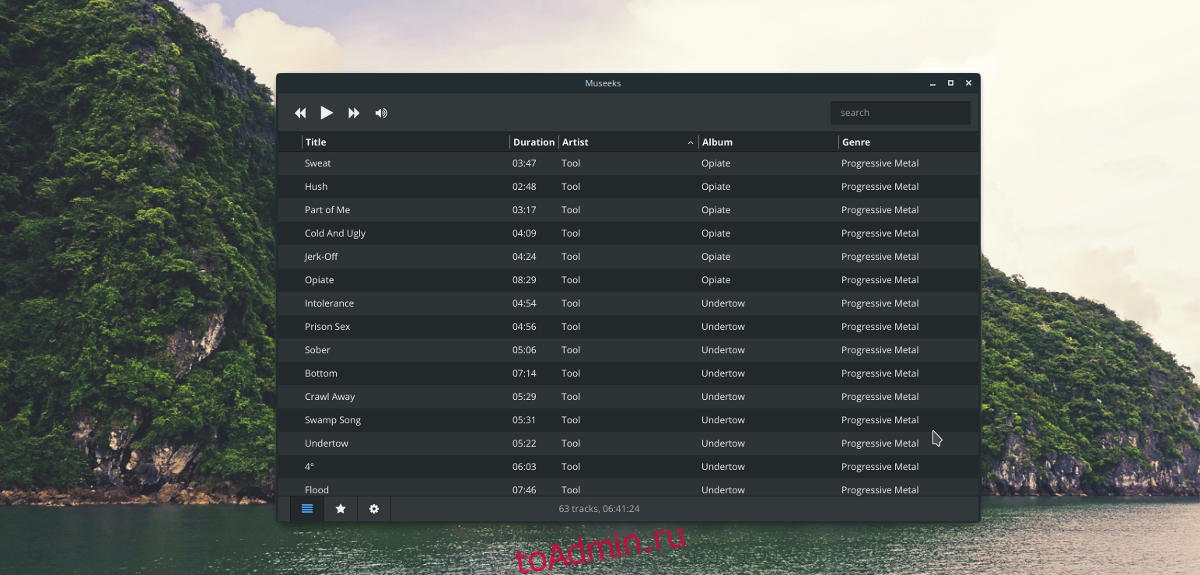В наши дни кажется, что у каждого музыкального проигрывателя Linux должна быть сотня опций. Такие вещи, как поддержка подкастов, RSS-каналы, поддержка музыкальных онлайн-сервисов, «интеллектуальные» списки воспроизведения и т. Д., Слишком распространены. Такие функции хороши, если вам нравятся все навороты и вы действительно их используете. Тем не менее, если вас раздражают эти функции, твердой, минималистской альтернативы не было — до появления музыкального плеера Museeks.
ОПОВЕЩЕНИЕ СПОЙЛЕРА: прокрутите вниз и посмотрите видеоурок в конце этой статьи.
Музыкальный проигрыватель Museeks является кроссплатформенным, но очень хорошо работает в Linux. Он сосредоточен на обеспечении надежного воспроизведения музыки, в котором легко ориентироваться и не загромождено ненужными отвлекающими факторами.
Примечание. Чтобы установить приложение Museeks, вам необходимо использовать Debian, Ubuntu, Arch Linux, Fedora или OpenSUSE. Не пользуетесь этими дистрибутивами? Вам необходимо иметь возможность запускать файлы AppImage.
Оглавление
Debian / Ubuntu
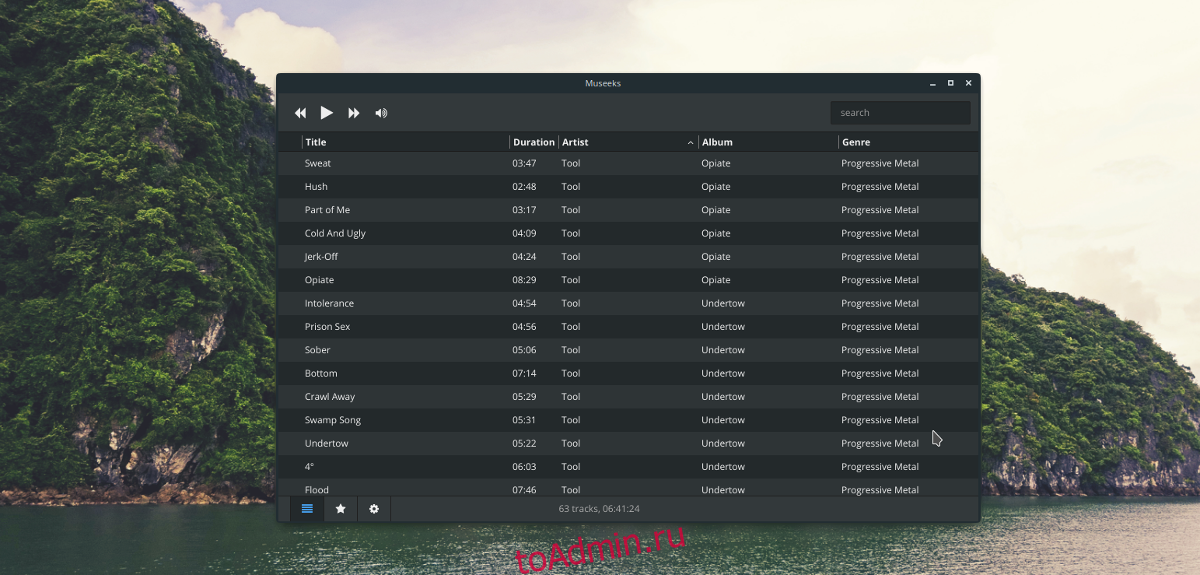
Музыкальный проигрыватель Museeks доступен для пользователей Ubuntu и Debian Linux в виде загружаемого файла пакета DEB. К сожалению, это единственный способ установить программное обеспечение, поскольку сторонних PPA или репозиториев программного обеспечения нет. Однако Museeks получает регулярные обновления (с веб-сайта), так что это не имеет большого значения.
Чтобы начать установку на вашем компьютере с Debian или Ubuntu, откройте терминал и используйте инструмент wget, чтобы загрузить последнюю версию Museeks.
wget https://github.com/KeitIG/museeks/releases/download/0.9.4/museeks-amd64.deb
Или для 32-разрядной версии попробуйте:
wget https://github.com/KeitIG/museeks/releases/download/0.9.4/museeks-i386.deb
Запустите команду dpkg и установите Museeks в систему. Если появляются какие-либо ошибки, игнорируйте их, так как мы исправим их позже в процессе.
sudo dpkg -i museeks-*.deb
Установка пакета Museeks как в Ubuntu, так и в Debian должна работать безупречно, и в системе не должно возникать проблем со сбором необходимых файлов из доступных источников программного обеспечения. Однако иногда ошибки случаются (по любой причине). Чтобы исправить это, выполните следующую команду:
sudo apt install -f
Или для Debian (старый стабильный) попробуйте:
sudo apt-get install -f
Когда команда завершится, Museeks будет готов к использованию на вашем новом ПК с Ubuntu или Debian!
Arch Linux
Если вы используете Arch Linux и вам нужен проигрыватель Museeks, AUR — единственный способ заставить его работать. Чтобы получить пакет AUR, убедитесь, что у вас установлен последний пакет base-devel, а также пакет Git. Их нет? Откройте терминал и выполните синхронизацию с менеджером пакетов Pacman.
sudo pacman -S base-devel git
Поскольку на вашем компьютере Arch работают как base-devel, так и Git, можно безопасно загрузить последний снимок пакета Museeks AUR.
git clone https://aur.archlinux.org/museeks-bin.git
Используйте команду CD, чтобы переместить терминал в папку кода Museeks.
cd museeks-bin
Установите Museeks на свой компьютер с Arch Linux, выполнив команду makepkg. Имейте в виду, что при запуске команды сборки она может не установиться. Это происходит, когда команде makepkg не удается установить зависимости. Решите эту проблему, установив их вручную.
makepkg -si
Fedora / OpenSUSE
Пользователи Fedora и OpenSUSE могут установить проигрыватель Museeks благодаря тому, что на веб-сайте есть загружаемый пакет RPM. Чтобы получить его, откройте терминал и используйте инструмент загрузки wget.
wget https://github.com/KeitIG/museeks/releases/download/0.9.4/museeks-x86_64.rpm
Или для 32-битной версии:
wget https://github.com/KeitIG/museeks/releases/download/0.9.4/museeks-i686.rpm
Теперь, когда wget готов, следуйте инструкциям, чтобы заставить Museeks работать в вашей системе Fedora или OpenSUSE, введя приведенные ниже команды.
Fedora
sudo dnf install museeks-x86_64.rpm
или же
sudo dnf install museeks-i686.rpm
OpenSUSE
sudo zypper install museeks-x86_64.rpm
или же
sudo zypper install museeks-i686.rpm
Инструкции по AppImage
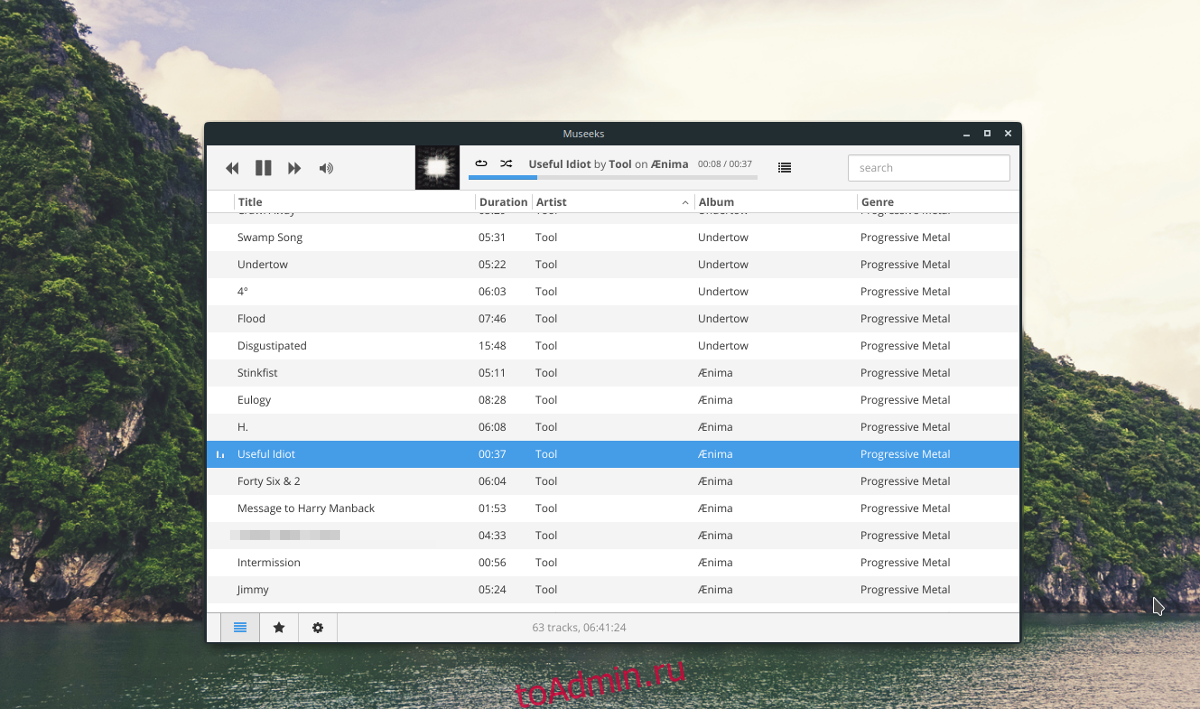
Museeks, как и многие другие приложения для Linux в наши дни, начали распространять свое программное обеспечение в виде загружаемого AppImage. Наличие AppImage — это здорово, так как позволяет любому использовать программное обеспечение, независимо от дистрибутива Linux.
Чтобы использовать изображение приложения Museeks, откройте терминал и используйте инструмент wget, чтобы загрузить его на свой компьютер с Linux.
wget https://github.com/KeitIG/museeks/releases/download/0.9.4/museeks-x86_64.AppImage
Для тех, кому он нужен, также доступен 32-битный AppImage.
wget https://github.com/KeitIG/museeks/releases/download/0.9.4/museeks-i386.AppImage
С помощью AppImage на вашем ПК с Linux используйте команду chmod для обновления его разрешений.
sudo chmod +x museeks-x86_64.AppImage
или же
sudo chmod +x museeks-i386.AppImage
Разрешения обновлены, и Museeks AppImage теперь может работать как программа. Затем используйте команду mkdir и создайте папку для файла Museeks.
mkdir -p ~/AppImages
Переместите Museeks AppImage в новую папку с помощью команды mv.
mv museeks-*.AppImage ~/AppImages
Войдите в новый каталог AppImage с компакт-диска.
cd ~ / AppImages
Наконец, запустите Museeks AppImage с:
./museeks-*.AppImage