Новый браузер Microsoft Edge предлагает впечатляющую скорость и простой в использовании интерфейс, чтобы конкурировать с Google Chrome. Приложение Edge для Android предлагает те же возможности просмотра, поэтому вы можете легко перемещать просмотр между устройствами.
Вам не нужен Microsoft Edge на вашем компьютере, чтобы использовать приложение Edge для Android. Однако, если он у вас установлен, вы можете поделиться своими открытыми вкладками, избранным, паролями и т. Д. На нескольких устройствах. Вот как установить и использовать его на Android.
Установка и настройка Microsoft Edge на Android
Для начала скачайте Microsoft Edge для Android из магазина Google Play и установите его на свой смартфон Android.
При первом запуске приложения вам предлагается войти в свою учетную запись Microsoft. Таким образом вы можете обмениваться избранными данными, паролями, историей просмотров и настройками между устройствами.
Если у вас уже есть учетная запись Microsoft, синхронизированная с вашим устройством, приложение браузера Edge спросит, хотите ли вы войти в эту учетную запись. Если да, нажмите «Войти как». Если вы этого не сделаете, нажмите «Войти с другой учетной записью».
Если вы вообще не хотите входить в учетную запись Microsoft, нажмите «Пропустить».
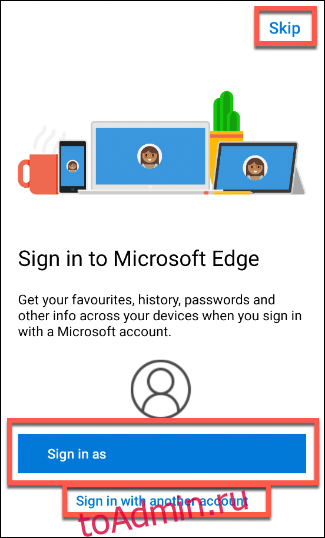
Если вы войдете в систему, вас спросят, хотите ли вы синхронизировать пароли между устройствами. Если вы хотите синхронизировать, нажмите «Подтвердить». Нажмите «Не сейчас», если хотите пропустить этот процесс.
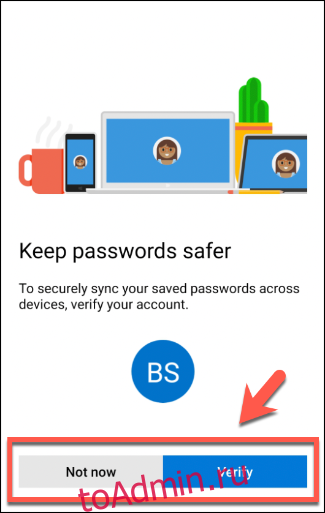
Приложение просит вас подтвердить, хотите ли вы делиться данными о себе с Microsoft для персонализированного просмотра. Нажмите «ОК», чтобы поделиться, или «Не сейчас», чтобы отказать в разрешении.
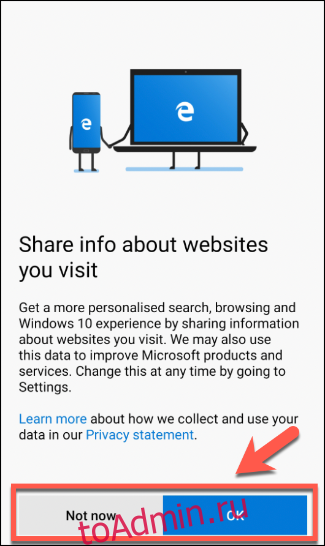
Edge также запросит разрешение на передачу ваших данных об использовании для дополнительной персонализации. Как и раньше, нажмите «ОК» для подтверждения или «Не сейчас», чтобы отклонить ваше разрешение.
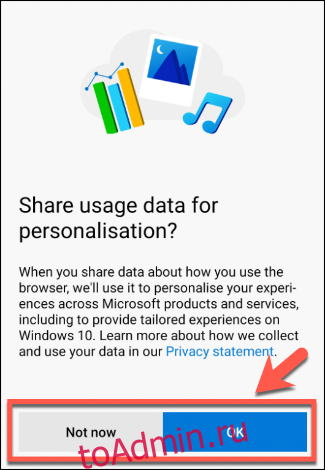
Окно браузера Edge загружается, но на этом этапе вам нужно подтвердить несколько дополнительных настроек. Если вы используете Edge на другом устройстве, вас спросят, хотите ли вы синхронизировать настройки и информацию с вашего ПК.
Чтобы синхронизировать все доступные настройки, нажмите «Синхронизировать сейчас». Если вы хотите, чтобы ваш браузер на Android не зависел от вашего ПК, нажмите «Нет, спасибо».
Если вы хотите увидеть, какие настройки будут синхронизированы, прежде чем принять решение, нажмите «Синхронизировать настройки».
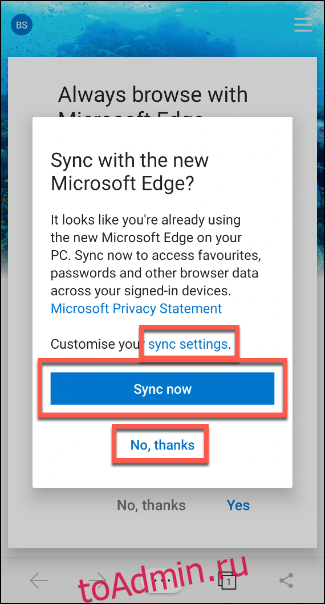
На экране «Параметры синхронизации» установите флажки рядом с любыми параметрами, которые вы хотите синхронизировать, а затем нажмите «Подтвердить».
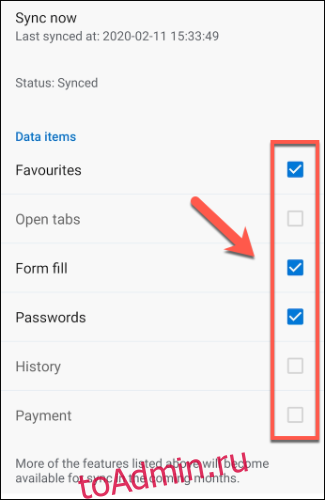
Edge спрашивает, хотите ли вы объединить данные с вашего устройства Android с существующими настройками Edge или удалить их. Установите переключатель рядом с вашим выбором, а затем нажмите «Подтвердить».
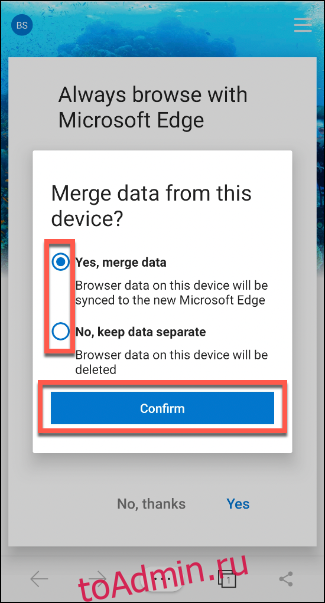
Наконец, вас спросят, хотите ли вы сделать приложение Edge браузером по умолчанию на Android. Если да, нажмите «Да» и следуйте инструкциям на экране. Если вы хотите оставить настройки браузера по умолчанию без изменений, нажмите «Нет, спасибо».
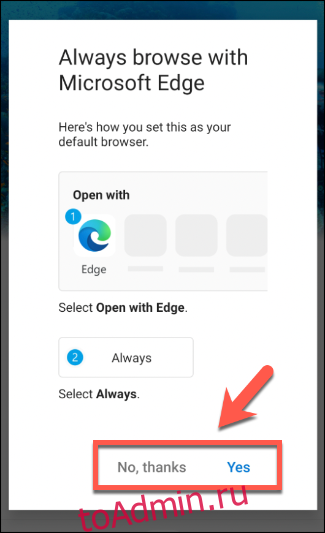
Теперь вы можете использовать браузер Edge на своем устройстве Android.
Использование Microsoft Edge на Android
Как и многие его конкуренты, браузер Microsoft Edge на Android поддерживает просмотр с вкладками, избранное, настраиваемые домашние страницы, частный просмотр и многое другое.
Чтобы перейти на веб-сайт, нажмите «Поиск или введите веб-адрес» в середине заставки Edge. Введите URL-адрес или поисковый запрос, а затем нажмите Enter.
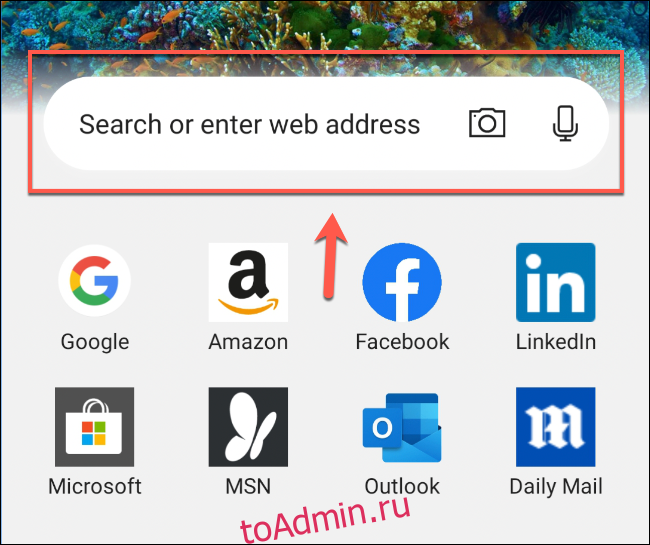
Если вы хотите открыть другую вкладку или получить доступ к другим страницам с вкладками, коснитесь значка вкладки в строке меню внизу.
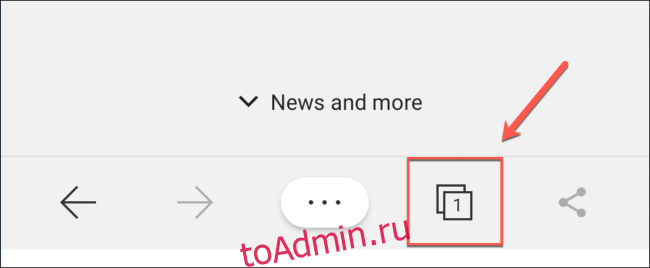
Коснитесь знака «плюс» (+) в правом нижнем углу, чтобы открыть новую вкладку, или коснитесь существующей карточки вкладки, чтобы переключиться на эту страницу.
Если вы хотите открыть страницу «InPrivate» (аналогично режиму «Инкогнито» в Chrome), нажмите «InPrivate», а затем нажмите значок «плюс» (+).
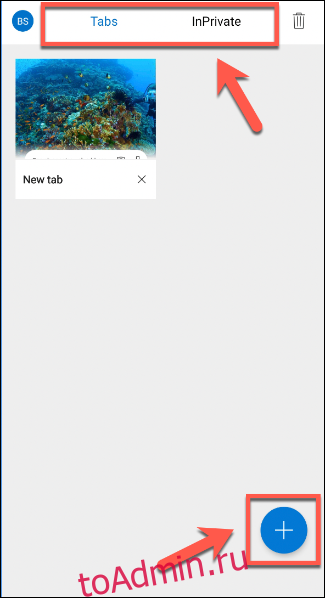
Чтобы получить доступ к избранному, истории веб-поиска, загрузкам или настройкам, коснитесь трех точек в нижней строке меню.
Это открывает более расширенное меню с элементами быстрого запуска и настройками.
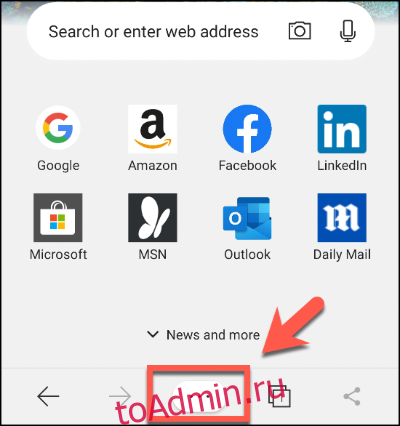
Коснитесь любого из этих параметров, чтобы открыть соответствующее меню или выполнить действие.
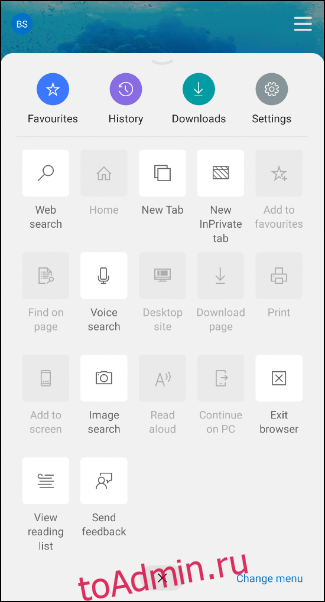
Многие функции, которые вы видите в приложении Edge для Android, вам знакомы, особенно если вы уже используете его в Windows.
Приложение все еще находится в активной разработке. Дополнительные функции, такие как предотвращение отслеживания, скоро будут перенесены в приложение для Android, чтобы вы могли получить одинаковый опыт просмотра на всех устройствах.

