Когда вы проводите презентацию, вы хотите, чтобы ваша аудитория была сосредоточена на одном сообщении за раз, чтобы избежать путаницы. Уменьшение яркости текста, который не обсуждается, может помочь вам в достижении этой цели. Вот как это сделать в PowerPoint.
Сначала откройте PowerPoint на ПК с Windows или Mac и перейдите к слайду, который содержит текст, который вы хотите затемнить. В этом примере мы будем использовать слайд с пятью пунктами маркированного списка.

Теперь нам нужно дать тексту анимацию входа. Обязательно дайте каждой точке, которую вы хотите охватить, отдельную анимацию — не группируйте их.
Выделите текст, который нужно анимировать, щелкнув и перетащив курсор на текст.
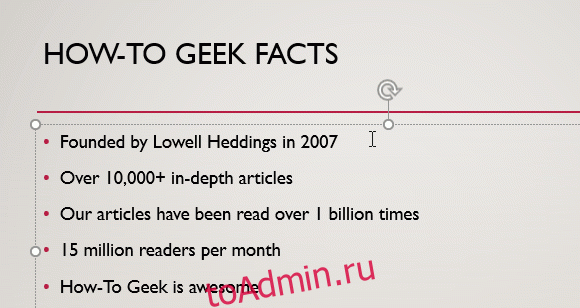
Затем выберите вкладку «Анимация» и выберите анимацию входа из группы «Анимация».

Вы узнаете, что анимация была успешно применена, если увидите рядом с текстом число.

Повторяйте эти шаги, пока не примените анимацию ко всем пунктам маркера.
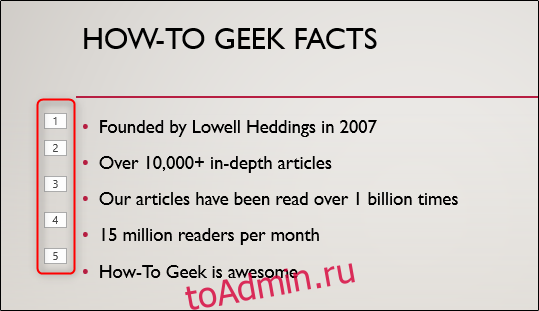
Откройте панель анимации, выбрав «Панель анимации» в группе «Расширенная анимация» на вкладке «Анимация».

Выберите все анимации, удерживая Ctrl в Windows или Command в Mac и щелкая каждую анимацию. Щелкните стрелку справа от анимации и выберите «Параметры эффекта».

Появится окно «Появится». На вкладке «Эффект» вы заметите, что «Не затемнять» выбрано по умолчанию рядом с опцией «После анимации». Измените это, щелкнув стрелку рядом с элементом и выбрав цвет, который немного отличается (но все равно похож, чтобы не привлекать слишком много внимания) от фона слайда. Вы также можете выбрать «Больше цветов», если вы не видите свой цвет в наиболее часто используемой группе. В этом примере мы будем использовать светло-серый цвет.
Выберите «ОК», чтобы сохранить изменения и продолжить.

После внесения изменений проверьте презентацию, чтобы убедиться, что она работает. У вас должно получиться что-то похожее на это.

Вот и все!

