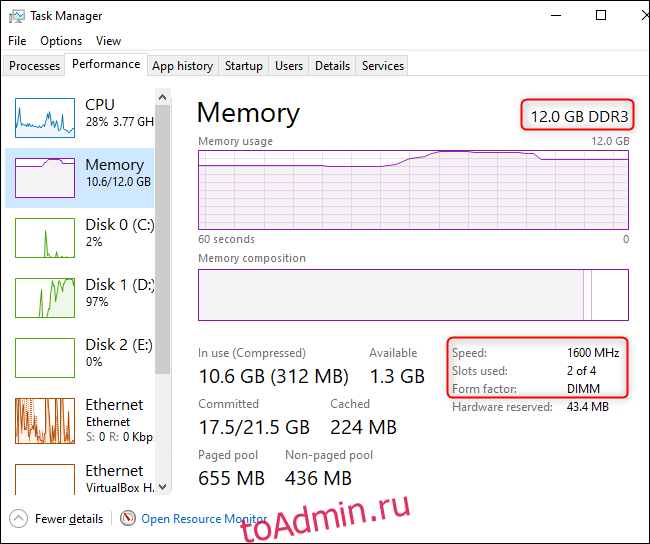Оперативная память вашего компьютера — это оперативная краткосрочная память, которую он использует для запуска приложений и открытия файлов. Чем больше оперативной памяти у вашего компьютера, тем больше вы можете делать сразу. Вот как проверить, сколько их в вашей системе.
Мы также покажем вам, как проверить скорость вашей оперативной памяти. Как и практически все технологии, за исключением, может быть, батарей, оперативная память со временем становится лучше и быстрее. Новые компьютеры будут иметь более быструю оперативную память, чем старые.
Что такое оперативная память?
RAM означает «оперативная память». Это физическая рабочая память, которую использует ваш компьютер. Все ваши открытые приложения, файлы и другие данные хранятся здесь для быстрого доступа. ОЗУ отличается от твердотельного накопителя или жесткого диска вашего компьютера, которые намного медленнее ОЗУ. Когда вы запускаете программу или открываете файл, он перемещается из хранилища вашей системы в оперативную память.
Чем больше у вас оперативной памяти, тем больше вы можете делать одновременно. Если у вас недостаточно оперативной памяти для ваших открытых приложений, ваша система будет замедляться, поскольку Windows (или другая операционная система) должна перемещать данные в файл подкачки на вашем системном диске и из него. Вы даже можете увидеть ошибку нехватки памяти, если оперативной памяти недостаточно.
Сколько оперативной памяти вам нужно, зависит от того, что вы делаете. Вам понадобится больше оперативной памяти, чтобы играть в новейшие компьютерные игры, запускать виртуальные машины и редактировать видео 4K.
Как проверить, сколько у вас оперативной памяти в Windows
Вы можете проверить, сколько у вас оперативной памяти, несколькими быстрыми способами.
В Windows 10 используйте диспетчер задач. Щелкните правой кнопкой мыши панель задач и выберите «Диспетчер задач» или нажмите Ctrl + Shift + Esc, чтобы открыть его. Щелкните вкладку «Производительность» и выберите «Память» на левой панели. Если вы не видите никаких вкладок, сначала нажмите «Подробнее».
Здесь отображается общий объем установленной вами оперативной памяти. Диспетчер задач также сообщает вам об используемом стандарте, скорости, форм-факторе и количестве используемых вами слотов физической памяти. Вы можете установить больше оперативной памяти, если можете открыть свой компьютер (это невозможно на некоторых ноутбуках) и иметь несколько свободных слотов.
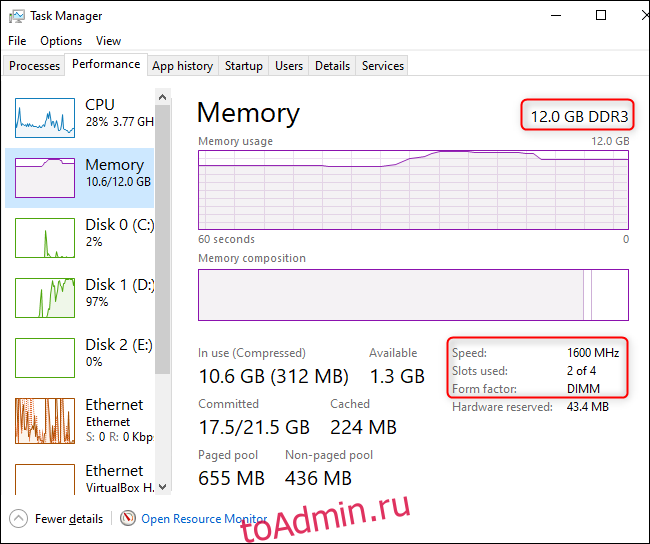
Диспетчер задач не предлагает эту полезную информацию в Windows 7. Вместо этого вы можете увидеть общий объем оперативной памяти на странице Панель управления> Система и безопасность> Система. Вы также можете быстро открыть его, открыв меню «Пуск», щелкнув правой кнопкой мыши «Компьютер» и выбрав «Свойства». Посмотрите справа от «Установленной памяти» в разделе «Система».

Чтобы получить более конкретную информацию о таймингах ОЗУ в Windows 10 или 7, мы рекомендуем CPU-Z. Загрузите и установите CPU-Z, запустите его и щелкните вкладку «Память», чтобы увидеть эту информацию.
Если вы создаете свой собственный компьютер, ваша оперативная память может не работать в заявленное время, пока вы не настроите время.

Эта информация обычно отображается в прошивке UEFI или BIOS вашей системы. Это особенно полезно, если вы используете ПК без работающей операционной системы. Просто загрузите его, используйте сочетание клавиш для входа в его прошивку BIOS или UEFI (она разная на каждом ПК) и найдите информацию о системной памяти или ОЗУ.