Безопасное извлечение USB-накопителя или внешнего жесткого диска займет всего несколько секунд. В Windows вы можете извлечь USB-накопитель из панели задач или из проводника. В проводнике выберите USB-накопитель и перейдите на вкладку «Управление». Нажмите кнопку «Извлечь», чтобы безопасно извлечь диск. На панели задач щелкните правой кнопкой мыши значок USB-устройства и выберите опцию Извлечь для диска, который вы хотите удалить. Если все пойдет хорошо, Windows сообщит вам, что USB-накопитель можно безопасно извлечь в течение нескольких секунд. Конечно, есть исключения. Иногда Windows сообщает вам, что извлекать USB-накопитель небезопасно, потому что он используется приложением или процессом. В сообщении не указывается, какое приложение или процесс использует USB. Вот как вы можете увидеть, что мешает Windows безопасно извлечь USB-накопитель.
Доступны приложения, которые могут определять, какое приложение или процесс использует USB, но в Windows есть встроенный инструмент, который может это сделать. Это называется «Просмотр событий».
Просмотр событий — это приложение, которое регистрирует все действия, как пользователя, так и системы, по мере их возникновения. Это приложение не то, к чему когда-либо будет обращаться средний пользователь Windows, но для системных администраторов оно очень полезно. Это то, что вы будете использовать, чтобы проверить, какое приложение или процесс использует USB.
Откройте средство просмотра событий. Для доступа к этому приложению вам не нужны права администратора. В левом столбце разверните Журналы Windows и выберите под ним «Система». В правом столбце выберите «Фильтровать текущий журнал…».
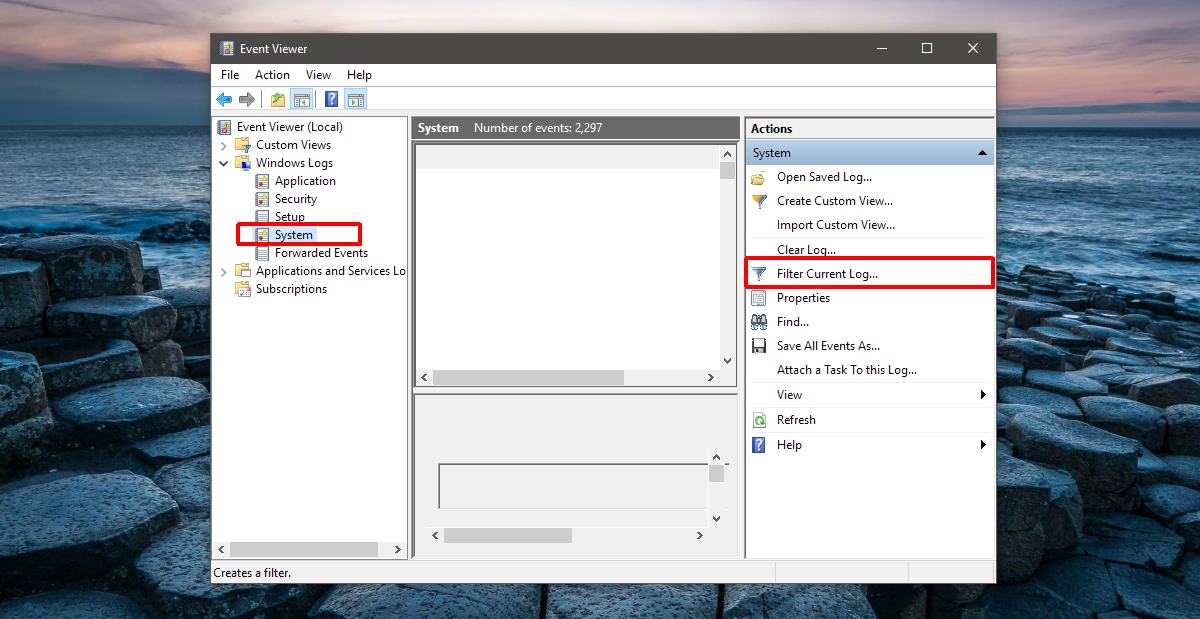
Фильтр позволяет сузить список системных событий, перечисленных на панели просмотра событий. USB-накопитель не извлекается — это системное событие, поэтому мы ищем в Журналах Windows> Система. Чтобы найти событие сбоя извлечения для USB, нам нужно применить фильтр.
В окне «Фильтр текущего журнала» щелкните поле «Все идентификаторы событий». Замените значение по умолчанию на 225 и нажмите ОК.
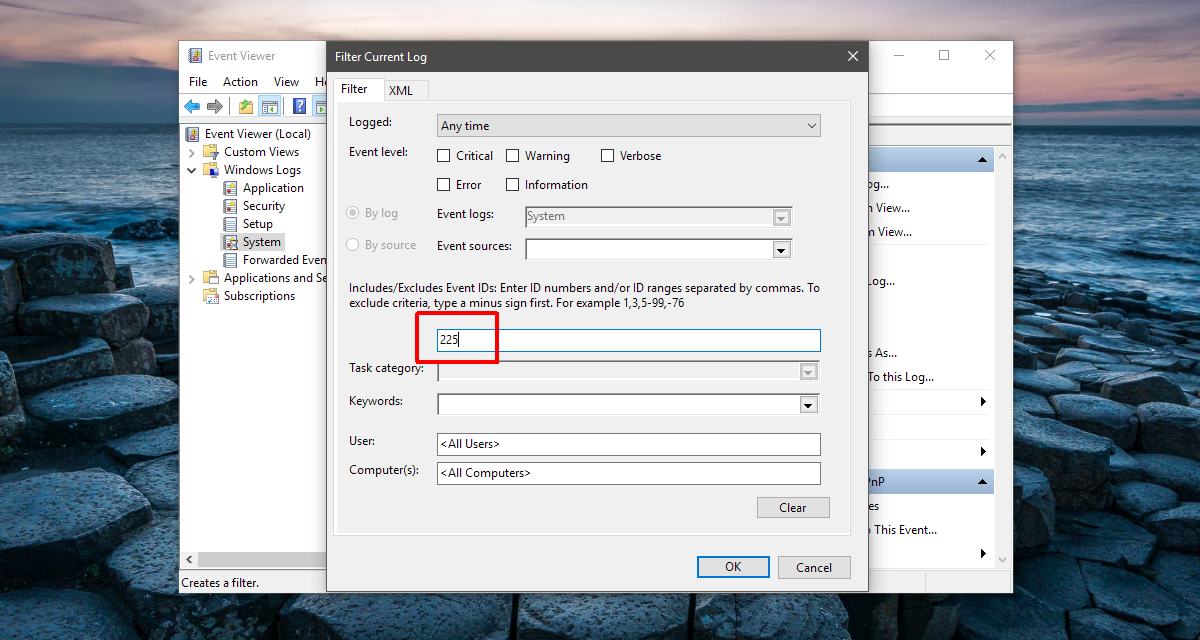
Событие неудачного извлечения USB имеет идентификатор 225. Это отфильтрует все события и покажет только те, которые связаны с неудачным извлечением USB. Дважды щелкните самое последнее событие, чтобы просмотреть сведения о нем.
Подробная информация о событии показывает, какое приложение или процесс удерживали USB от извлечения. Посмотрите на вкладку «Общие», и в событии будет описано, что помешало остановке USB. Он не будет выделять для вас точное приложение или процесс.
На снимке экрана ниже показано, как приложение Video.UI.exe предотвратило остановку USB-накопителя. Video.UI.exe — это приложение для фильмов и ТВ по умолчанию в Windows 10.
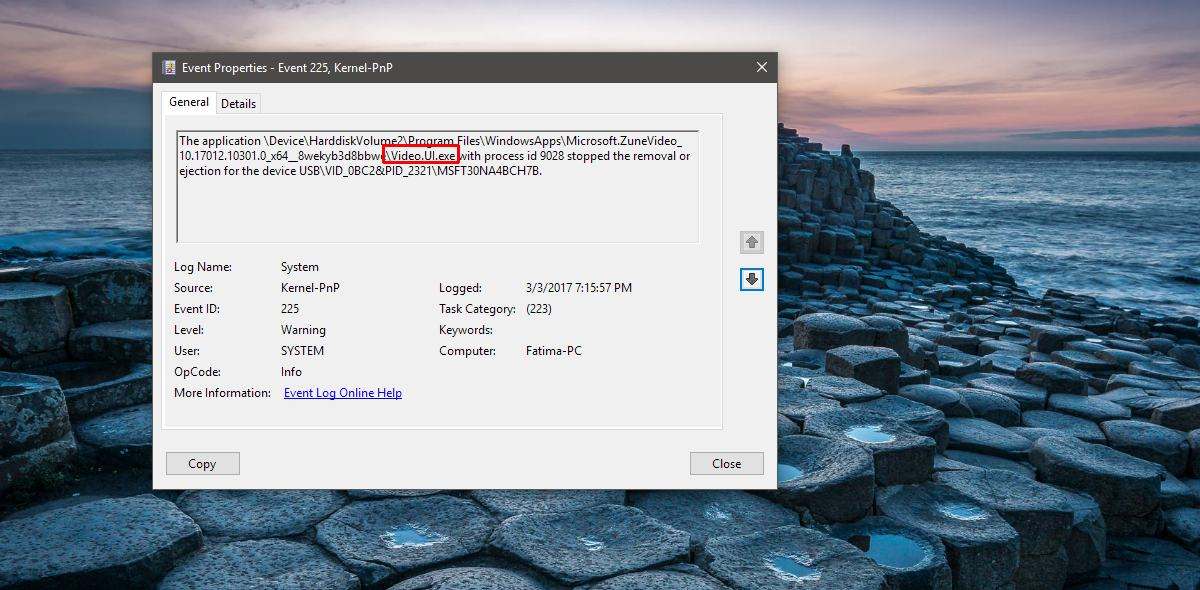
Если приложение препятствует остановке USB-накопителя, убедитесь, что вы закрыли все его экземпляры. Если это процесс, который предотвращает остановку USB, все немного сложнее. Никогда не стоит принудительно завершать процесс, если вы не знаете наверняка, что он делает. Продолжить с осторожностью. Если вы не уверены в том, что завершить процесс, попробуйте перевести систему в спящий режим или перезапустить ее, а затем удалить диск.
Это работает в Windows 7, 8 / 8.1 и 10.

