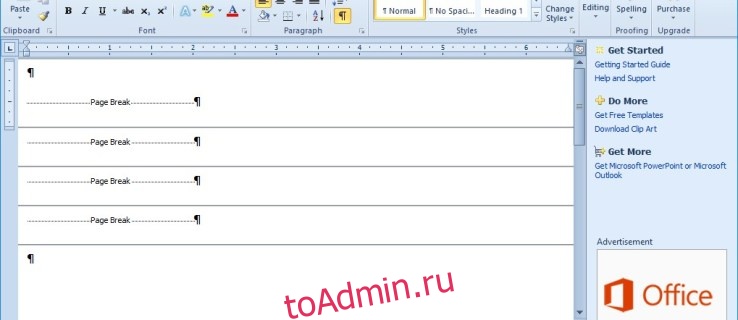Microsoft Word — почтенное, но все еще невероятно мощное программное обеспечение для обработки текстов, которое является более или менее стандартом для создания документов Windows. Одной из функций Microsoft Word являются «разрывы страниц», инструкции внутри документа, которые сообщают принтеру или преобразованию PDF, что документ должен начинаться с новой страницы в определенной точке.
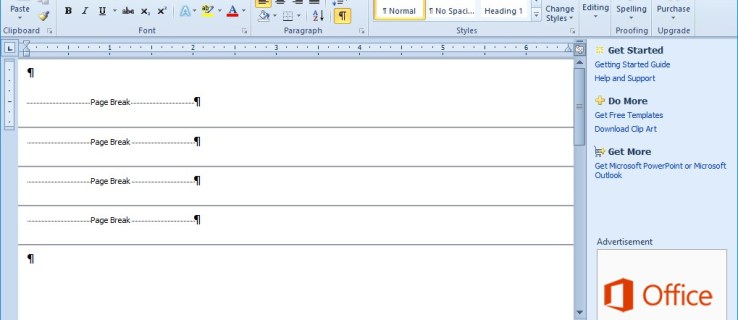
Всякий раз, когда принтер обнаруживает разрыв страницы, он печатает новую страницу. Документы MS Word могут включать как автоматические, так и ручные разрывы страниц. Иногда в документе может накапливаться большое количество ненужных разрывов страниц, часто в результате преобразования документа из другого формата.
В этой статье вы узнаете о нескольких способах удаления разрывов страниц в Microsoft Word.
Оглавление
Удаление разрывов страниц вручную в Microsoft Word
Самый простой и наиболее часто используемый большинством пользователей Word способ устранения разрывов страниц — просто удалить их вручную.
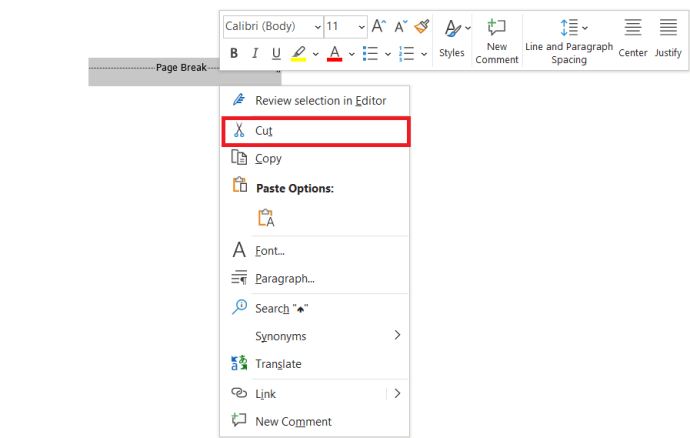
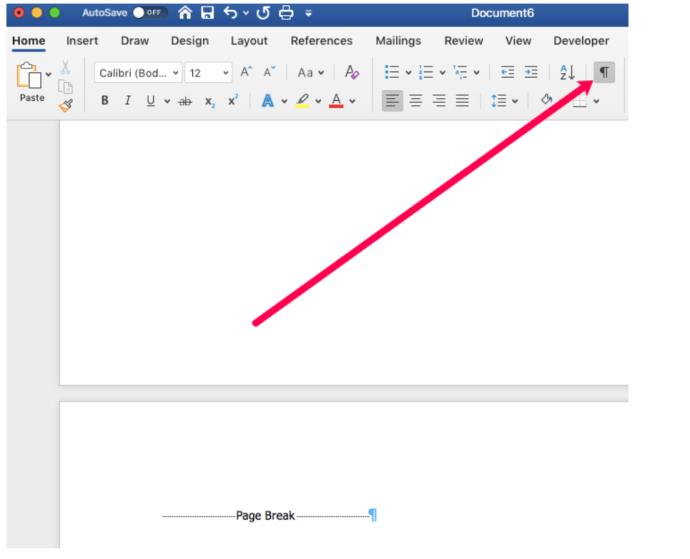
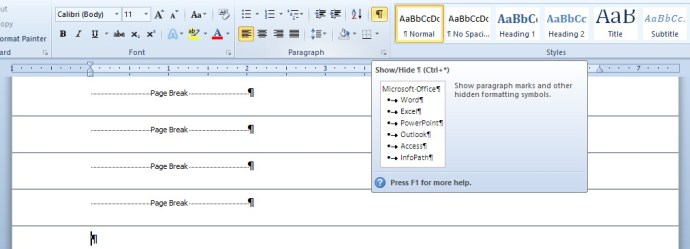
Удаление разрывов страниц в Microsoft Word с помощью инструмента «Найти и заменить»
Удаление большого количества разрывов страниц из длинного документа вручную может занять некоторое время. «Найти и заменить» — это удобный инструмент Word, который позволяет пользователям находить и заменять текст в документе. Вы также можете использовать этот инструмент для быстрого поиска и удаления всех разрывов страниц, вставленных вручную.

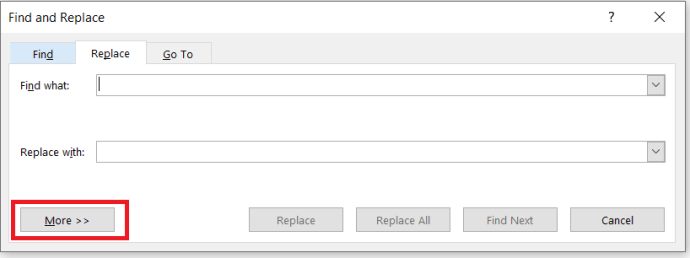
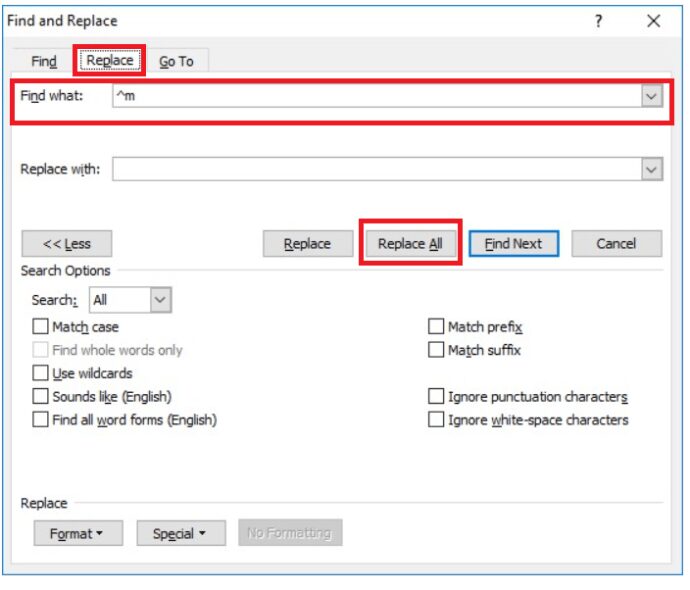
Удаление разрывов страниц в Microsoft Word с помощью макроса
MS Word включает инструмент макроса, с помощью которого вы можете записать последовательность выбранных параметров. Кроме того, вы можете настроить макросы, введя код Visual Basic в окна модуля. Вы можете создать макрос, который удаляет все разрывы страниц, сохранить его и иметь возможность снова получить к нему доступ в любое время, когда вам это нужно, без необходимости возиться с меню.
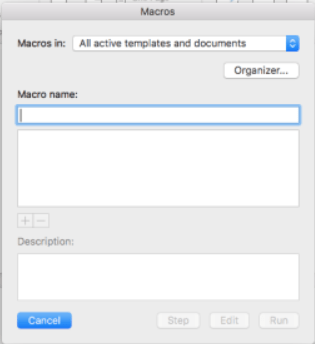
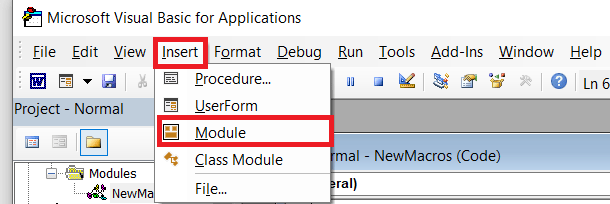
Sub Delecolumnbreaks()
Выбор.Найти.ОчиститьФорматирование
Выделение.Найти.Замена.ОчиститьФорматирование
С выделением.Найти
.Текст = «^м»
.Замена.Текст = «»
.Вперед = Истина
.Wrap = wdFindContinue
.Формат = Ложь
.MatchCase = Ложь
.MatchWholeWord = Ложь
.MatchByte = Ложь
.MatchAllWordForms = Ложь
.MatchSoundsLike = Ложь
.MatchWildcards = Ложь
.MatchFuzzy = Ложь
Конец с
Selection.Find.Execute Заменить:=wdReplaceAll
Конец сабвуфера
4. Нажмите Ctrl + V, чтобы вставить приведенный выше код VBA в окно модуля. Затем вы можете нажать кнопку «Выполнить», чтобы воспроизвести макрос. Макрос удалит вставленные вручную разрывы страниц в документе.
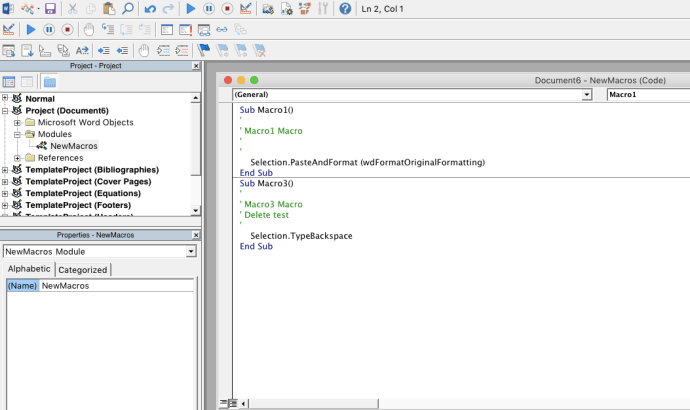
Настройте параметры строк и разрывов страниц
Вы не можете удалить автоматически вставленные разрывы страниц. Однако вы можете настроить параметры нумерации страниц Word, чтобы уменьшить количество автоматических разрывов страниц. Сначала выделите курсором несколько отрывков или строк в документе Word.
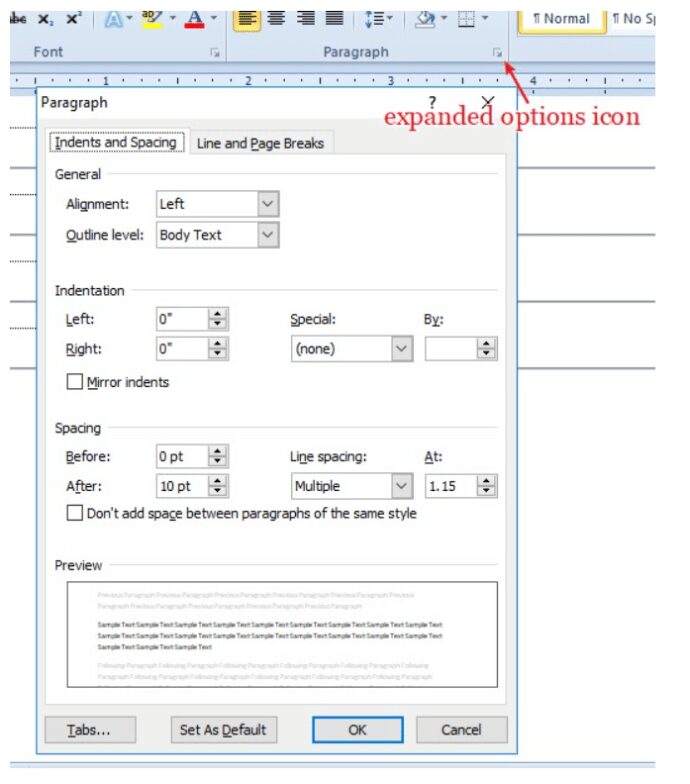
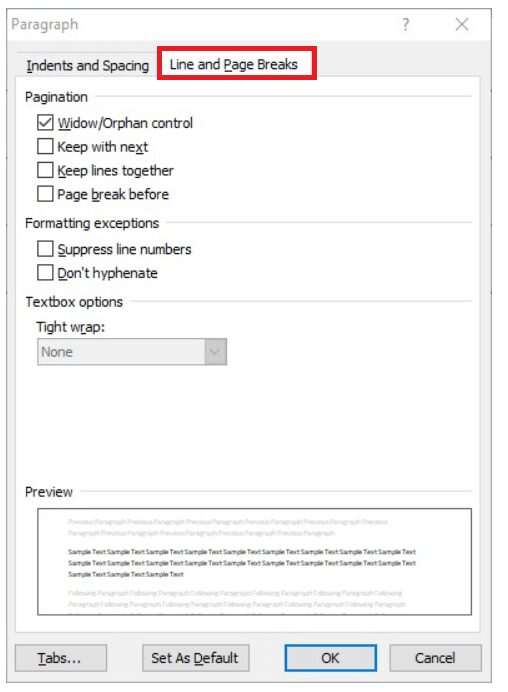
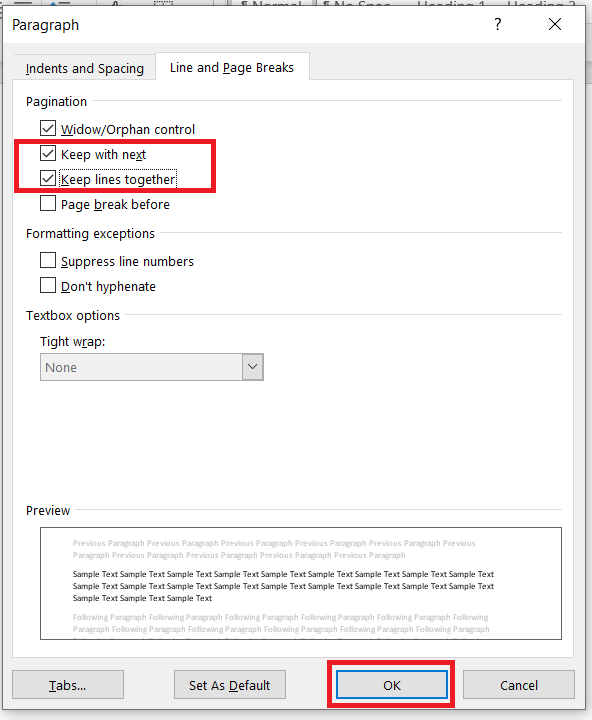
Исправить разрывы страниц, которые не удаляются
Есть ли какие-либо ручные разрывы в ваших документах Word, которые вы все еще не можете удалить? Если это так, возможно, включена функция «Отслеживание изменений». Отслеживание изменений выделяет изменения, внесенные в документ Word. Однако вы не можете удалить разрывы страниц, если включена функция «Отслеживание изменений».
Больше никаких разрывов страниц в Word
Удаление ручных разрывов страниц из документов может сэкономить бумагу за счет уменьшения количества пустого пространства, остающегося на распечатке, поэтому стоит проверить, содержат ли ваши документы Word лишние разрывы страниц. Если это так, вы можете быстро стереть их с помощью инструмента Word «Найти и заменить» или макроса VBA. Надстройка Kutools for Word также включает удобную опцию «Удалить все разрывы».
Есть ли другие умные способы избавиться от разрывов страниц в Microsoft Word? Поделитесь ими с нами ниже!