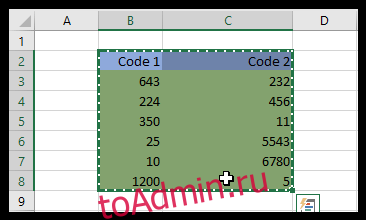Существуют различные способы объединения рабочих листов или выбранных данных из отдельных электронных таблиц Excel в одну. В зависимости от того, сколько данных вам нужно объединить, один метод может работать лучше, чем другой. В Excel есть встроенные опции для консолидации данных, но есть также несколько удобных надстроек, которые с легкостью объединяют листы.
Следуйте инструкциям в этой статье, чтобы узнать все о различных способах объединения файлов Excel.
Оглавление
Копирование и вставка диапазонов ячеек из нескольких электронных таблиц
Старые добрые горячие клавиши Копировать (Ctrl + C) и Вставить (Ctrl + V) могут быть всем, что вам нужно для объединения файлов Excel. Вы можете скопировать диапазон ячеек на одном листе и вставить их в новый файл электронной таблицы. Excel включает в себя параметры копирования и вставки в своих меню. Для более сложной вставки Excel предлагает несколько параметров, таких как «Значения», «Формулы», «Сохранить ширину исходного форматирования» и некоторые другие.
Базовые функции копирования и вставки Excel
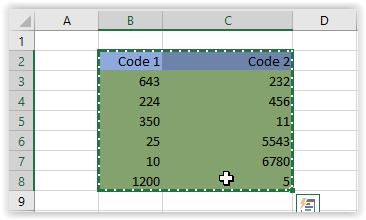
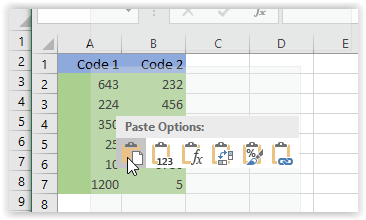
Расширенные функции копирования и вставки Excel
Если вы не заметили разницы на изображениях выше, вы видите, что базовая опция вставки поместила содержимое в текущий формат новой электронной таблицы. В частности, ширина ячеек во вставленной электронной таблице была одинаковой, тогда как в оригинале она была другой. Этот сценарий демонстрирует потенциальную потребность в расширенных функциях копирования и вставки.
Иногда вам нужно сохранить макет и форматирование источника или просто потребовать, чтобы формулы вставлялись в существующий макет. В других случаях вам нужно, чтобы ширина столбца соответствовала или связанное изображение оставалось связанным. Список можно продолжать, но вы поняли идею.
Дополнительные параметры вставки в Excel
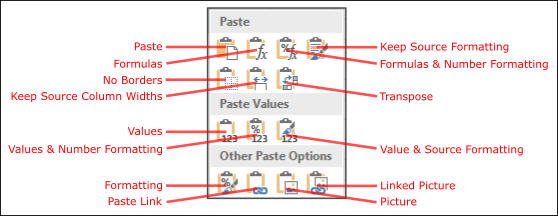
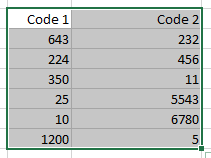
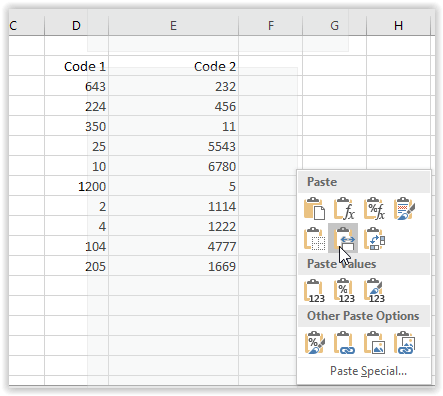
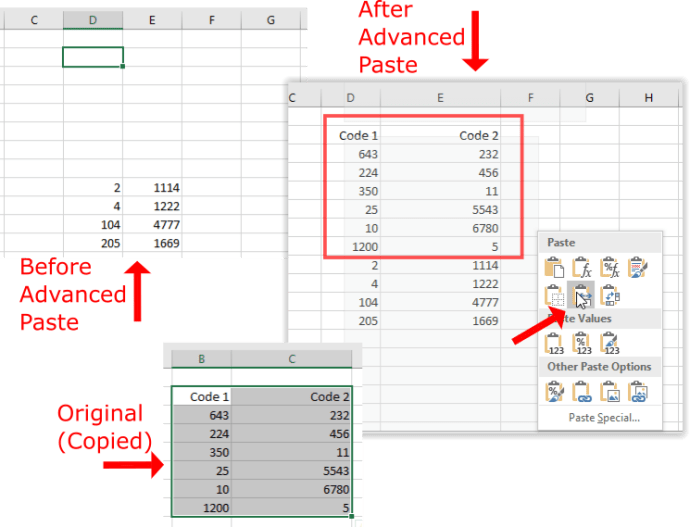
Объединение листов в файлах Excel с помощью параметра «Переместить или скопировать»
Параметр вкладки «Переместить или скопировать» — это тот, который вы можете выбрать, чтобы скопировать полные листы в другую электронную таблицу Excel. Таким образом, вы можете копировать или перемещать многочисленные листы из разных файлов в одну электронную таблицу. Этот параметр не позволяет выбирать диапазоны ячеек, но подходит для объединения полных листов.
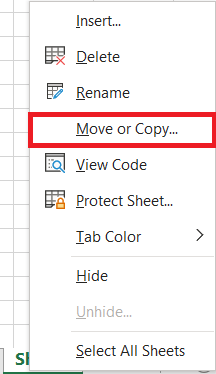
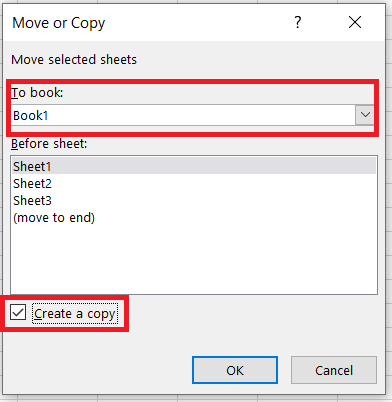
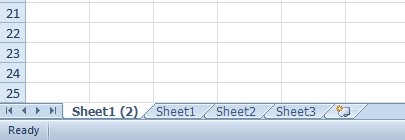
Вариант консолидации
В Excel есть встроенный параметр «Объединить», который вы можете выбрать, чтобы объединить более конкретные диапазоны ячеек из альтернативных электронных таблиц в один рабочий лист. Это отличный вариант для объединения данных в форматы табличных списков. Диапазоны данных в отдельных электронных таблицах должны быть в формате списка с таблицами, которые имеют заголовки столбцов и строк, как показано ниже, что является макетом таблицы базы данных.


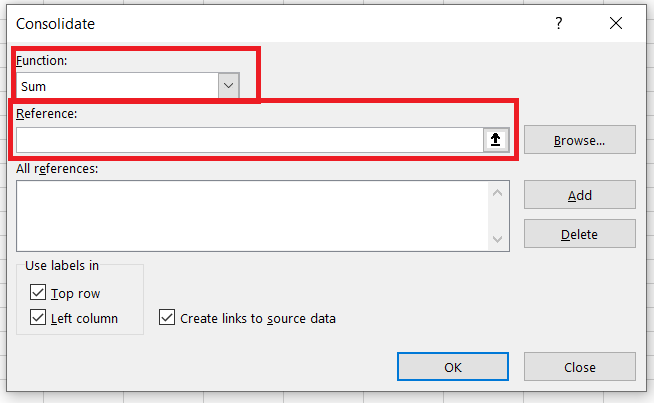
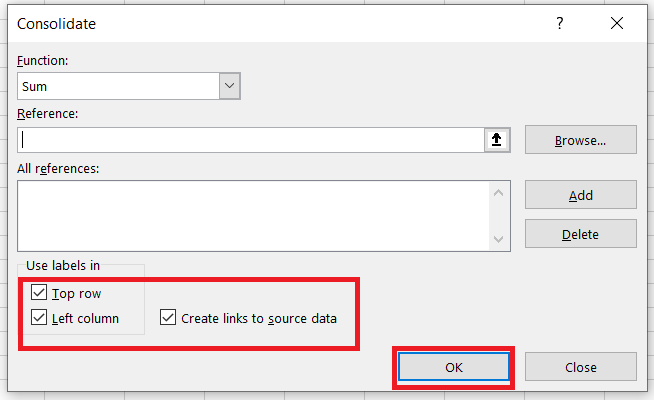
Этот Страница YouTube включает видеодемонстрацию того, как можно объединять листы из отдельных файлов с помощью инструмента консолидации.
Сторонние надстройки, с которыми вы можете объединять файлы Excel
Если в Excel недостаточно встроенных возможностей консолидации, вы можете добавить в программное обеспечение несколько сторонних инструментов.
- Мастер консолидации рабочих листов — это стороннее дополнение, с помощью которого вы можете комбинировать, консолидировать и присоединять рабочие листы из нескольких файлов Excel. Надстройка продается по цене 23,95 фунтов стерлингов на Веб-сайт Ablebits.comи он совместим со всеми последними версиями Excel, начиная с 2007 года.
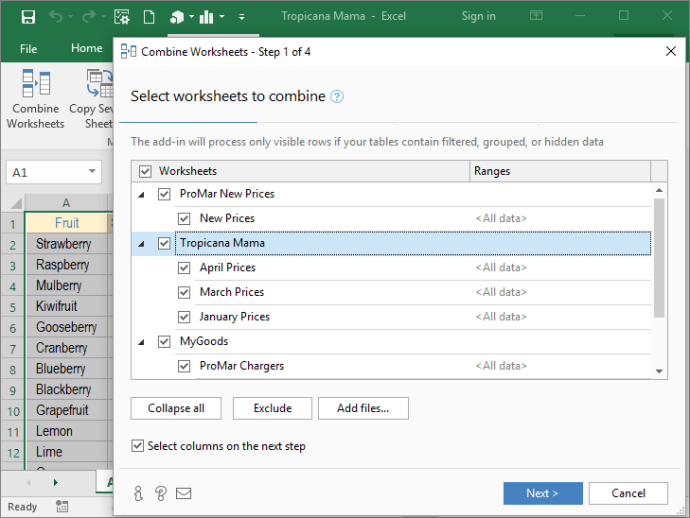
- Kutools — это надстройка для Excel, которая включает в себя множество инструментов. Комбинатор — это инструмент в Kutools, с помощью которого вы можете объединить несколько листов из альтернативных файлов Excel в одну электронную таблицу. Это позволяет вам настроить электронную таблицу, содержащую ссылки на все объединенные рабочие листы, как показано на снимке экрана ниже. Этот Kutools для страницы Excel предоставляет дополнительную информацию о дополнении.
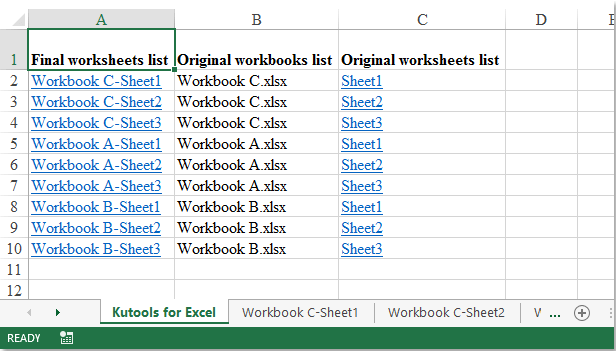
Объединение файлов Excel
Таким образом, вы можете объединять и комбинировать файлы Excel с помощью параметров «Копировать и вставить», «Объединить и переместить» или «Копировать» или сторонних надстроек. С помощью этих опций и инструментов вы можете объединить несколько листов из нескольких файлов Excel в одну электронную таблицу и объединить их диапазоны ячеек.