Принтеры — одно из самых сложных устройств для работы. Установка драйверов для них может быть невероятно сложной, и если у вас произойдет замятие бумаги, вам может потребоваться целый день, чтобы выяснить, как это исправить. За все эти годы технология печати не сильно улучшилась. У нас могут быть 3D-принтеры, но это совсем другой класс принтеров. Иногда, чтобы решить проблему, вам нужно сделать что-то столь же серьезное, как удаление принтера и его повторная установка. Вот как вы можете удалить принтер в Windows 10.
ОПОВЕЩЕНИЕ СПОЙЛЕРА: прокрутите вниз и посмотрите видеоурок в конце этой статьи.

Удаление принтера — приложение настроек
Откройте приложение «Настройки» и перейдите в группу настроек «Устройства». Выберите вкладку «Принтеры и сканеры». На этой вкладке вы увидите список всех сканеров и принтеров, которые были настроены в вашей системе. Это будет включать как подключенные устройства, так и автономные устройства. Вам не обязательно подключать принтер к вашей системе, чтобы удалить его, но это может быть хорошей идеей, если вы можете.
В списке выберите принтер, который нужно удалить, и нажмите кнопку «Удалить устройство».
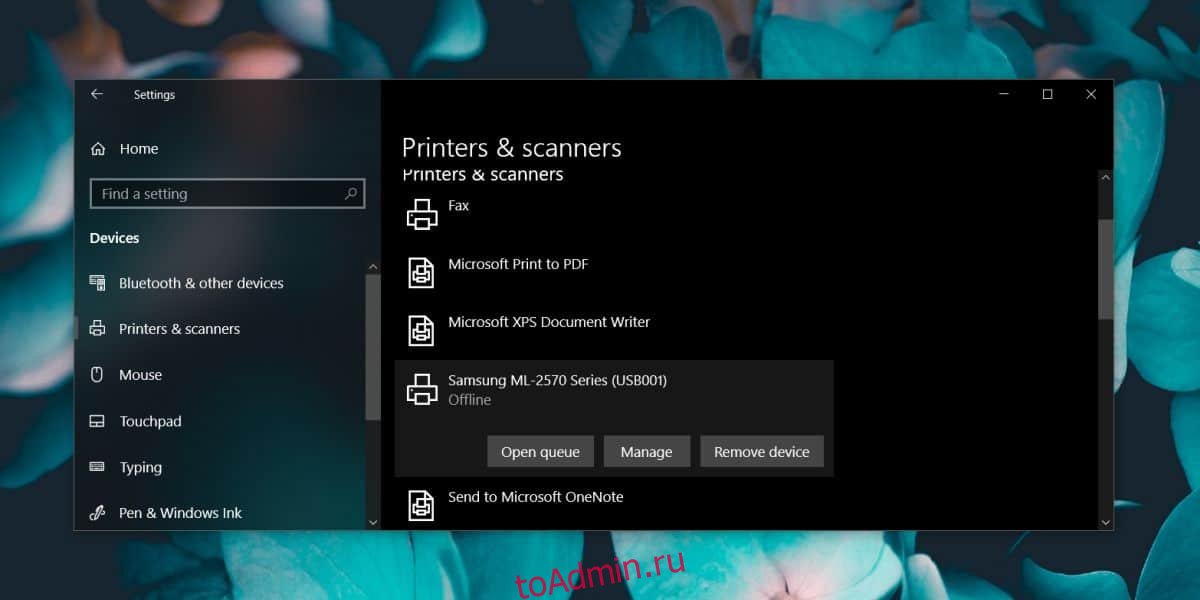
Удаление принтера — Панель управления
Вышеупомянутый метод не может полностью удалить принтер. Некоторые драйверы могут оставаться в вашей системе. Вот почему было бы лучше использовать панель управления для удаления принтера в Windows 10.
Откройте панель управления, перейдите в раздел «Оборудование и звук» и выберите «Устройства и принтеры». Разверните «Принтеры» и щелкните правой кнопкой мыши принтер, который хотите удалить. В контекстном меню выберите «Удалить устройство».
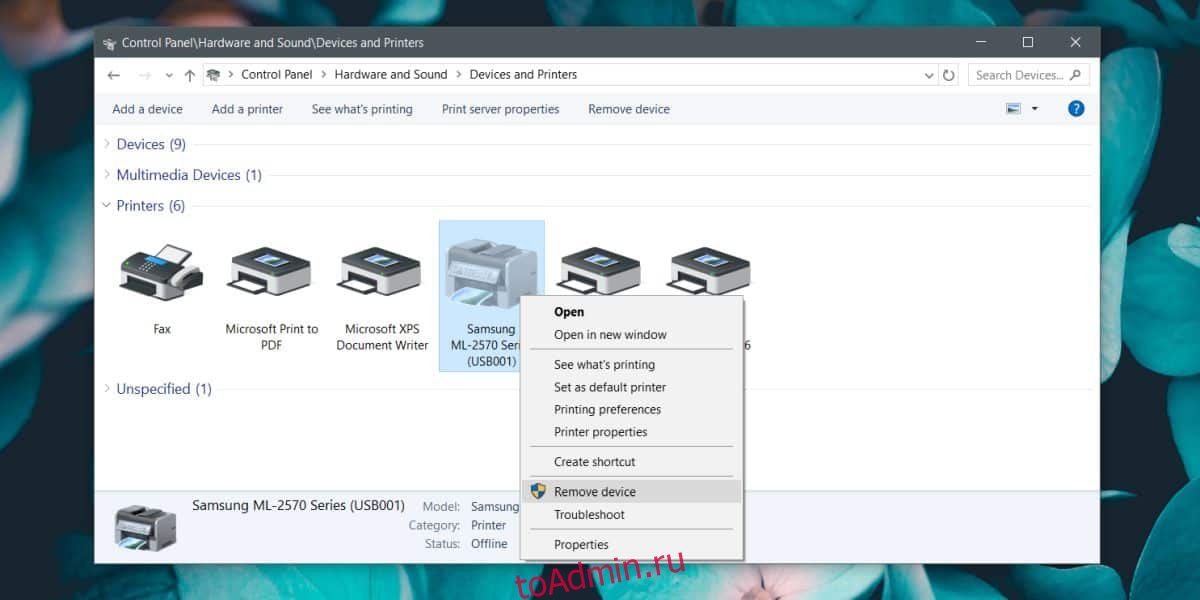
После удаления устройства рекомендуется вернуться на главный экран панели управления и выбрать «Программы»> «Удалить программу».
В списке установленных программ найдите любое программное обеспечение, которое вы могли установить для управления принтером. Это применимо только в том случае, если вы удаляете проприетарное программное обеспечение принтера. Для обычных принтеров, установленных в Windows 10, это не применимо.
Если вы удалили принтер, рекомендуется перезагрузить систему, чтобы решить проблему с ним. Хотя это решит программные проблемы, вам может потребоваться вмешательство на аппаратном уровне, чтобы исправить проблемы с вашим принтером. Может помочь выключение на несколько минут. Точно так же нажатие и удерживание кнопки питания на принтере поможет очистить все, что может еще остаться в его памяти.
Технология принтеров все еще очень архаична. Нам удалось только улучшить скорость печати, то есть струйный принтер быстрее, чем матричный принтер, а лазерный принтер быстрее, чем струйный принтер, но проблемы с принтерами возникают из-за того, как задания печати передаются с вашего компьютера на ваш принтер. . То, как эти запросы отправляются и обрабатываются, не сильно изменилось.
