Оглавление
Ключевые выводы
- Чтобы удалить несколько электронных писем в Outlook, вы можете выбрать их все и удалить одним щелчком мыши.
- Вы можете использовать инструмент очистки разговоров, чтобы удалить лишние электронные письма в разговорах.
- Вы можете восстановить удаленные электронные письма в Outlook, переместив их обратно в исходную папку или используя функцию «Восстановить удаленные элементы».
Чтобы обеспечить порядок в вашем почтовом ящике и обеспечить легкий доступ к важным письмам, рекомендуется удалять письма, которые вам больше не нужны. К счастью, есть несколько способов одновременно удалить несколько писем в Outlook, независимо от того, используете ли вы его на настольном компьютере, в Интернете или на мобильном устройстве. Давайте посмотрим на эти методы и на то, как вы можете их использовать.
Как удалить несколько электронных писем в настольном приложении Outlook
Существуют разные способы массового удаления электронных писем в Outlook, и выбор наиболее подходящего метода зависит от писем, которые вы хотите удалить, и от того, где они находятся. Вы можете удалять папки, очищать разговоры или просто вручную выбирать электронные письма и удалять их.
Удалить несколько писем одновременно в Outlook
Самый простой способ удалить несколько писем в Outlook — выбрать их все вместе. Если электронные письма идут подряд, это еще проще.
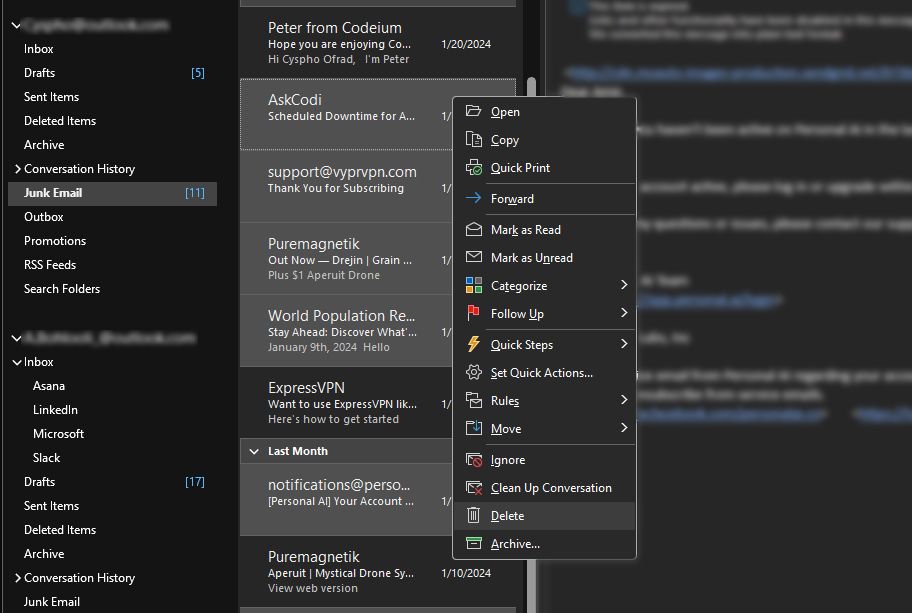
Если электронные письма не идут подряд, вам понадобится еще несколько кликов, чтобы выполнить работу. Чтобы удалить непоследовательные электронные письма:
Удалить все электронные письма в папке в Outlook
Есть два способа удалить электронные письма из папки. Вы можете либо очистить папку, при этом будут удалены все электронные письма, но папка останется нетронутой, либо вы можете удалить всю папку вместе со всеми электронными письмами в ней. Оба процесса просты и требуют всего нескольких кликов.
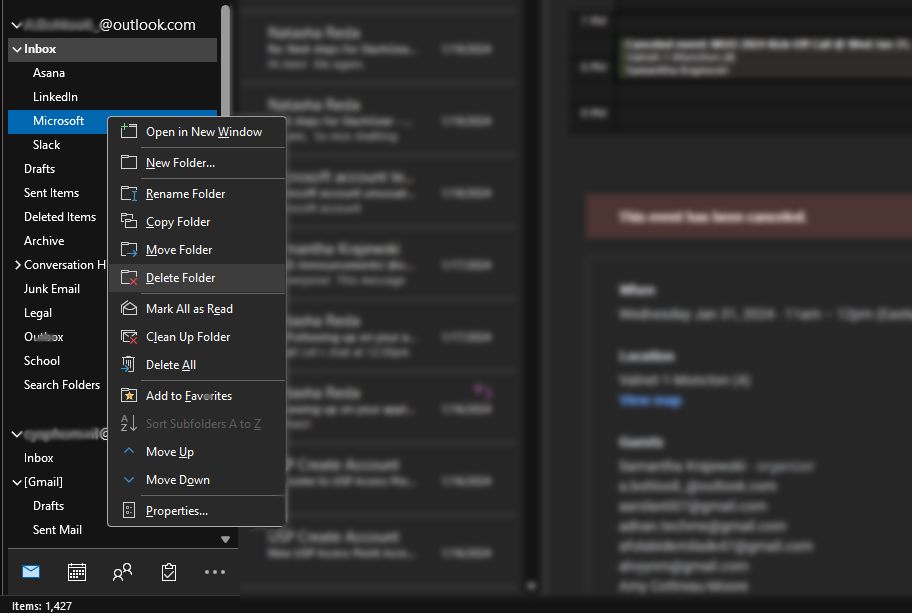
Используйте инструмент «Очистить разговор» в Outlook
Длительные разговоры по электронной почте могут засорить ваш почтовый ящик. Однако каждый новый ответ в беседе включает в себя все предыдущие ответы в цепочке. Это означает, что вам нужно только самое последнее электронное письмо в разговоре, которое включает в себя все предыдущие.
Чтобы решить эту проблему, вы можете использовать инструмент очистки беседы Outlook. Этот инструмент определяет избыточные электронные письма в разговорах и перемещает их в папку «Удаленные», сохраняя только самые последние электронные письма, включающие все предыдущие ответы. Вы можете использовать этот инструмент для конкретного разговора, папки или папки и ее подпапок. Вот как:
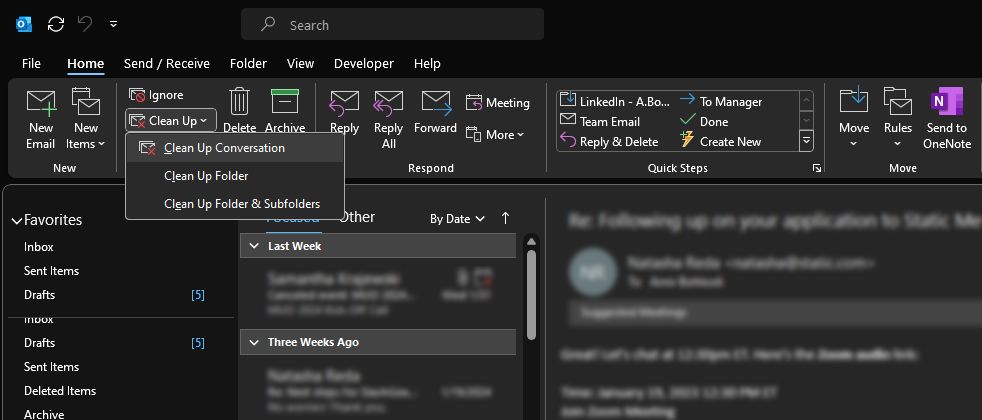
Инструмент «Очистить разговор» можно использовать только в настольной версии Outlook. Он недоступен в веб-версии и мобильной версии.
Как удалить несколько электронных писем в Outlook в Интернете
Веб-версия Outlook очень похожа на настольную версию, включая процесс удаления электронных писем. Вы можете удалить электронные письма, выбрав их по отдельности или удалив папку. Чтобы выбрать несколько электронных писем в Outlook Web, вы можете использовать те же методы, что и в настольной версии.
- Если электронные письма идут подряд, выберите первое письмо, удерживайте нажатой клавишу Shift, а затем выберите последнее письмо, чтобы выбрать все письма между ними.
- Если вы хотите выбрать несколько спорадических писем, вы можете, удерживая клавишу Ctrl, щелкнуть каждое из них, чтобы выбрать его.
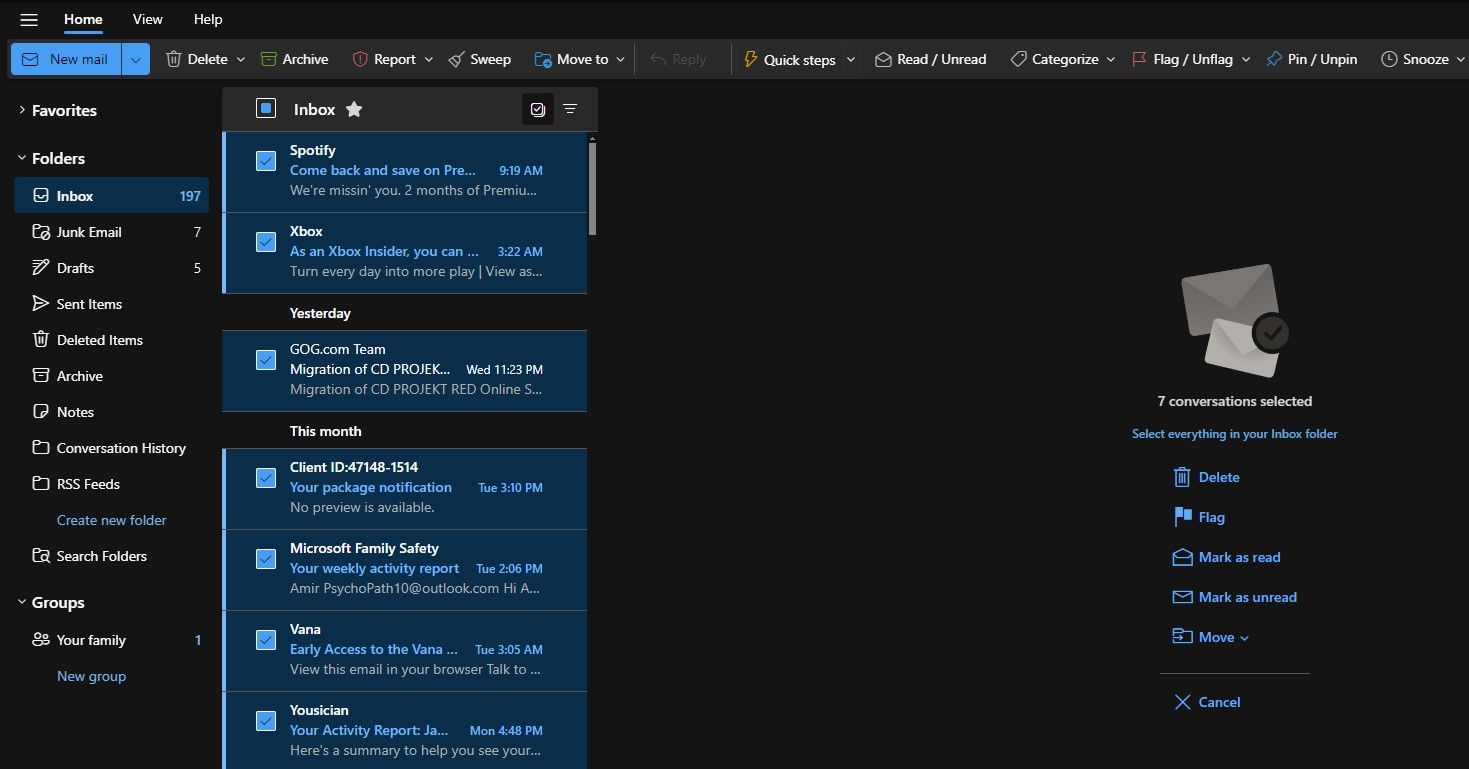
Кроме того, в веб-версии вы можете установить флажок рядом с каждым электронным письмом, чтобы выбрать его. Выбрав электронные письма, нажмите «Удалить» на панели инструментов, чтобы удалить их.
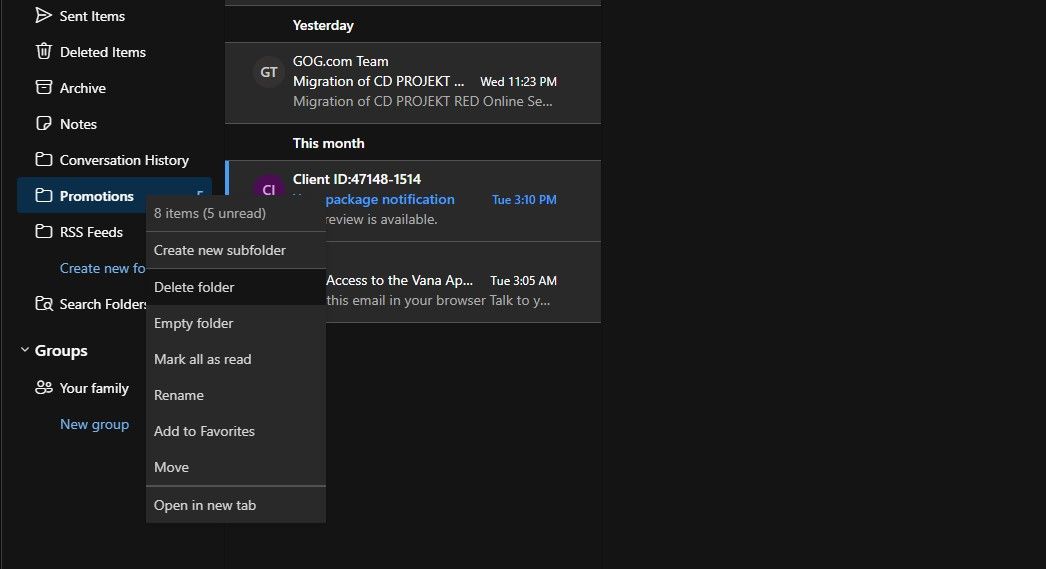
Как и в случае с настольным компьютером Outlook, вы также можете удалять папки или очищать их содержимое в Outlook Web. Действия идентичны: щелкните папку правой кнопкой мыши и выберите либо «Удалить папку», чтобы удалить папку и ее содержимое, либо выберите «Очистить папку», чтобы удалить только содержимое папки.
Как удалить несколько писем в Outlook Mobile
Чтобы удалить несколько писем в Outlook Mobile, вы можете выбирать каждое письмо только по одному. Удивительно, но в мобильной версии нельзя даже удалять или очищать папки.
Учитывая, что вы не можете использовать физическую клавиатуру с Outlook Mobile, единственный вариант — выбирать электронные письма, которые вы хотите удалить, одно за другим. Для этого выберите электронные письма, установив флажок рядом с ними, а затем нажмите «Удалить» на ленте.
Как восстановить удаленные электронные письма в Outlook
Если вы случайно удалили электронное письмо в Outlook, в большинстве случаев его можно восстановить. В зависимости от вашего поставщика услуг электронной почты вы также можете восстановить электронные письма, которые вы удалили навсегда.
Восстановление удаленных писем в Outlook
Вы можете восстановить удаленное электронное письмо, переместив его обратно в исходную папку, например в папку «Входящие». Вот как:
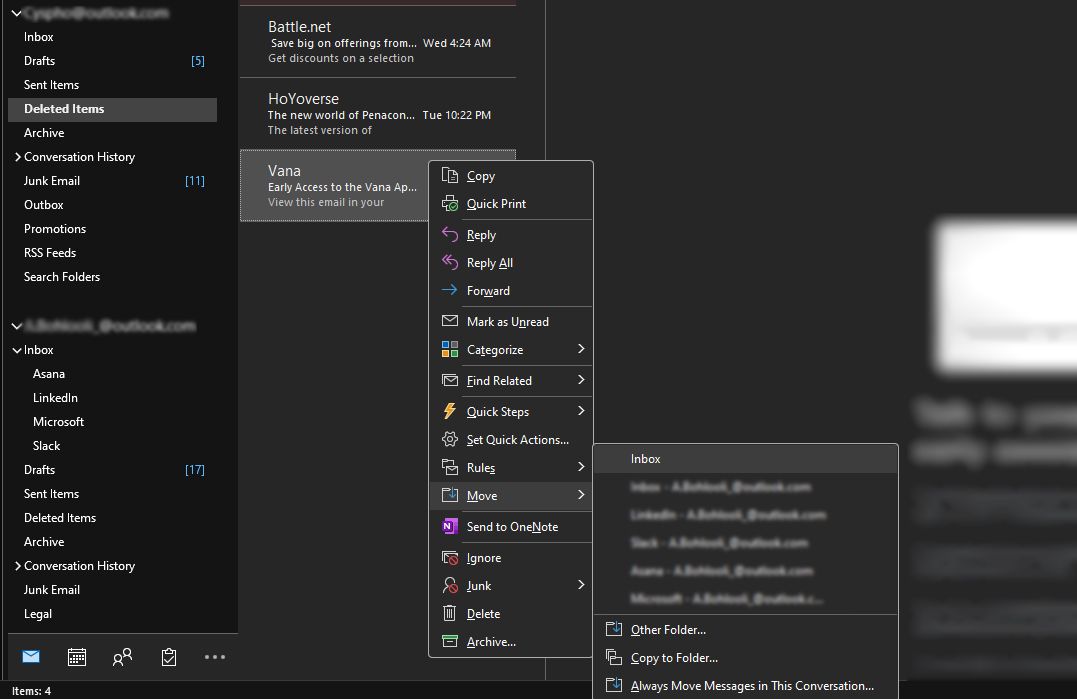
Этот метод восстановления применим ко всем версиям Outlook, включая настольные, веб- и мобильные платформы.
Восстановление окончательно удаленных писем в Outlook
Если вы окончательно удалили электронное письмо и в вашем электронном письме есть папка «Удаленные», вы все равно можете его восстановить. Однако, если вместо этого в вашей электронной почте есть папка «Корзина», вы не сможете восстановить окончательно удаленные электронные письма. Эта функция также вообще отсутствует в Outlook Mobile.
Чтобы восстановить окончательно удаленные электронные письма на рабочем столе Outlook, выполните следующие действия:
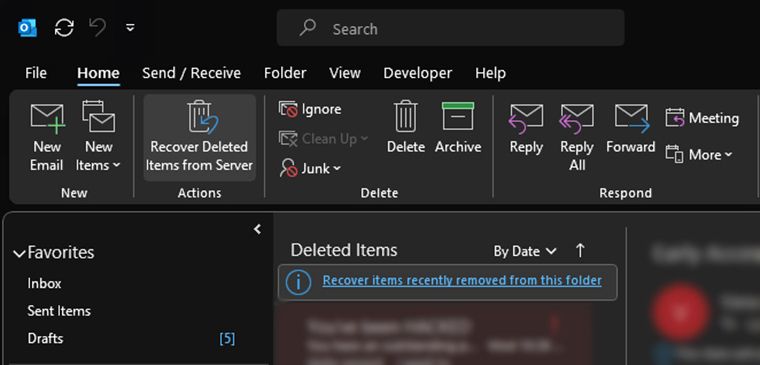
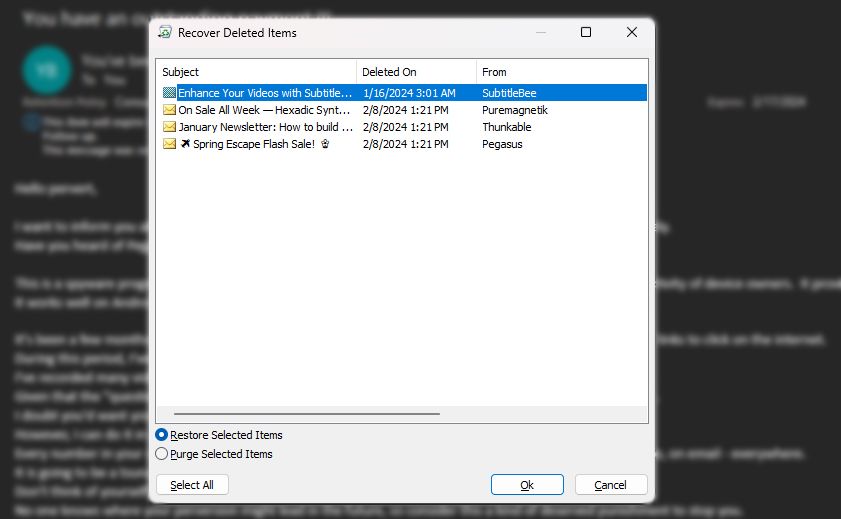
Восстановленное электронное письмо вернется в папку «Удаленные». Затем вы можете переместить его обратно в свой почтовый ящик, выполнив действия, описанные в предыдущем разделе.
Удаление электронных писем становится проблемой, когда их слишком много. Методы, которые мы обсуждали здесь, облегчают задачу и требуют меньше времени. Кроме того, если вы случайно удалили элемент, теперь вы знаете, как быстро его восстановить, даже если он удален навсегда.

