
Драйверы являются основными компонентами, необходимыми для взаимодействия оборудования с операционной системой для выполнения всех задач по назначению. Многие проблемы могут возникнуть из-за неисправного драйвера, который может заставить вас почесать голову. К счастью, как разработчики Microsoft, так и производители компьютеров регулярно выпускают обновления драйверов, чтобы все работало должным образом. Хотя возникают такие проблемы, как поврежденные, отсутствующие или несовместимые драйверы. Сегодня мы обсудим способы переустановки драйверов в Windows 10, включая NVIDIA, AMD и Intel.

Оглавление
Как удалить и переустановить драйверы в Windows 10
Удаление и переустановка системных драйверов удалит текущий драйвер, установленный в системе, и заменит его последней версией. Мы разработали методы для трех типов драйверов: графики, аудио и сети, с объяснением метода удаления и переустановки для каждого из них, один за другим. Следуйте правильному методу, чтобы тщательно переустановить драйверы Windows 10.
Вариант I. Удаление и переустановка графического драйвера
Для плавного визуального восприятия без задержек в вашей системе должен быть установлен последний графический драйвер. Чтобы удалить и переустановить драйверы Windows 10, выполните следующие действия:
1. Нажмите клавишу Windows, введите диспетчер устройств и нажмите «Открыть».

2. Щелкните стрелку рядом с Адаптеры дисплея, чтобы развернуть ее.

3. Щелкните драйвер правой кнопкой мыши и выберите Удалить устройство, как показано ниже.
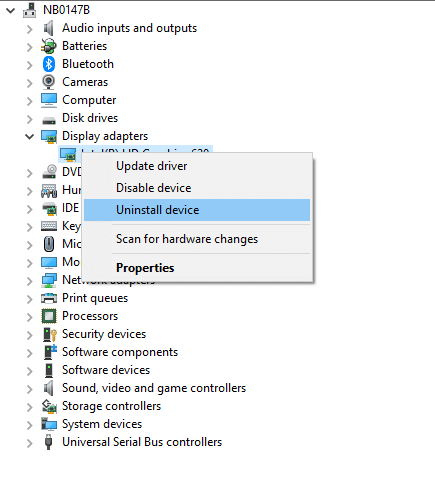
3. На экране появится предупреждение. Установите флажок Удалить программное обеспечение драйвера для этого устройства и нажмите Удалить.
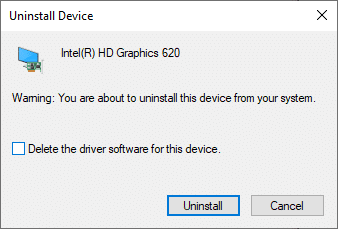
4 Посетите веб-сайт производителя, чтобы вручную загрузить драйвер в соответствии со спецификациями системы. Например,
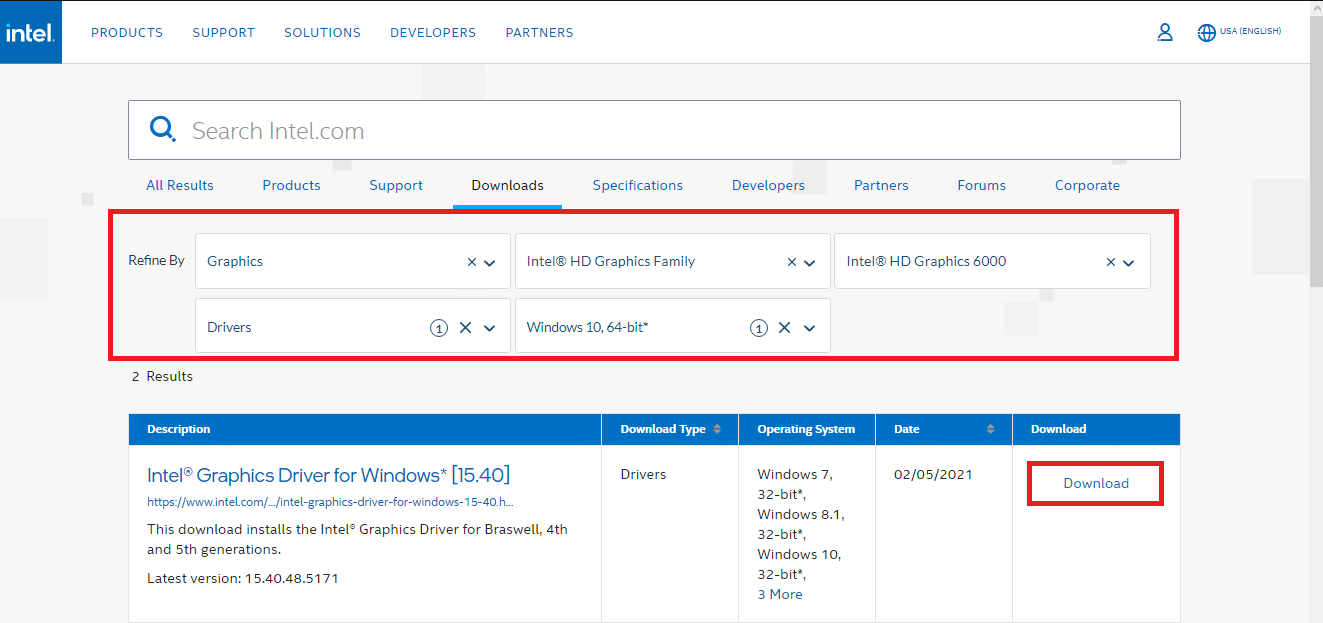
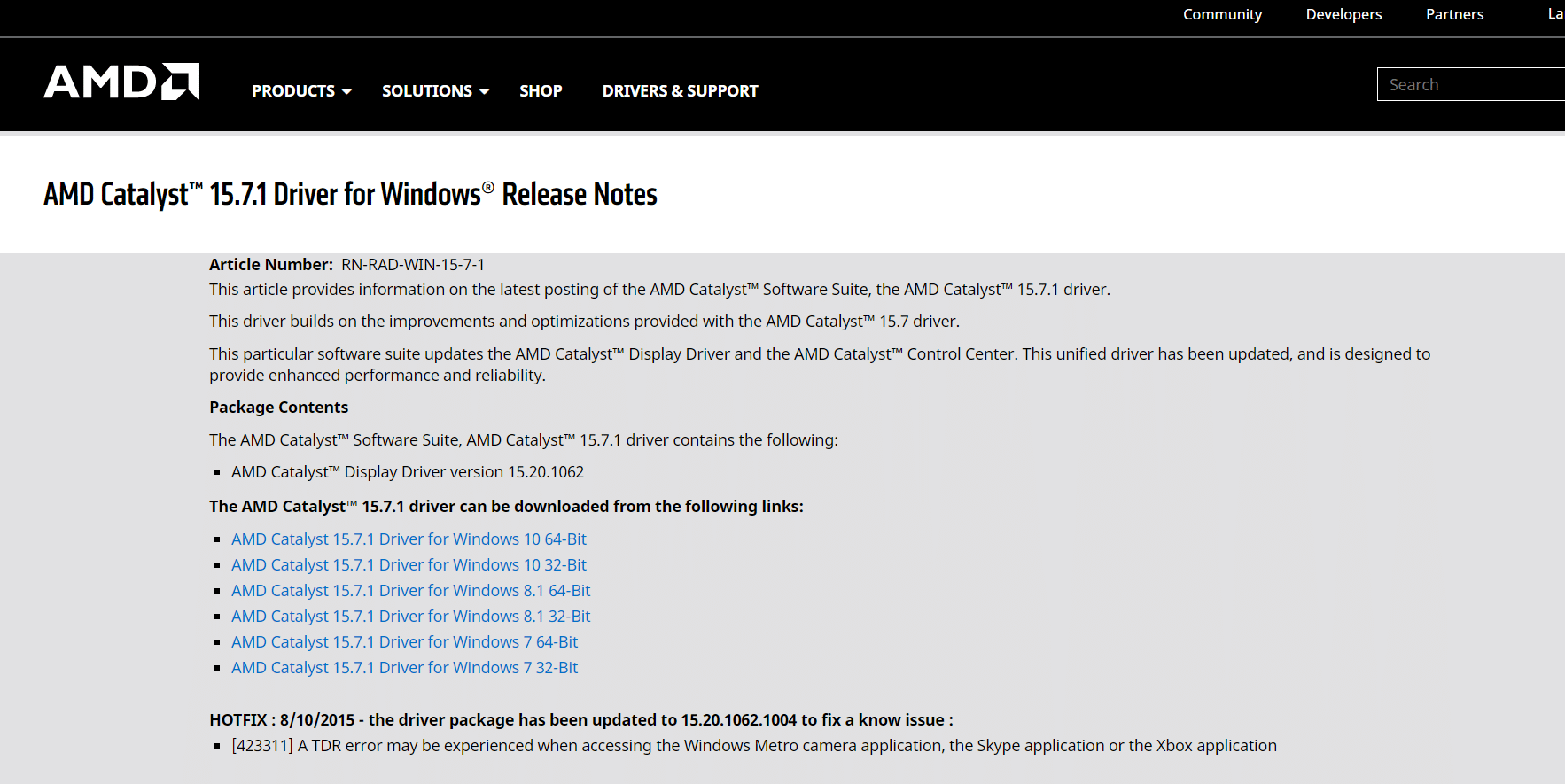

5. Запустите загруженный файл .exe, чтобы установить драйверы.
Вариант II: удалить и переустановить аудиодрайвер
Аудиодрайвер необходим почти каждый день, независимо от того, для чего вы используете свой компьютер; будь то просмотр фильмов на Netflix, игра в любимые игры или звонки друзьям, семье или коллегам. Первым шагом этого метода переустановки драйверов NVIDIA является удаление.
1. Запустите Диспетчер устройств, как и ранее, и разверните категорию Звуковые, видео и игровые контроллеры, как показано ниже.
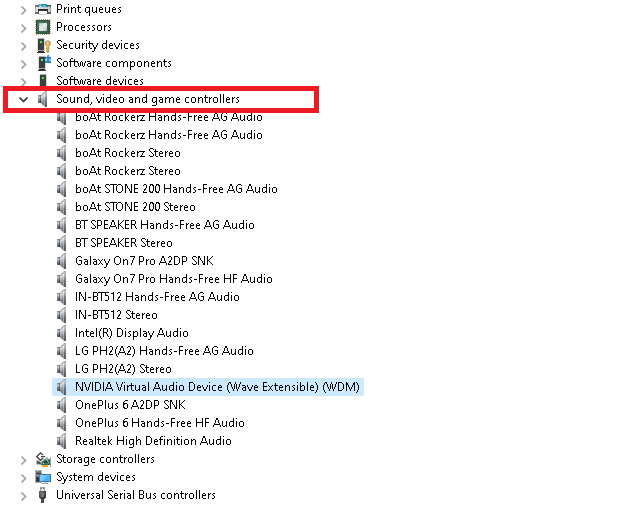
2. Щелкните правой кнопкой мыши аудиодрайвер (например, NVIDIA Virtual Audio Device (Wave Extensible) (WDM)) и выберите Удалить устройство, как показано на рисунке.
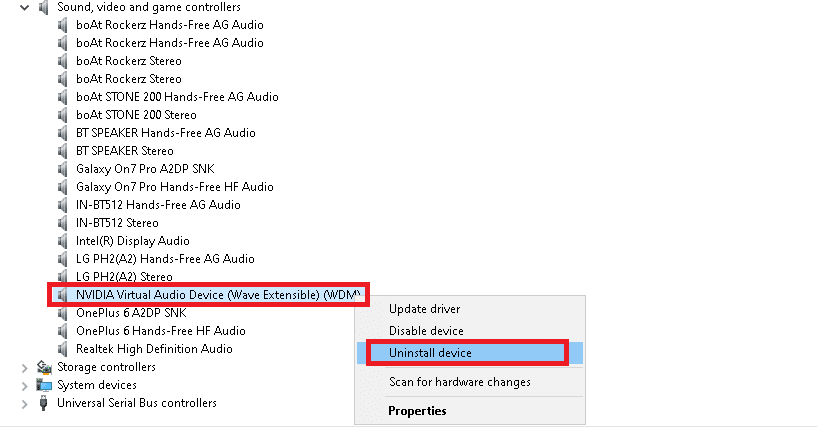
3. Теперь установите флажок Удалить программное обеспечение драйвера для этого устройства и подтвердите предупреждение, нажав Удалить.
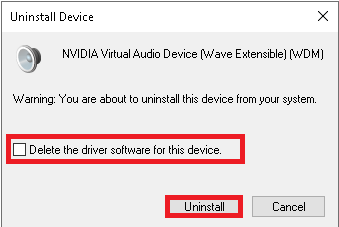
4. Откройте любой веб-браузер и перейдите на Домашняя страница NVIDIA.
5. Здесь нажмите ДРАЙВЕРЫ в верхнем меню, как показано на рисунке.

5. Найдите и загрузите на свой компьютер драйвер, соответствующий версии Windows, как показано ниже.

6. После загрузки дважды щелкните загруженный файл и следуйте инструкциям по его установке.
Вариант III: удалить и переустановить сетевой драйвер
Для максимально плавного сетевого подключения в вашей системе переустановите драйверы Windows 10 следующим образом:
1. Запустите Диспетчер устройств из меню поиска Windows.

2. Щелкните драйвер правой кнопкой мыши и выберите Удалить устройство, как показано на рисунке.

3. На экране появится предупреждение. Установите флажок «Удалить программное обеспечение драйвера для этого устройства» и подтвердите его, нажав «Удалить».

4. Посетите веб-сайт производителя, например Интел.

5. Найдите и загрузите драйверы, соответствующие версии Windows на вашем ПК.
6. После загрузки дважды щелкните загруженный файл и следуйте инструкциям на экране, чтобы установить его.
***
Вы узнали, как удалить и переустановить драйверы в Windows 10/7. Мы надеемся, что вы нашли эту статью полезной. Продолжайте посещать нашу страницу, чтобы узнать больше о полезных советах и рекомендациях, и оставляйте свои комментарии ниже.

