Хотели ли вы когда-нибудь увидеть, стал ли ваш или чей-то еще твит вирусным, или узнать мнение других людей об определенном твите? Твиттер может дать вам это представление, показывая твиты с цитатами. В качестве альтернативы, вы можете написать свою собственную цитату в Твиттере и добавить ее в дискуссию. Продолжайте читать, чтобы узнать, как изучить основы всего, что связано с цитированием твитов.

Оглавление
Поиск всех цитируемых твитов пользователя
Вот что вам нужно сделать, чтобы увидеть все цитаты из твитов определенного пользователя:
- Откройте веб-браузер и перейдите в Twitter.
- Найдите пользователя, чьи цитируемые твиты вы хотели бы видеть. Скопируйте ссылку на их аккаунт в Твиттере. Если вы уже знаете ссылку пользователя, пропустите этот шаг.
- Вставьте ссылку в строку поиска Twitter. Теперь вы можете увидеть все твиты, которые цитируют любые твиты пользователя.

Поиск цитат одного твита
Чтобы найти цитаты для отдельных твитов на вашем компьютере, все, что вам нужно сделать, это открыть этот твит, а не профиль. Остается также скопировать ссылку в строке поиска Twitter. Вы можете сделать это в приложении для смартфона аналогичным образом:
- Откройте приложение Twitter и найдите твит, для которого вы хотите увидеть цитаты.
- Найдите стрелку вниз внутри твита. Он расположен в правом верхнем углу.
- Нажмите на него, а затем выберите «Поделиться твитом через…».
- Перейдите к «Копировать ссылку в твит».
- Перейдите на вкладку «Поиск».
- Вставьте сюда ссылку на твит и нажмите «Поиск».
Если вы ищете определенные твиты, но не можете вспомнить, кто их опубликовал, вы можете сделать следующее: использовать функцию расширенного поиска. Помимо этого, рассмотрите возможность использования хэштегов, чтобы найти то, что вам нужно, если вы помните, о чем был твит.
Использование твитдека
TweetDeck — продвинутый клиент Twitter. который работает на компьютерах и дает вам больше возможностей, чем веб-сайт Twitter. Среди этих опций есть встроенный в TweetDeck способ увидеть, кто процитировал твит:
- Перейдите на TweetDeck и войдите в систему, используя свои учетные данные Twitter.
- Найдите твит, для которого вы хотите увидеть цитаты.
- На противоположной стороне значка сердца есть значок с тремя точками. Нажмите здесь.
- Выберите «Посмотреть, кто процитировал этот твит».
- TweetDeck сформирует столбец со всеми цитатами, которые получил определенный твит.
Цитировать твит
Если вам интересно, как вы можете процитировать чужой твит, вот что вы должны сделать, если вы находитесь на своем компьютере:
- Зайдите в Twitter и найдите твит, который хотите процитировать.
- Наведите на него курсор, чтобы увидеть значок «Ретвитнуть». Нажмите здесь.
- Появится новое окно с твитом и текстовым полем «Добавить комментарий». Здесь вы можете добавить свой комментарий.
- Нажмите кнопку «Твитнуть», чтобы поделиться твитом как твитом с цитатой.
Процесс довольно похож на приложение для смартфона:
- Откройте приложение Twitter и найдите твит, который хотите процитировать.
- Нажмите на опцию «Ретвитнуть».
- Выберите «Цитировать твит».
- Введите свой собственный комментарий и нажмите кнопку «Твитнуть», когда закончите, чтобы поделиться твитом с цитатой.
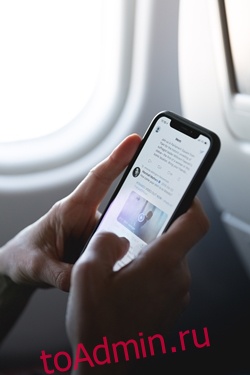
Закрепление твита
Вы также можете выделить твит, который вам нравится больше других, закрепив его. Таким образом, он остается в верхней части вашей временной шкалы. Для этого нажмите на ранее упомянутую стрелку в правом верхнем углу твита и нажмите «Закрепить на странице своего профиля».
Сортировка твитов
По умолчанию Twitter сначала показывает вам твиты, которые, по его мнению, вам понравятся. Если вы не согласны с этим, вы можете изменить это, чтобы вместо этого отображались твиты в хронологическом порядке:
- Найдите и щелкните значок своего профиля.
- Выберите «Настройки и конфиденциальность».
- Перейдите в «Аккаунт».
- Найдите категорию «Контент» и установите флажок «Сначала показывать лучшие твиты». Снимите флажок.
Отключить ретвиты в профиле
Что вы также можете сделать, так это отключить ретвиты определенного профиля во время его просмотра, если вы предпочитаете видеть только их оригинальные сообщения. На их странице нажмите кнопку «Меню» и выберите «Отключить ретвиты».
Счастливый твит
Twitter может быть простым в использовании, но у него гораздо больше возможностей, чем кажется. Надеюсь, вы только что узнали о некоторых из них, чтобы вы могли соответствующим образом персонализировать свой твиттер.
Какой твой любимый твит недели? Кто ваш любимый человек в Твиттере и почему? Кого вы больше всего цитируете? Дайте нам знать в комментариях ниже.

