Если вы не можете читать текст на веб-страницах, возможно, вам придется увеличить масштаб. К сожалению, не все веб-сайты позволяют это. К счастью, вы можете заставить свой веб-браузер увеличивать масштаб определенных веб-сайтов, если вам нужно.
И Chrome, и Firefox на Android позволяют принудительно увеличивать масштаб благодаря встроенным функциям доступности, включенным в оба браузера. Вы также можете использовать встроенные специальные возможности Android, чтобы увеличить общий размер текста или вместо этого увеличить экран.
Оглавление
Включить принудительное масштабирование в Chrome на Android
Google Chrome является браузером по умолчанию на большинстве устройств Android. Чтобы включить принудительное масштабирование в Chrome, откройте приложение на устройстве Android и нажмите значок меню с вертикальным многоточием в правом верхнем углу.
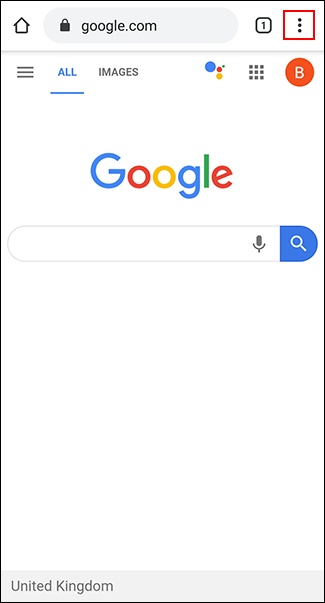
В раскрывающемся меню нажмите «Настройки».
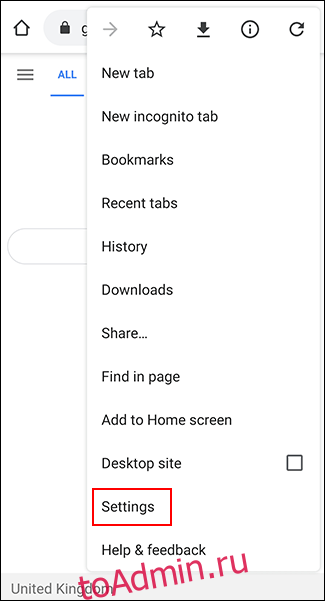
В меню «Настройки» прокрутите вниз и нажмите «Специальные возможности», чтобы войти в меню специальных возможностей Chrome.
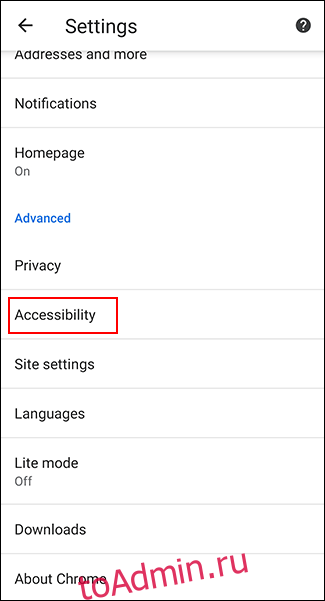
Установите флажок «Принудительно включить масштабирование», чтобы включить его. Вы также можете изменить ползунок «Масштабирование текста», чтобы увеличить общий размер текста на любых веб-страницах, если хотите.
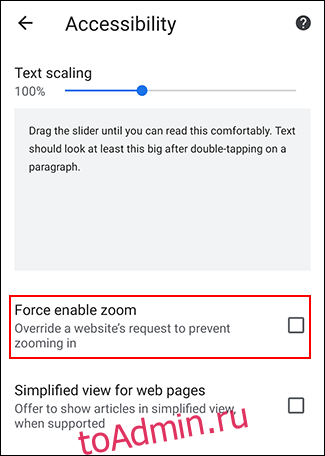
С включенной функцией «Принудительно включить масштабирование» Chrome теперь позволяет увеличивать масштаб любого веб-сайта, включая любой веб-сайт, который ограничивает масштабирование. Чтобы увеличить масштаб, сожмите экран пальцами внутрь.
Включить принудительное масштабирование в Firefox на Android
Firefox — это популярный альтернативный браузер для Android, который, как и Google Chrome, также позволяет вам обойти ограничения масштабирования, чтобы вы могли увеличивать масштаб любой веб-страницы.
Начните с открытия приложения Firefox на вашем устройстве Android, а затем нажмите значок меню с вертикальным многоточием в правом верхнем углу.
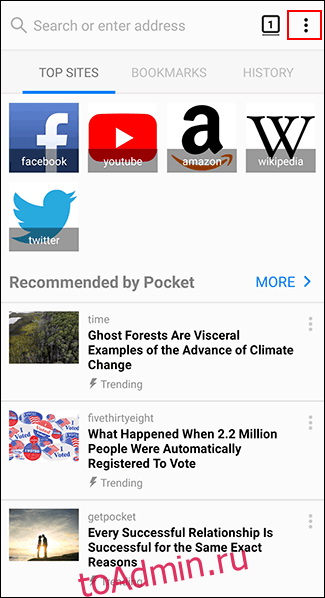
В раскрывающемся списке нажмите «Настройки», чтобы войти в меню настроек Firefox.
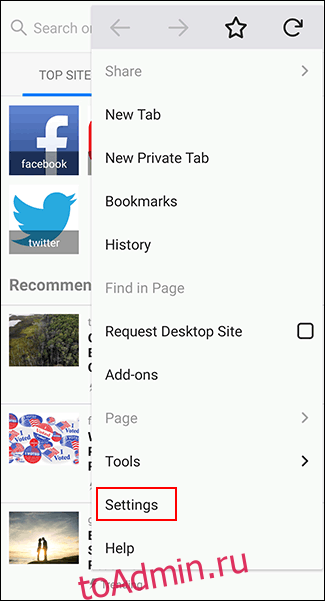
Отсюда нажмите «Специальные возможности», чтобы открыть меню специальных возможностей Firefox.
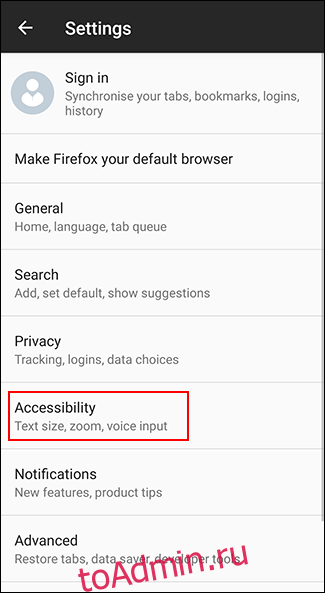
Коснитесь переключателя рядом с параметром «Всегда включать масштабирование», чтобы включить его.
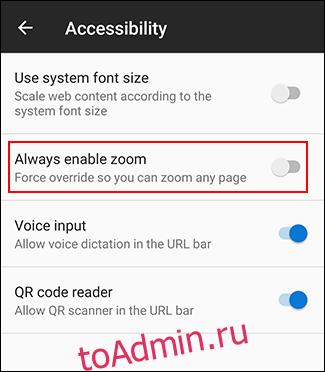
После того, как вы включили эту функцию, вы можете протестировать принудительное масштабирование на любом веб-сайте, который его блокирует. Если параметр «Всегда включать масштабирование» включен, Firefox всегда будет игнорировать запрос, чтобы предотвратить масштабирование.
Как и в случае с Chrome, сожмите экран пальцами внутрь, чтобы увеличить его в Firefox на Android.
Увеличение размера текста и включение увеличения экрана на Android
У Android есть и другие специальные возможности для пользователей, которые можно использовать, чтобы упростить чтение небольшого текста на веб-сайтах. Масштабирование экрана позволяет увеличить размер любого текста, отображаемого на вашем устройстве Android. Вы также можете использовать увеличение экрана для быстрого увеличения любого приложения на экране.
Из-за проблемы фрагментации Android эти действия могут отличаться в зависимости от производителя вашего устройства и версии Android. Эти шаги были протестированы на устройстве Samsung под управлением Android 9 Pie.
Начните с доступа к настройкам вашего устройства из панели приложений или смахнув вниз, чтобы получить доступ к панели уведомлений, и коснувшись значка шестеренки в правом верхнем углу.
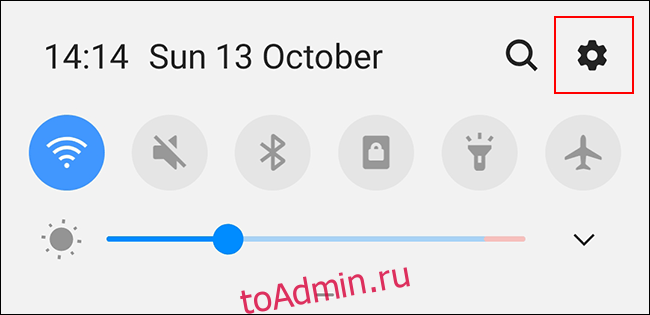
В меню настроек устройства Android нажмите «Специальные возможности», чтобы войти в меню специальных возможностей Android.
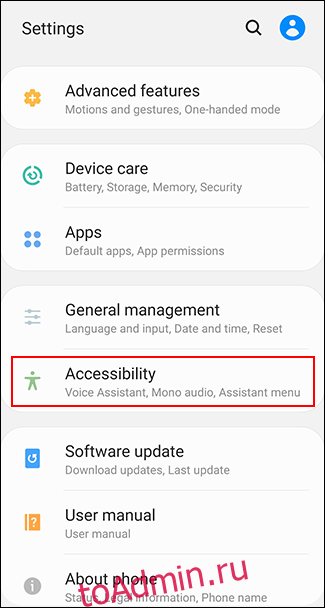
Увеличение размера текста на экране
Вам нужно будет включить функцию видимости в меню «Доступность», чтобы увеличить размер текста на экране.
Ваше меню «Специальные возможности» может выглядеть по-разному в зависимости от вашего устройства и версии Android. Владельцы устройств Samsung должны вместо этого нажать «Улучшение видимости». Другим владельцам устройств Android следует нажать меню «Размер экрана».
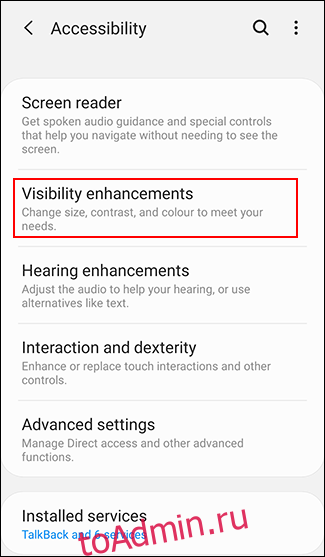
В меню «Улучшение видимости» на устройствах Samsung нажмите кнопку «Масштаб экрана».
Другие владельцы Android-устройств могут пропустить этот шаг.
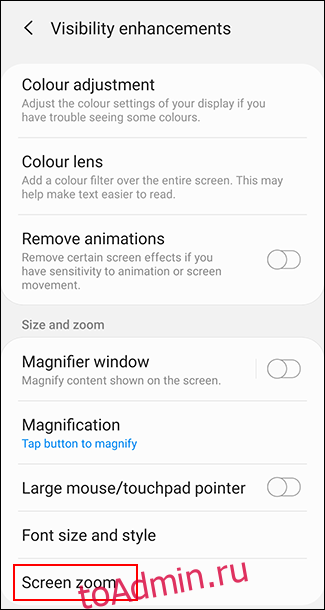
Пальцем переместите ползунок в нижней части экрана вправо, чтобы увеличить размер текста.
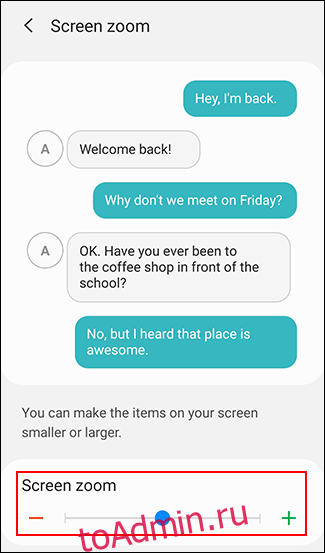
Это увеличит размер текста на вашем устройстве, включая текст, отображаемый на веб-сайтах в выбранном вами веб-браузере, что упростит его чтение.
Включение увеличения экрана
Вы также можете включить увеличение экрана в качестве альтернативы методу масштабирования экрана. Это позволяет вам нажать кнопку (или трижды коснуться экрана), чтобы увеличить любое приложение, которое вы используете, включая выбранный вами веб-браузер.
В меню «Специальные возможности» владельцы Samsung должны выбрать «Улучшения видимости». Другим владельцам устройств Android следует вместо этого нажать «Увеличение».
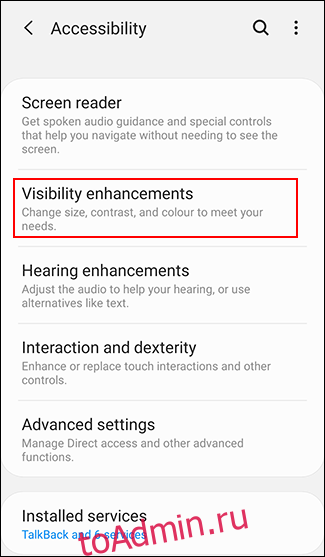
В меню Samsung «Улучшение видимости» нажмите «Увеличение». Владельцы других устройств Android могут пропустить этот этап.
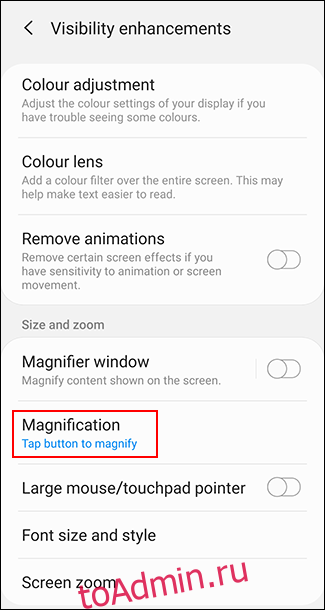
Выберите «Нажмите кнопку для увеличения» на устройствах Samsung или «Увеличить с помощью ярлыка» на других устройствах Android.
Вы также можете выбрать вариант тройного касания, если хотите.
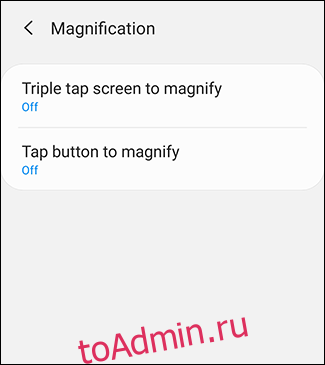
Включите метод увеличения с тройным касанием или быстрого доступа, переместив переключатель в положение «Вкл.» В соответствующих меню.
Вы также можете включить оба параметра, если хотите.
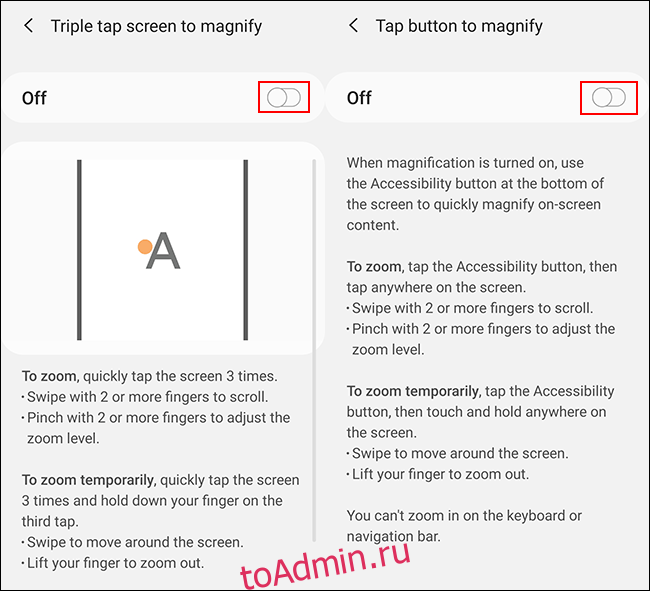
После включения увеличения экрана переключитесь на веб-браузер Android. Либо коснитесь значка специальных возможностей на нижней панели навигации, либо коснитесь экрана трижды, в зависимости от выбранного вами метода.
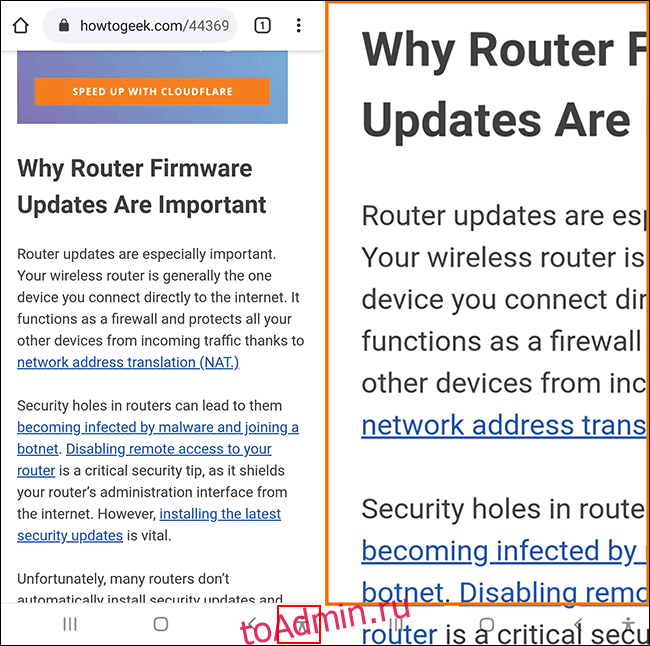
Затем вы можете пальцем перемещаться по увеличенному экрану. Трижды коснитесь экрана или снова нажмите кнопку специальных возможностей, чтобы вернуть его в нормальное состояние.

