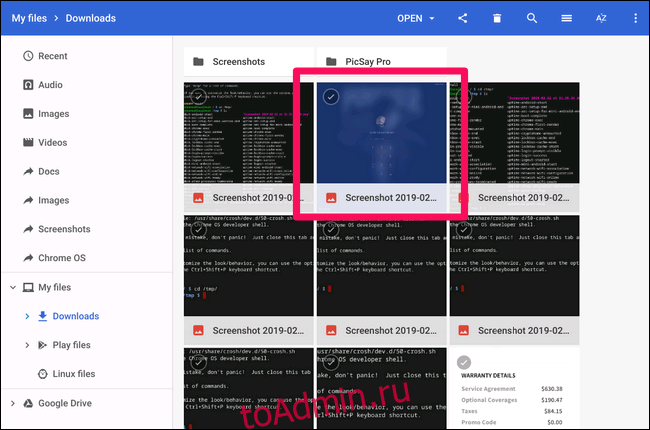Может быть не так много причин делать скриншоты экрана входа на Chromebook. Однако, если вам когда-нибудь понадобится, найти эти скриншоты может быть сложно. Вот как это сделать.
Во-первых, вам нужно знать, как сделать снимок экрана, что на удивление легко: нажмите Ctrl и []]]одновременно. (Значок «[]]]»Расположена над клавишей 6 в числовом ряду вашей клавиатуры.) Бум, снимок экрана сделан. Эта часть работает где угодно — даже на экране входа в систему.
Проблема возникает, когда вы пытаетесь получить указанный снимок экрана, потому что вы не найдете его в местоположении по умолчанию в своей учетной записи. Поскольку вы не вошли в систему, когда делаете снимок экрана, система не может связать его с учетной записью на Chromebook.
Так где же он это хранится? Во временном каталоге. Снимки экрана останутся здесь даже после входа в систему — вам просто нужно знать, как скопировать их в свою учетную запись. Это можно сделать двумя способами: открыв временные файлы в окне браузера или используя оболочку Chrome OS (Crosh), если ваша книга находится в режиме разработчика.
Как получить доступ к временным файлам
Самый простой способ получить доступ к этим снимкам экрана — перейти во временные файлы. Откройте новую вкладку Chrome и введите в омнибокс следующее:
file:///tmp/
Откроется полный список файлов. Просто найдите свой снимок экрана, щелкните его правой кнопкой мыши и выберите «Сохранить ссылку как».

Выберите место для сохранения, и вперед. Очень просто.
Как передать временные файлы с помощью Crosh
Хотя захват файлов из папки / tmp / является самым простым способом, вы также можете сделать это с помощью Crosh, если ваш Chromebook находится в режиме разработчика.
Примечание. Режим разработчика и канал разработчика — это не одно и то же. Ваш Chromebook должен находиться в режиме разработки, чтобы это работало.
Идите вперед и запустите Crosh, нажав Ctrl + Alt + T. Здесь введите shell и нажмите Enter.

В оболочке перейдите в каталог tmp, набрав следующее: cd / tmp /

Теперь вам нужно найти файл изображения. Введите ls, чтобы вывести список всех файлов в этом каталоге.
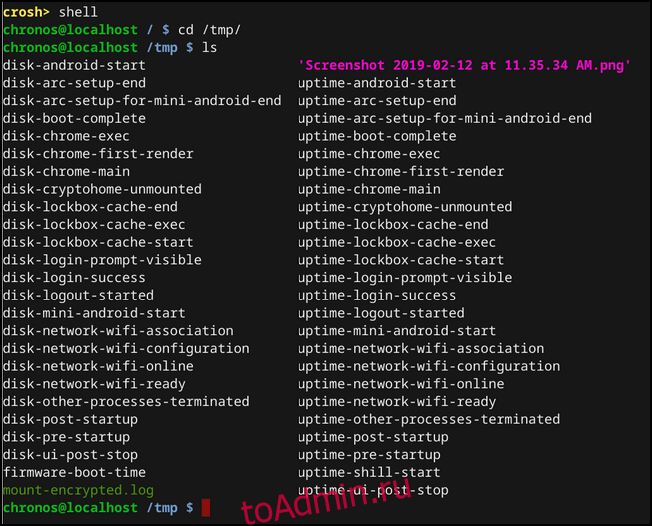
Как только вы заметили файл, введите следующее, чтобы переместить его в каталог загрузок:
cp ‘
Не забывайте здесь одинарные кавычки — поскольку в имени файла есть пробелы, это говорит системе, что это полное имя файла.
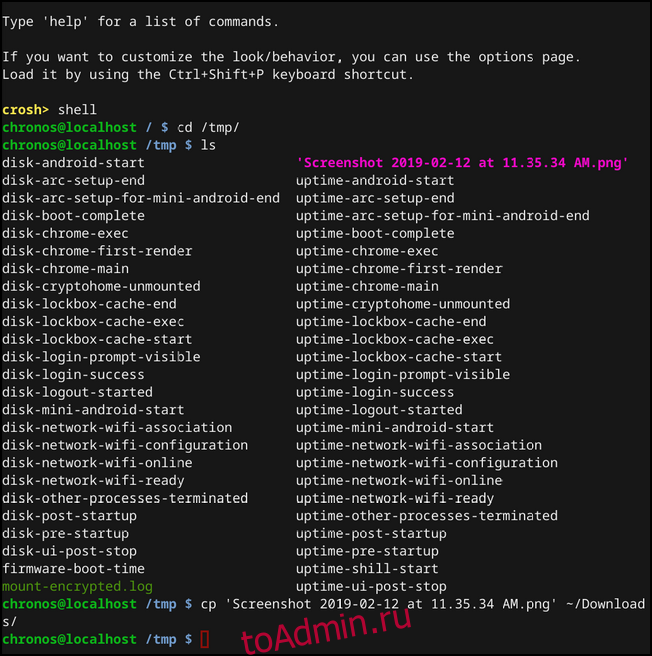
При правильном вводе вы не получите здесь никаких уведомлений, как на скриншоте выше. Если это не так, вы увидите ошибку.
Если все прошло по плану, ваш снимок экрана теперь будет в папке «Загрузки». Поздравляем, вы сделали излишне сложные, но необходимые шаги, чтобы сделать что-то, что должно быть намного проще.