Если вы обнаружите, что создаете один и тот же план презентации снова и снова, вы можете сэкономить усилия, используя шаблон. Вот как можно создавать собственные шаблоны в Google Slides.
Хотя Google Slides предлагает широкий выбор шаблонов не все из них подходят для всех, чтобы выбрать из бесплатных аккаунтов. Чтобы создать собственный шаблон, который можно использовать многократно, вам придется использовать этот небольшой обходной путь для их создания.
Запустите браузер, перейдите в Google Slides, и откройте пустую презентацию, ранее сделанную презентацию или одну из готовые шаблоны.

Теперь, когда у вас есть набор костей презентации для вашего шаблона, переименуйте файл во что-нибудь, в котором есть слово «Шаблон». Щелкните имя файла, переименуйте его, включив в него «Шаблон», а затем нажмите клавишу «Ввод», когда закончите.

Затем щелкните значок папки рядом с именем файла, а затем выберите значок «Новая папка», чтобы создать новую папку для шаблонов Google Slides.

Дайте новой папке имя и нажмите галочку, чтобы создать ее.

После создания папки нажмите «Переместить сюда», чтобы сохранить шаблон в папке шаблонов Google Slides.

Эта папка теперь может быть новым домом для любых шаблонов, которые вы создадите в будущем. Это также отличный способ сохранить все на вашем Google Диске аккуратно организованным и доступным для всех членов вашей команды.
Если вы хотите сделать копию своего шаблона, вы можете получить к нему доступ прямо с Google Диска. Направляйтесь к Водить машину, найдите папку, которую вы только что создали для шаблонов, и дважды щелкните по ней.

Поскольку это файл шаблона, который вы будете использовать несколько раз, вам следует сделать копию файла, прежде чем вводить какую-либо информацию в файл. Щелкните шаблон правой кнопкой мыши и выберите «Сделать копию», чтобы скопировать файл шаблона.
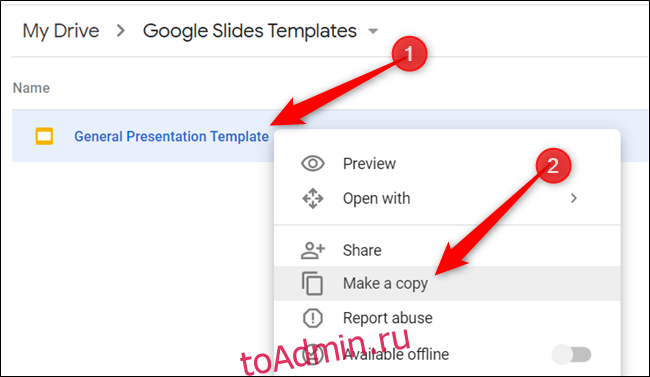
Копия шаблона сохраняется в текущей папке с префиксом «Копия». Отсюда вы можете дважды щелкнуть копию, чтобы открыть ее, переименовать или вообще переместить в другую папку.

Если вы откроете презентацию или кто-то отправит вам файл шаблона, нажмите «Файл»> «Сделать копию», чтобы скопировать шаблон на свой Диск.

Это все, что нужно сделать. Если вы хотите поделиться своим шаблоном с другими членами команды, вы можете создать ссылку «Сделать копию» и отправить ее им по электронной почте или поделиться файлом напрямую с помощью ссылки общего доступа.
Если у вас есть платная учетная запись G Suite, вы можете сохранять собственные шаблоны в папке собственная галерея шаблонов для всех членов вашей команды в вашей организации. С помощью метода, использованного выше, бесплатные учетные записи могут использовать преимущества совместного использования пользовательских шаблонов без каких-либо дополнительных затрат.

