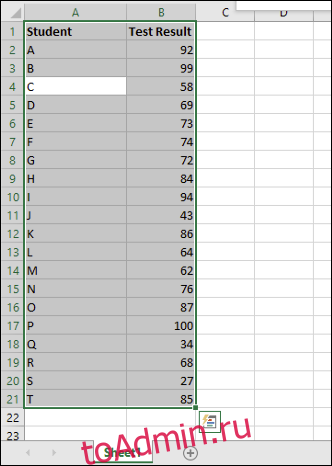Гистограммы — полезный инструмент в частотном анализе данных, предлагающий пользователям возможность сортировать данные по группам (называемым номерами ячеек) на визуальном графике, похожем на гистограмму. Вот как их создать в Microsoft Excel.
Если вы хотите создавать гистограммы в Excel, вам необходимо использовать Excel 2016 или более позднюю версию. В более ранних версиях Office (Excel 2013 и более ранние) эта функция отсутствует.
Как создать гистограмму в Excel
Проще говоря, частотный анализ данных включает взятие набора данных и попытку определить, как часто эти данные встречаются. Вы можете, например, захотеть взять набор результатов студенческого тестирования и определить, как часто эти результаты появляются или как часто результаты попадают в определенные границы классов.
Гистограммы позволяют легко брать такие данные и визуализировать их в виде диаграммы Excel.
Вы можете сделать это, открыв Microsoft Excel и выбрав свои данные. Вы можете выбрать данные вручную или выбрав ячейку в пределах диапазона и нажав Ctrl + A на клавиатуре.

Выделив данные, выберите вкладку «Вставить» на панели ленты. Различные доступные вам варианты диаграмм будут перечислены в разделе «Диаграммы» посередине.
Нажмите кнопку «Вставить статистическую диаграмму», чтобы просмотреть список доступных диаграмм.
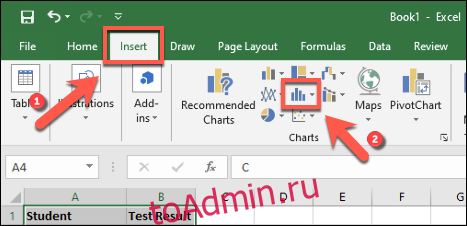
Это вставит гистограмму в вашу электронную таблицу Excel. Excel попытается определить, как отформатировать диаграмму автоматически, но вам может потребоваться внести изменения вручную после того, как диаграмма будет вставлена.
Форматирование гистограммы
После того, как вы вставили гистограмму в свой лист Microsoft Excel, вы можете внести в нее изменения, щелкнув правой кнопкой мыши метки осей диаграммы и выбрав параметр «Формат оси».

Excel попытается определить ячейки (группировки) для использования в диаграмме, но вам может потребоваться изменить это самостоятельно. Например, для списка результатов тестирования учащихся из 100 вы можете предпочесть сгруппировать результаты в границы оценок, которые отображаются в группах по 10.
Вы можете оставить выбор группировки корзины Excel, оставив неизменным параметр «По категориям» в меню «Ось формата», которое отображается справа. Однако, если вы хотите изменить эти настройки, переключитесь на другой вариант.
Например, «По категории» будет использовать первую категорию в вашем диапазоне данных для группировки данных. Для списка результатов студенческих тестов это будет разделять каждый результат по студентам, что было бы не так полезно для такого рода анализа.

Используя опцию «Ширина корзины», вы можете объединить данные в разные группы.
Ссылаясь на наш пример результатов студенческого тестирования, вы можете сгруппировать их в группы по 10, установив для параметра «Ширина корзины» значение 10.

Диапазоны нижней оси начинаются с наименьшего числа. Например, первая группа контейнеров отображается как «[27, 37]», А самый большой диапазон заканчивается на«[97, 107], »Несмотря на то, что максимальное значение результата теста осталось 100.
Опция «Количество ячеек» может работать аналогичным образом, задав твердое количество ячеек, которое будет отображаться на вашей диаграмме. Например, установка здесь 10 ячеек также сгруппирует результаты в группы по 10.
В нашем примере наименьший результат — 27, поэтому первая ячейка начинается с 27. Наибольшее число в этом диапазоне — 34, поэтому метка оси для этой ячейки отображается как «27, 34». Это обеспечивает максимально равномерное распределение групп ящиков.

Для примера с результатами учащихся это может быть не лучший вариант. Однако если вы хотите, чтобы заданное количество групп ячеек всегда отображалось, вам следует использовать этот вариант.
Вы также можете разделить данные на две части с помощью ячеек переполнения и потери значимости. Например, если вы хотите тщательно проанализировать данные ниже или выше определенного числа, вы можете поставить галочку, чтобы включить опцию «Переполнение корзины», и установить соответствующий показатель.
Например, если вы хотите проанализировать процент успеваемости учащихся ниже 50, вы можете включить и установить для параметра «Корзина переполнения» значение 50. Диапазоны корзины ниже 50 все равно будут отображаться, но данные более 50 будут сгруппированы в соответствующей корзине переполнения. .
Это работает в сочетании с другими форматами группировки ячеек, например по ширине ящика.

То же самое работает и с корзинами для недопустимых отходов.
Например, если частота отказов составляет 50, вы можете решить установить для параметра «Ячейка недополнения» значение 50. Другие группировки ячеек будут отображаться как обычно, но данные ниже 50 будут сгруппированы в соответствующем разделе корзины недопустимости.
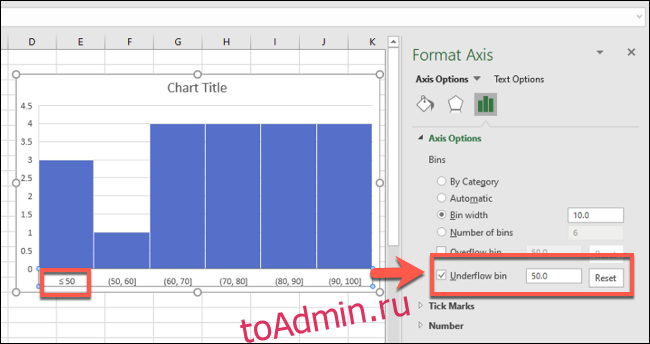
Вы также можете внести косметические изменения в свою гистограмму, включая замену заголовка и меток оси, дважды щелкнув эти области. Дальнейшие изменения цвета текста и полос и параметров можно сделать, щелкнув правой кнопкой мыши сам график и выбрав параметр «Форматировать область диаграммы».

Стандартные параметры форматирования диаграммы, включая изменение параметров заливки границы и полосы, появятся в меню «Форматирование области диаграммы» справа.