Инструмент временной шкалы Google Sheets (функция) позволяет пользователям легко отслеживать действия и связанные с ними изменения, визуализировать связи между событиями и устанавливать цели и этапы, чтобы избежать пляжей и достичь целей.
Оглавление
Как создать временную шкалу с помощью Google Таблиц
Временная шкала — это новый ценный инструмент, который был добавлен в Google Sheets и может использоваться любым человеком или организацией, которым необходимо отслеживать ход выполнения отдельного плана или проекта.
Чтобы отслеживать действия, функция «Временная шкала» Google Таблиц помогает создавать и отслеживать задачи, события, цели, вехи и т. д., а также просматривать сроки, чтобы убедиться, что сроки не нарушены.
Организации могут использовать Google Sheet Timelines для отслеживания проектов, в которых участвует множество команд, и действий, необходимых для отслеживания. Это позволяет менеджерам и другим заинтересованным сторонам легко просматривать графики проекта, понимать существующую ситуацию и определять любые области, требующие дополнительной помощи для достижения этапов или целей.
Он также используется для планирования маркетинговых кампаний и запуска продуктов. Инструмент «Временная шкала» особенно полезен для визуализации изменений с течением времени и позволяет пользователям быстро обнаруживать тенденции и закономерности в данных.
Довольно легко заметить возможные проблемы или области для улучшения, когда данные можно фильтровать и сортировать. Временные шкалы Google Таблиц также можно легко настроить в соответствии с требованиями любого конкретного проекта, команды или человека.
В разделе ниже мы увидим, как создать временную шкалу с помощью Google Sheets.
Примечание. Таблица Google и ее функция временной шкалы достаточно гибкие, поэтому различные столбцы и данные можно изменять и настраивать в зависимости от конкретных потребностей.
Давайте создадим временную шкалу для отслеживания действий проекта:
Чтобы создать полное представление временной шкалы, вы должны включить отдельные столбцы в таблицу Google, как указано ниже:
Ниже приведены минимально необходимые столбцы для создания временной шкалы:
- Дата начала: Дата начала деятельности
- Дата окончания: Дата окончания действия
- Название карты: название для каждой задачи или события.
Примечание. Столбцы даты начала и окончания можно отформатировать с помощью значения DATE VALUE, чтобы выходные данные имели правильный тип значения. Чтобы установить значение даты по умолчанию, выберите столбец даты начала, перейдите к Формат — Число — и выберите дату.
Необязательные столбцы для создания временной шкалы:
- Детали карты: сводка по каждой задаче или событию.
- Продолжительность: количество времени, которое потребуется для выполнения задач.
- Цвет карты: для лучшего просмотра можно установить определенный цвет для каждой задачи.
- Группа карточек: группирует несколько карточек в одной строке просмотра временной шкалы на основе столбца.
Вы можете добавить столько столбцов, сколько необходимо, например, цвет карточки, ответственный за задачу, сроки, предстоящие события, мероприятия по выходным, планы и т. д.
Давайте посмотрим, как создать представление временной шкалы в Google Таблицах:
Данные для отслеживания нового проекта упоминаются, как показано на листе ниже.
Теперь выберите все строки, перейдите в верхнюю часть меню «Листы», нажмите «Вставить» и выберите «Временная шкала».
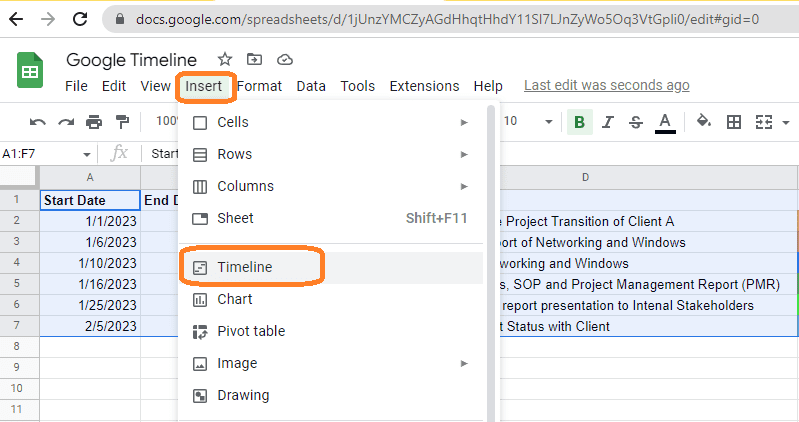
После выбора временной шкалы в меню вставки появится окно выбора ячейки, как показано ниже.
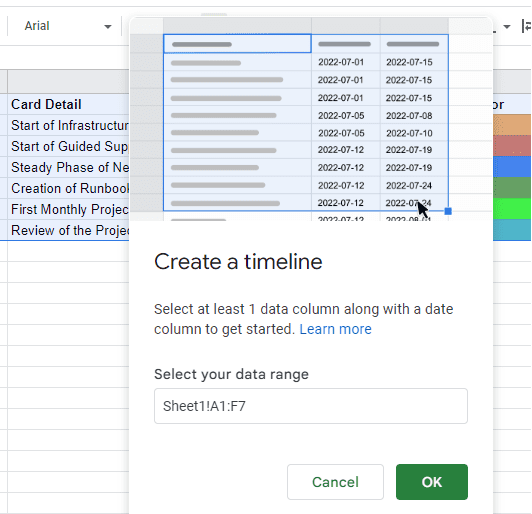
Нажмите OK, и новый лист будет вставлен с именем Timeline, как показано ниже:
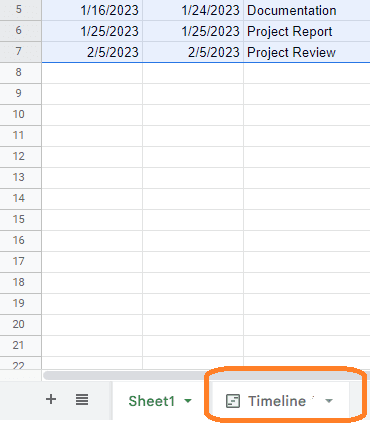
Щелкнув лист временной шкалы, вы можете визуализировать полный статус проекта в одном кадре, как показано на рисунке.
Полное отслеживание проекта может быть выполнено с одного листа и может вмешиваться по мере необходимости для ускорения работы, если вы предвидите какое-либо нарушение сроков.
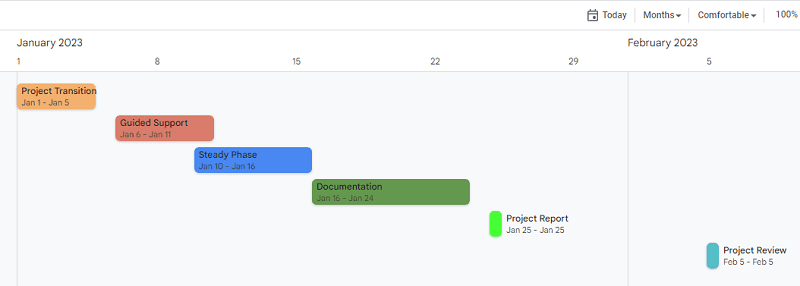
Если вы хотите узнать подробности события или задачи, то выберите конкретную задачу, и подробности отобразятся в правой части листа:
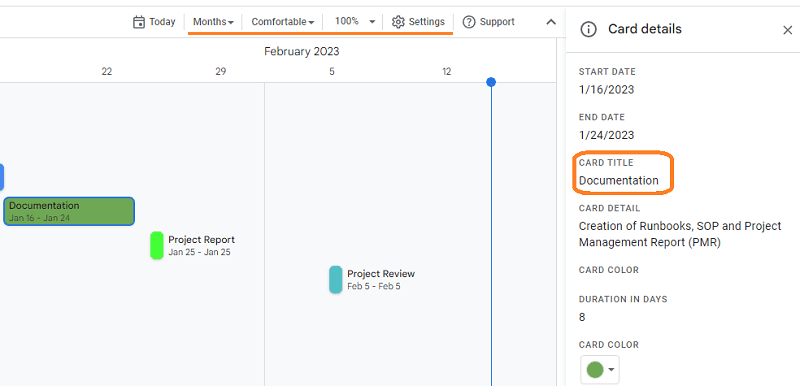
Настройка представления временной шкалы
В верхней части листа Google предоставил несколько вариантов (показанных ниже) для настройки листа временной шкалы по мере необходимости.
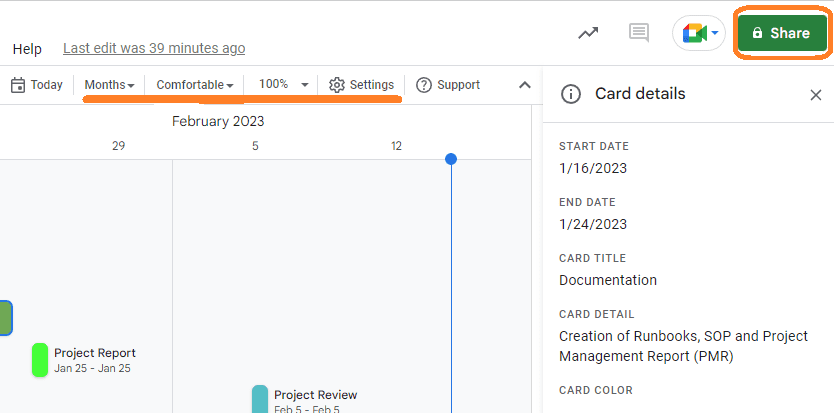
Давайте посмотрим, как эти параметры временной шкалы делают лист более удобным для пользователя:
- Сегодня: вы можете щелкнуть сегодня, чтобы перейти к текущему дню на листе временной шкалы.
- Интервал просмотра временной шкалы: лист может отображаться в неделях, месяцах, кварталах и т. д.
- Режим просмотра: пользователь может просматривать лист в сокращенном или удобном режиме (по умолчанию). Сжатый вид позволяет разместить данные карты ближе, если вы решите изучить лист с меньшим количеством открытого или свободного пространства, в то время как удобный вид дает больше места между карточками.
- Масштаб: если вы хотите изменить размер кадра листа, чтобы просматривать его на экранах разных размеров, также будет полезна его опция масштабирования.
- Поделиться: это еще один важный параметр. Он позволяет пользователям делиться листом временной шкалы с коллегами или командами или заинтересованными сторонами с ограниченными правами.
Google Timeline также предоставляет дополнительные параметры, такие как соединители данных для связи и работы с данными Bigquery из Google Cloud и данными Looker из более чем 50 различных источников данных, связанных с Looker.
Заключительные слова
Подводя итог, если вы ищете гибкое решение для управления задачами, событиями или статусом проекта от начала до конца и получения информации для предотвращения или предотвращения нарушения SLA, не идите дальше, чем Google Timeline.
Затем ознакомьтесь с пошаговым руководством по выделению и удалению дубликатов в Google Таблицах.

