Есть много разных способов запустить виртуальные машины в Linux. Безусловно, одним из самых простых (и наиболее популярных) способов сделать это является Oracle VM Virtualbox. Это отличный инструмент, который упрощает вирутализацию на платформе Linux и имеет множество очень полезных и удобных для пользователя функций. Когда дело доходит до использования Virtualbox в Linux, нужно понимать несколько вещей. Во-первых, диспетчер виртуальных машин Virtualbox — один из наиболее часто используемых инструментов виртуальных машин в Linux и других местах. Именно поэтому процесс установки по большей части довольно прост. Программное обеспечение распространяется во многих операционных системах Linux.
ОПОВЕЩЕНИЕ СПОЙЛЕРА: прокрутите вниз и посмотрите видеоурок в конце этой статьи.
Тем не менее, для этого инструмента также требуется модуль ядра. В некоторых ОС Linux модуль ядра устанавливается автоматически вместе с DKMS. Эта технология позволяет компилировать необходимое программное обеспечение на уровне ядра при каждом обновлении программного обеспечения. В других случаях пользователи должны включать модули ядра вручную и могут столкнуться с проблемами.
Используйте на свой риск.
Оглавление
Ubuntu
sudo apt install virtualbox
Debian
sudo apt-get install virtualbox
Arch Linux
sudo pacman -S virtualbox
Во время установки пользователю предлагается выбрать один из двух различных вариантов. По умолчанию используется параметр DKMS, который автоматически пересобирает модули ядра. Другой позволяет пользователю делать это вручную.
Если вы не хотите решать какие-либо проблемы, нажмите клавишу Enter, чтобы выбрать DMKS при установке инструмента.
Fedora
sudo dnf install virtualbox
OpenSUSE
sudo zypper install virtualbox
Установка для других Linux
Помимо прямого распространения через источники программного обеспечения по умолчанию в Linux, пользователи могут получить отдельный двоичный файл .RUN и вручную установить инструмент Virtualbox VM. Этот вариант идеально подходит, если ваш дистрибутив Linux (по какой-то причине) предпочитает не распространять популярный инструмент Oracle. Кроме того, установка двоичной версии может потребоваться, если вы ищете новое программное обеспечение, которое версия в вашей операционной системе еще не поддерживает.
Перед его установкой вам нужно сделать две вещи: установить заголовки ядра и обновить систему. Заголовки ядра необходимы, поскольку без них установка и компиляция модулей ядра Linux невозможны. Установите их, просмотрев диспетчер пакетов вашей операционной системы и выполнив поиск по запросу «заголовки ядра».
Примечание: используете ядро LTS Linux? Вам нужно будет установить заголовки LTS.
Также не забудьте установить эти пакеты, поскольку они требуются для компиляции: «gcc, make, autoconf, binutils, xorg-server-devel». Помните, что названия этих пакетов будут различаться в зависимости от того, какой дистрибутив Linux вы используете. Для получения наилучших результатов обратитесь к странице Wiki вашей операционной системы Linux для модулей ядра.
При соблюдении всех требований, перейдите на сайт Virtualboxи загрузите пакет .RUN. Найдите ссылку для загрузки в разделе «Все дистрибутивы (построены на EL5 и поэтому не требуют последних системных библиотек)». Щелкните i386 для 32-разрядной версии и AMD64 для 64-разрядной версии.
Когда файл находится на вашем ПК, откройте окно терминала и используйте команду CD, чтобы перейти в папку Загрузки.
cd ~/Downloads
Затем измените права доступа к файлу RUN с помощью команды chmod.
sudo chmod +x VirtualBox-*.run
Запустите процесс установки, напрямую запустив файл Virtualbox .RUN. Пользователи могут сделать это, щелкнув правой кнопкой мыши файл в файловом менеджере или (желательно) с помощью терминала.
Примечание: если вы собираетесь установить двоичный файл Virtualbox через файловый менеджер, обязательно откройте свой файловый менеджер в корневом каталоге.
Начните процесс установки с получения root.
sudo -s
Затем запустите файл.
./VirtualBox-*.run
В начале процесса установки программное обеспечение будет установлено в системе, модули ядра будут собраны и т. Д. Когда он будет завершен, перезагрузите компьютер с Linux. Вскоре Virtualbox будет готов к использованию.
Создание ВМ
Чтобы создать новую виртуальную машину, запустите инструмент Virtualbox. Отсюда нажмите «Новый». В этом разделе начните вводить имя операционной системы, которую вы хотите виртуализировать. На самом деле это очень важно, потому что по мере того, как вы это делаете, программа будет искать значения по умолчанию для операционной системы (чтобы упростить виртуализацию).
Если по какой-либо причине операционная система не определяется автоматически, щелкните раскрывающееся меню и выберите «тип». Также выберите наиболее подходящий вариант в разделе «Версия».

Нажмите кнопку «Далее», чтобы выбрать правильный объем ОЗУ. Если программное обеспечение обнаружило вашу ОС автоматически, скорее всего, оно предоставило вам достаточно оперативной памяти. Не стесняйтесь добавлять (или убирать), если хотите, перетаскивая ползунок влево или вправо. Затем нажмите кнопку «Далее», чтобы перейти на следующую страницу.

Третья страница — это область создания жесткого диска. Еще раз, если Virtualbox автоматически обнаруживает вашу ОС, не беспокойтесь об этом шаге. Просто нажмите «Далее», чтобы просмотреть его, и придерживайтесь параметров по умолчанию. Если инструмент не обнаружил его автоматически, вам нужно будет указать размер вручную.
Примечание: не забудьте выбрать VDI во время процесса жесткого диска, если вы не знаете, что делаете.
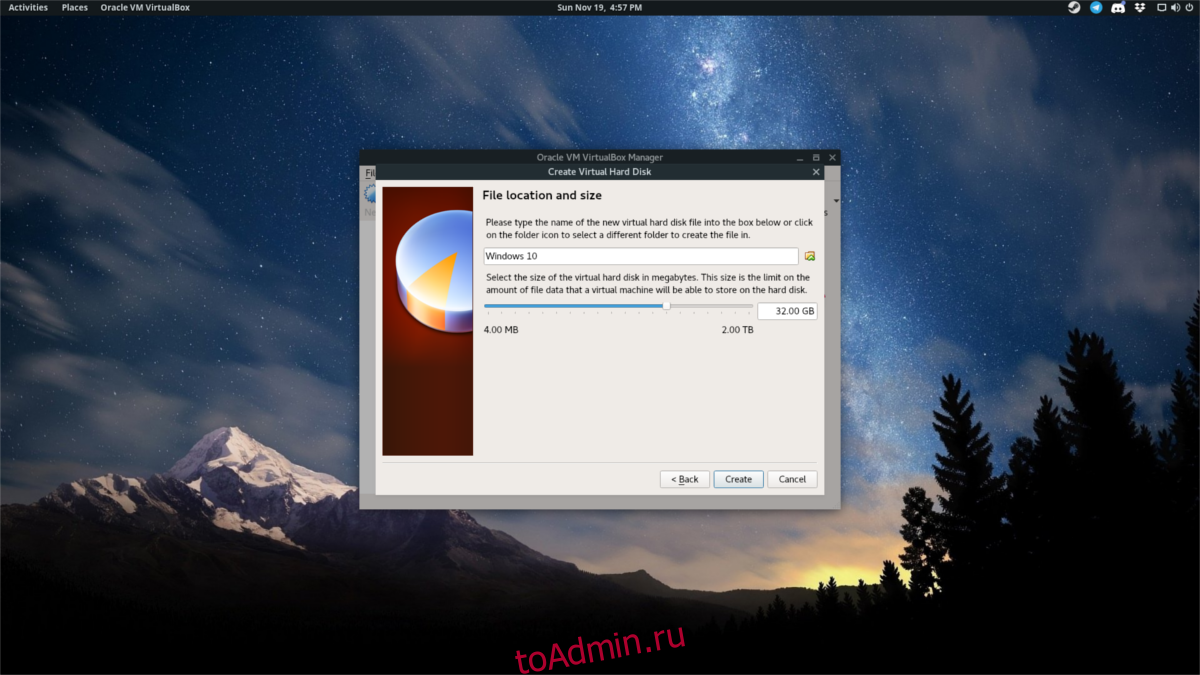
Во время процесса настройки жесткого диска Virtualbox по умолчанию использует «динамическое выделение». Это означает, что виртуальный диск будет расширяться только по мере увеличения файлов. Это хорошо для тех, у кого мало физического пространства.
После настройки жесткого диска мастер готов. Нажмите «Готово», чтобы вернуться в главное окно Virtualbox. Запустите виртуальную машину, выбрав ее и нажав «Пуск».

Когда виртуальная машина запустится, вам будет предложено указать установочный файл для операционной системы. Используйте браузер, чтобы перейти к файлу ISO и открыть его в VBox. Затем пройдите процесс установки гостевой операционной системы. Когда он завершится, вашу виртуальную машину можно будет использовать.
Мостовые сетевые адаптеры
Вы можете предоставить вашей виртуальной машине прямой доступ к вашей сети. Вот как это сделать в инструменте Virtualbox. Сначала найдите виртуальную машину в области управления и щелкните ее правой кнопкой мыши. Отсюда выберите «Настройки», чтобы открыть область конфигурации. В этой области есть множество индивидуальных опций виртуальных машин. Не обращайте внимания на все, кроме «Сеть».
По умолчанию виртуальная машина обращается к сети через NAT (преобразование сетевых адресов). Для большинства пользователей этого варианта достаточно. Однако, если вы хотите, чтобы ваша виртуальная машина могла напрямую взаимодействовать с другими машинами в сети, лучше всего изменить это на новый параметр. Лучший вариант предоставления прямого доступа к виртуальной машине — «мостовой».

Выберите раскрывающееся меню рядом с «Подключено к» и выберите «Мостовой адаптер». Затем нажмите «ОК», чтобы сохранить настройки. Когда вы включите свою виртуальную машину, она будет видна в сети и сможет видеть / взаимодействовать с другими машинами.
